Base de Connaissance
Apprenez auprès des experts.TIPS de la semaine
Chaque semaine, découvrez de nouvelles astuces et bonnes pratiques pour devenir un expert !
Voir l'index- Community
- :
- Communauté
- :
- Apprendre
- :
- Base de Connaissance
- :
- Convertir un workflow en application
Convertir un workflow en application
- S'abonner au fil RSS
- Marquer comme nouveau
- Marquer comme lu
- Marquer
- S'abonner
- Page imprimable
- Signaler au modérateur
le 11-05-2018 08:09 PM - dernière modification le 03-05-2019 04:30 PM par MattD
Vous venez de terminer de faire un workflow, maintenant comment vous le Partagez afin que vos collègues peuvent également l'utiliser, mais avec leurs propres intrants? Faites une application analytique! Pour démarrer le processus, faites simplement glisser un outil d'interface sur le canevas.
Dans cet exemple, nous prendrons un workflow qui convertit un type de fichier en un autre. Pour modifier le workflow d'un workflow standard vers une application analytique, faites glisser un outil de navigation de fichier sur le canevas. C'est ainsi que les utilisateurs vont spécifier le fichier qu'ils aimeraient saisir:
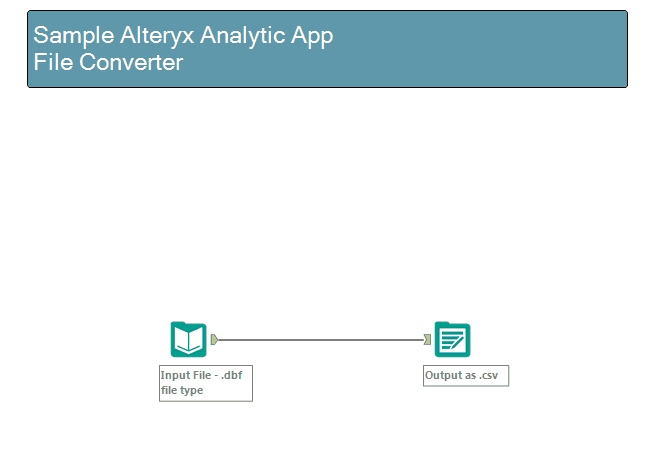
Vous remarquerez qu'une fois qu'un outil d'interface est placé sur la toile, les petites ancres de boulon de foudre apparaissent au-dessus des outils. Cela vous permet de connecter un outil d'action à l'outil approprié dans le workflow; Seuls les outils d'interface peuvent se connecter à ces ancres. La connexion de l'ancre Q (question) à l'ancre du boulon de foudre (voir ci-dessus) ajoute automatiquement l'outil d'action nécessaire à la toile. L'outil d'interface et les outils d'action devront être configurés afin de dire au workflow ce qui doit être mis à jour. Voici une procédure pas à pas de ce que chaque outil fait pour notre exemple:
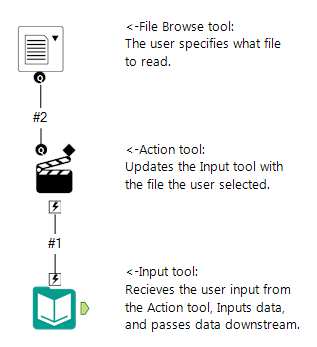
Pour plus de détails sur chacun des outils d'interface, veuillez vous référer à la documentation d'aide.
Configuration du concepteur d'interface:
Maintenant que nous avons configuré tous nos outils d'interface et d'action, nous avons besoin de configurer ce que l'application ressemble à un utilisateur. Ouvrez le concepteur d'interface en naviguant pour afficher-> interface Designer (ou Ctrl + Alt + D).
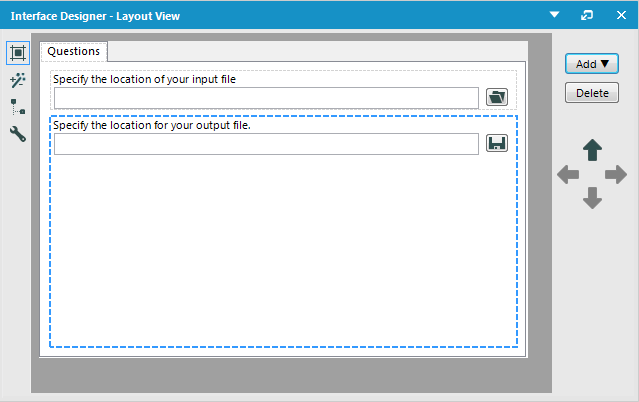
Le concepteur d'interface contient 4 vues (celles-ci correspondent aux 4 petites icônes à gauche de la fenêtre):
- Vue de mise en page: ici vous pouvez ajouter des tabulations, grouper les entrées ensemble, ajouter du texte et renommer les entrées
- Vue de test: permet le test et le mode debug
- Arborescence: vue hiérarchique des outils et actions de l'interface
- Propriétés: permet la configuration des sorties, des vues et la possibilité de «chaîner» les applications ensemble
Pour plus de détails sur le concepteur d'interface et les différentes vues, consultez la documentation d'aide.
Configuration des paramètres de workflow:
Comme nous l'avons vu ci-dessus, l'ajout d'un outil d'interface à la toile change automatiquement le «type» de workflow d'un workflow standard à une application analytique. Si pour une raison quelconque vous avez besoin de faire manuellement cela, vous devrez entrer dans les paramètres de configuration de Workflow.
Pour arriver ici, cliquez sur n'importe quel espace vide sur la toile. Dans la fenêtre de configuration, sélectionnez Workflow-> type.
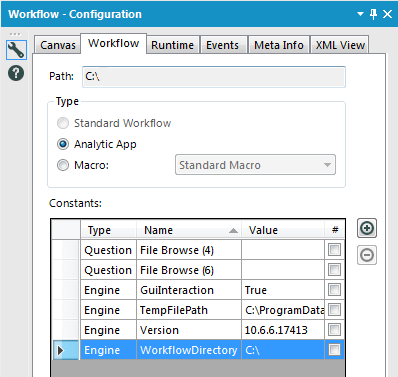
Publication dans la Galerie:
Du concepteur, vous pouvez publier dans la galerie publique ou une galerie privée en allant dans le fichier-> enregistrer sous-> et en sélectionnant la Galerie de votre choix. Lorsqu'elles sont publiées dans la Galerie, les utilisateurs ne voient que l'interface de l'application de l'outil et non le Workflow sous-jacent.
Pour une procédure pas à pas détaillée, voir la partie 3 de la Alteryx Gallery Series: app Publishing %26; version Control 101
* Il n'est pas nécessaire que vous publiiez une application analytique à la Galerie. Il s'agit de workflows qui peuvent être partagés comme un workflow standard. Les utilisateurs peuvent utiliser l'interface App en sélectionnant l'icône baguette magique à côté de l'icône exécuter dans la barre d'outils.
Conseils Pro:
- Les applications analytiques sont enregistrées en tant que type de fichier yxwz
- Lorsque vous double-cliquez pour ouvrir une application analytique, l'interface de l'application s'ouvre automatiquement
- Vous pouvez crypter des applications analytiques afin que le Workflow sous-jacent ne soit pas visible pour les utilisateurs.
-
0
13 -
1
7 -
10
22 -
11
7 -
11.3
1 -
2018.3
1 -
5
11 -
6
2 -
Academy
1 -
ACE
1 -
ACE's Insight
3 -
ACE's Insights
2 -
Agréger
1 -
Ajouter des champs
1 -
Allumette floue
1 -
Alteryx Designer
9 -
Analyse géographique
1 -
Analyse normative
1 -
Analyse prédictive
2 -
Analyser
4 -
Analytic Apps & Macros
1 -
API
7 -
App
1 -
Application chaînée
2 -
Applications
1 -
Apps
9 -
Apps et macros
1 -
article
1 -
astuce
1 -
Astuce quotidienne
1 -
astuces
3 -
BASE DE CONNAISSANCE
1 -
Base de connaissances
1 -
blog
1 -
Bloquer
1 -
Cache
2 -
Cas courant
5 -
Cas courants
3 -
Cas d'usage courant
24 -
classement
1 -
Clustering
1 -
Comment
49 -
Comment j'ai relevé le défi
4 -
Communauté
5 -
Compte
1 -
Conditions d'utilisation
1 -
Confidentialité
1 -
Configuration
1 -
Connecteurs
9 -
Connector FTP
1 -
Connectors
1 -
Connexion de base de données
8 -
contribution
2 -
Dans la base de données
1 -
dataprep
1 -
dataviz
1 -
Date
1 -
Date heure
4 -
Date Time
2 -
DateHeure
1 -
dates
1 -
Designer
3 -
Developer
1 -
Documentation
15 -
Données
8 -
débuter
1 -
Défi hebdomadaire
4 -
Défis Hebdomadaires
2 -
Démarrage
1 -
Développeur
2 -
Enquête sur les données
2 -
Entrée
20 -
Entrée de données
1 -
Entrée dynamique
1 -
Explorateur
1 -
Expression
8 -
Exécuter la commande
3 -
Filtrer
1 -
Filtres
1 -
Format de Date
1 -
Formula
2 -
Formula Tool
1 -
Formule
4 -
Formule à plusieurs lignes
2 -
francophone
3 -
FTP
1 -
Fuzzy Matching
1 -
Galerie
9 -
Gallery
1 -
Gestionnaire d'alias
4 -
Google Analytics
2 -
groupe interne d'utilisateurs
1 -
importer
1 -
In Database
1 -
In-DB
1 -
Index
1 -
Informations personnelles
1 -
Installation
8 -
Jointure
4 -
Jour
1 -
JSON
1 -
LDR
1 -
Licences
5 -
Lignes directrices
1 -
Macro
1 -
Macro batch
6 -
Macro dev CS
2 -
Macro itérative
2 -
Macros
9 -
Maitrise de la fonction
2 -
Maîtrise d'Outil
4 -
Maîtrise de l'outil
23 -
Maîtrise de la fonction
3 -
Maîtrise de l’outil
2 -
Meilleures pratiques
18 -
Message d'erreur
5 -
Messagerie
1 -
MongoDB
1 -
Onboarding
1 -
Optimisation
1 -
Outil R
2 -
Outils d'interface
4 -
Outils de développement
4 -
Paramètres
2 -
Parse
2 -
Planificateur
5 -
Plusieurs jointures
1 -
PNL
1 -
Politiques
2 -
position
1 -
Power BI
1 -
Pratiques Exemplaires
1 -
Processus d'accueil
1 -
Processus d'intégration
1 -
Préparation
10 -
publication
1 -
Publier
2 -
Python
2 -
rang
1 -
Rapports
1 -
Rechercher et remplacer
1 -
Regex
2 -
Rejoindre
3 -
Réglementaire
1 -
Saisie de texte
1 -
Salesforce
2 -
SDK
1 -
Self Service Analytics
1 -
Server
1 -
serveur
1 -
SFTP
1 -
Sortie
12 -
Sortie de données
1 -
Spatial Analysis
1 -
Spatial Coverage
1 -
SRB.
1 -
Sélectionner
1 -
Tableau
1 -
Telco
1 -
test
1 -
Texte en colonnes
1 -
Tip du jour
1 -
Tips
1 -
Tool Mastery
2 -
Traitement dynamique
5 -
Transformation
1 -
Transposer
1 -
Traçabilité
1 -
Trier
1 -
Trucs et astuces
36 -
Télécharger
7 -
Union
1 -
Unique
1 -
User Group
1 -
utilisateurs
1 -
WinScp
1 -
Workflow
27 -
À
2 -
Échantillon
1
- « Précédent
- Suivant »