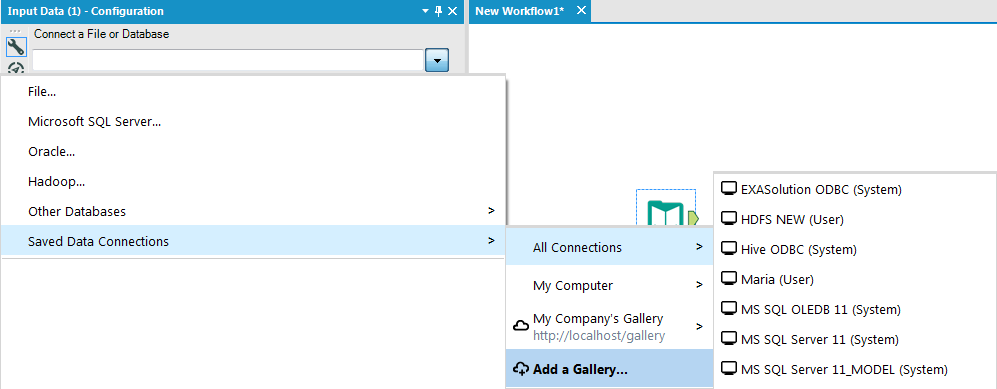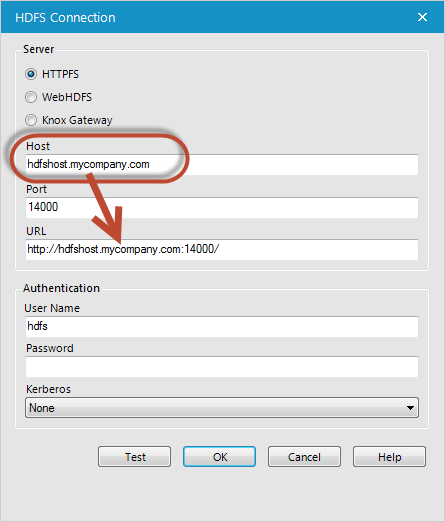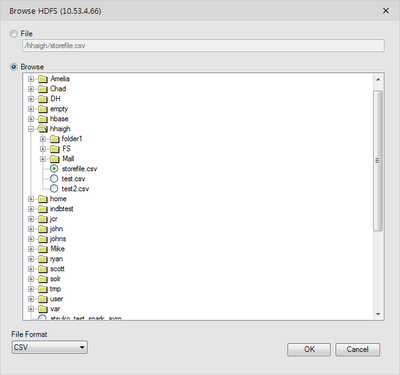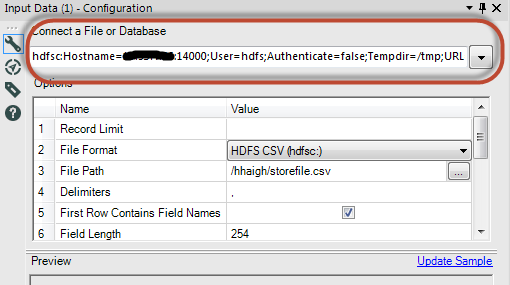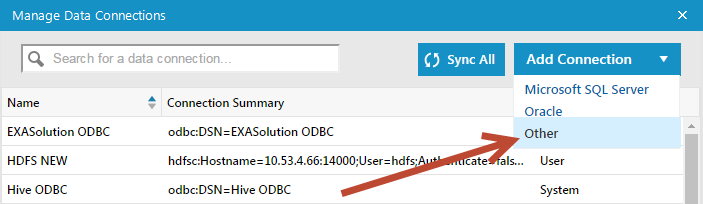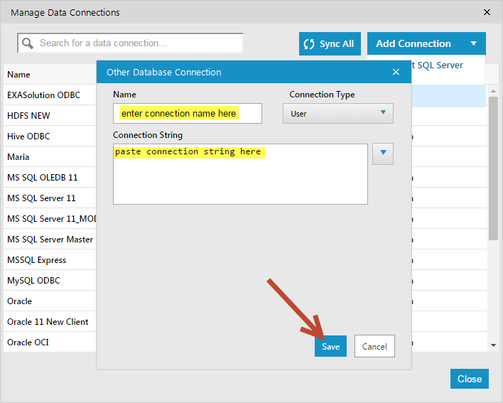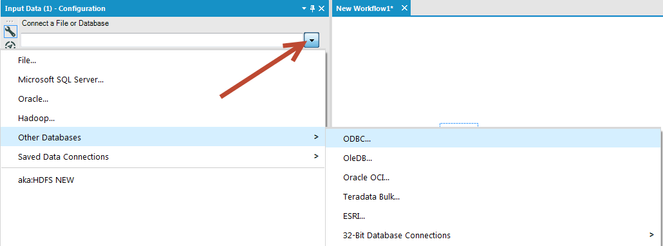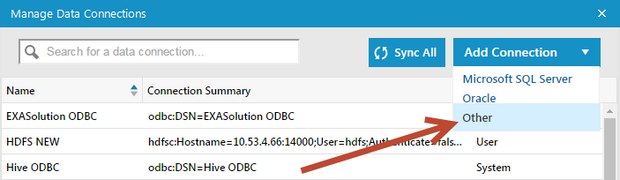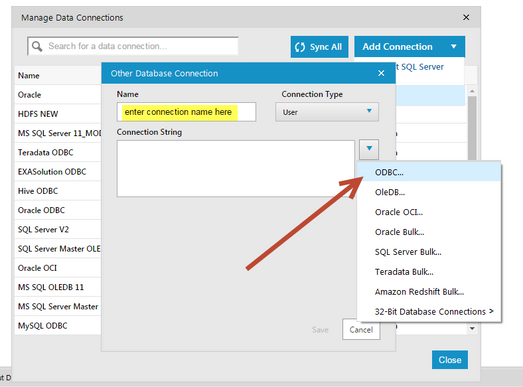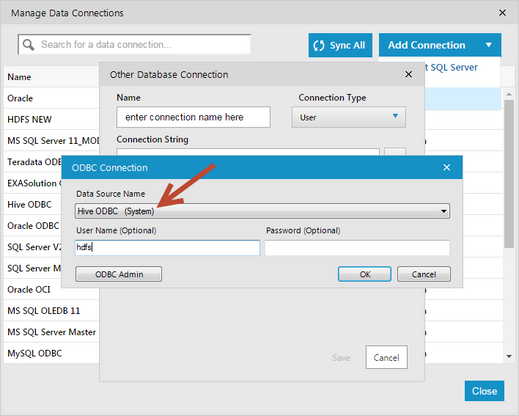Base de Connaissance
Apprenez auprès des experts.TIPS de la semaine
Chaque semaine, découvrez de nouvelles astuces et bonnes pratiques pour devenir un expert !
Voir l'index- Community
- :
- Communauté
- :
- Apprendre
- :
- Base de Connaissance
- :
- Connexion à Hadoop | Alteryx 11,0
Connexion à Hadoop | Alteryx 11,0
- S'abonner au fil RSS
- Marquer comme nouveau
- Marquer comme lu
- Marquer
- S'abonner
- Page imprimable
- Signaler au modérateur
le 11-05-2018 08:09 PM
Produit: Alteryx designer et Alteryx Server
VERSION: 11,0
Dernière mise à jour: 2/15/2017
Pièce jointe: aucun
Connexion à Hadoop dans Alteryx 11,0
Dans cet article, nous irons sur la façon de se connecter aux différentes saveurs de Hadoop dans Alteryx 11,0.
Les workflows créés avant Alteryx 11,0 qui incluent des outils connectés à Hadoop doivent maintenir la connexion sans problème. Les alias sont maintenant appelés «connexions de données sauvegardées» et seront également reportés.
Pour utiliser une connexion de données enregistrée pour se connecter à une base de données, utilisez l'option "connexions de données sauvegardées" dans l'outil données d'entrée, puis accédez à la connexion que vous souhaitez utiliser:
Note: Alteryx 11,0 inclut la fonctionnalité pour gérer les connexions de données à travers la Galerie ainsi que via Options > Options avancées > gérer les connexions de données. Les alias créés dans les versions antérieures seront reportés en tant que connexions stockées sur l'ordinateur local.
Création d'une nouvelle connexion à HDFS
1. Apportez un outil d'entrée sur le canevas et accédez à l'option Hadoop.
Sélectionnez la petite flèche sous "connecter un fichier ou une base de données", puis Hadoop.
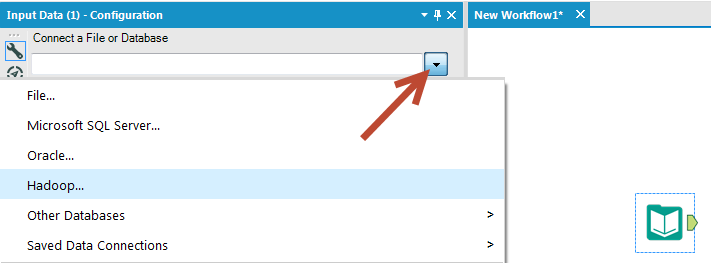
2. Saisissez les informations nécessaires pour vous connecter
Votre HDFS/Hadoop admin/it Contact devra fournir le nom d'hôte à utiliser ainsi que la méthode de connexion (HTTPFS, WebHDFS, ou Knox Gateway), et le nom d'utilisateur et mot de passe (si nécessaire). Alteryx fournit le port par défaut. Si votre entreprise utilise un autre port, vous devrez éditer ceci ici:
Alteryx utilise l'hôte et le port pour générer l'URL à utiliser pour la connexion. Vous avez également la possibilité de modifier l'URL si cela est nécessaire.
Cliquez sur "test" pour vérifier la connexion pour vous assurer qu'il fonctionne.
3. Cliquez sur OK et sélectionnez le fichier à lire dans
Cliquez sur "OK" pour ouvrir une nouvelle fenêtre avec tous les fichiers disponibles dans HDFS (Remarque: Alteryx prend actuellement en charge les fichiers .csv et Avro dans HDFS). Vous pouvez soit entrer le nom du fichier manuellement, soit utiliser la fonctionnalité parcourir pour naviguer vers le fichier.
Création d'une connexion de données enregistrée pour HDFS
Une fois que vous avez réussi à établir une connexion à HDFS, vous devez enregistrer la connexion pour une utilisation ultérieure. La façon la plus simple de le faire est la suivante:
1. Copiez la chaîne de connexion maintenant visible dans l'outil d'entrée
2. Ouvrir le gestionnaire de connexions de données
Aller à options > options avancées > gérer les connexions de données et sélectionnez Ajouter une connexion
3. Entrez un nom de connexion et une chaîne de connexion et appuyez sur Enregistrer
4. La connexion HDFS sera maintenant disponible dans les deux outils d'entrée et de sortie à utiliser dans les connexions de données sauvegardées
Création d'une nouvelle connexion à Hive/Impala/Spark
Pour vous connecter à Hive/Impala/Spark, un pilote ODBC est requis et peut être téléchargé à partir de la page de téléchargement des pilotes Alteryx.
Une fois le pilote téléchargé, un nouveau DSN doit être configuré via l'administrateur de sources de données ODBC de Windows (panneau de configuration > système et sécurité > outils d'administration > sources de données (ODBC)). Votre HDFS/Hadoop admin/IT contact pourrait avoir besoin de fournir les noms d'hôtes nécessaires/informations d'identification de l'utilisateur/etc. pour se connecter.
Une fois qu'un DSN a été configuré et testé via l'administrateur de la source de données, vous êtes prêt à vous connecter via Alteryx.
1. Ajoutez un nouvel outil d'entrée à la zone de dessin et accédez aux connexions ODBC.
Sélectionnez la petite goutte vers le bas comme vous l'avez fait pour la connexion HDFS, puis accédez à d'autres bases de données > ODBC
2. Sélectionnez le nom de la source de données
Dans la fenêtre de connexion ODBC, sélectionnez le DSN qui a été configuré via l'administrateur de sources de données ODBC de Windows et saisissez le nom d'utilisateur/mot de passe au besoin.
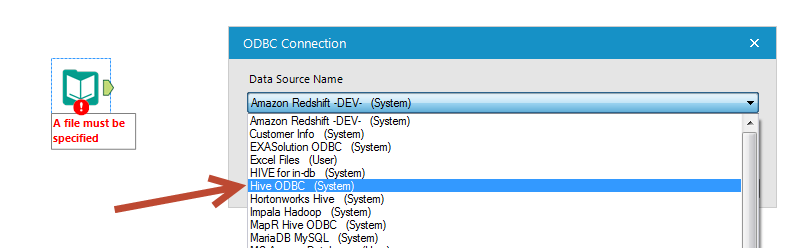
3. Entrez/Construisez votre requête
Utilisez les onglets tables, Visual Query Builder ou SQL Editor pour créer la lecture de la requête dans les données de Hadoop à Alteryx.
Remarque: en tant que nouvelle fonctionnalité de Alteryx 11, le générateur de requêtes visuelles ne se charge pas automatiquement pour toutes les bases de données, car il peut être lent à charger (par exemple, de grands schémas dans la ruche).
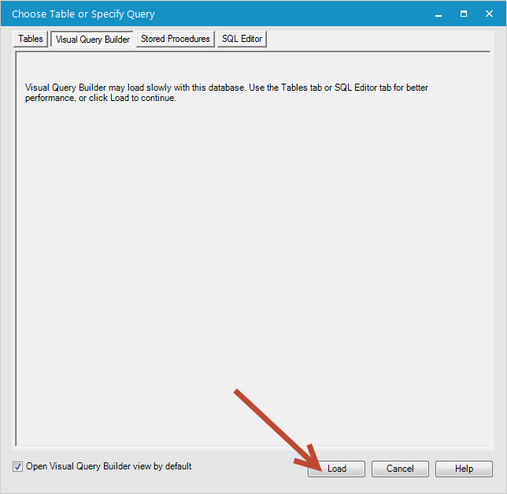
Création d'une connexion de données enregistrée pour les connexions ODBC à Hive/Impala/Spark
1. Ouvrir le gestionnaire de connexions de données
Aller à options > options avancées > gérer les connexions de données et sélectionnez Ajouter une connexion
2. Entrez un nom de connexion et sélectionnez ODBC comme type de connexion
3. Sélectionnez le nom de la source de données
Dans la fenêtre de connexion ODBC, sélectionnez le DSN qui a été configuré via l'administrateur de sources de données ODBC de Windows et saisissez le nom d'utilisateur/mot de passe au besoin.
4. La connexion sera maintenant disponible dans les deux outils d'entrée et de sortie à utiliser dans les connexions de données sauvegardées
Connexion à Hadoop HDFS/Hive/Impala/Spark avec Alteryx 11,0.
-
0
13 -
1
7 -
10
22 -
11
7 -
11.3
1 -
2018.3
1 -
5
11 -
6
2 -
Academy
1 -
ACE
1 -
ACE's Insight
3 -
ACE's Insights
2 -
Agréger
1 -
Ajouter des champs
1 -
Allumette floue
1 -
Alteryx Designer
9 -
Analyse géographique
1 -
Analyse normative
1 -
Analyse prédictive
2 -
Analyser
4 -
Analytic Apps & Macros
1 -
API
7 -
App
1 -
Application chaînée
2 -
Applications
1 -
Apps
9 -
Apps et macros
1 -
article
1 -
astuce
1 -
Astuce quotidienne
1 -
astuces
3 -
BASE DE CONNAISSANCE
1 -
Base de connaissances
1 -
blog
1 -
Bloquer
1 -
Cache
2 -
Cas courant
5 -
Cas courants
3 -
Cas d'usage courant
24 -
classement
1 -
Clustering
1 -
Comment
49 -
Comment j'ai relevé le défi
4 -
Communauté
5 -
Compte
1 -
Conditions d'utilisation
1 -
Confidentialité
1 -
Configuration
1 -
Connecteurs
9 -
Connector FTP
1 -
Connectors
1 -
Connexion de base de données
8 -
contribution
2 -
Dans la base de données
1 -
dataprep
1 -
dataviz
1 -
Date
1 -
Date heure
4 -
Date Time
2 -
DateHeure
1 -
dates
1 -
Designer
3 -
Developer
1 -
Documentation
15 -
Données
8 -
débuter
1 -
Défi hebdomadaire
4 -
Défis Hebdomadaires
2 -
Démarrage
1 -
Développeur
2 -
Enquête sur les données
2 -
Entrée
20 -
Entrée de données
1 -
Entrée dynamique
1 -
Explorateur
1 -
Expression
8 -
Exécuter la commande
3 -
Filtrer
1 -
Filtres
1 -
Format de Date
1 -
Formula
2 -
Formula Tool
1 -
Formule
4 -
Formule à plusieurs lignes
2 -
francophone
3 -
FTP
1 -
Fuzzy Matching
1 -
Galerie
9 -
Gallery
1 -
Gestionnaire d'alias
4 -
Google Analytics
2 -
groupe interne d'utilisateurs
1 -
importer
1 -
In Database
1 -
In-DB
1 -
Index
1 -
Informations personnelles
1 -
Installation
8 -
Jointure
4 -
Jour
1 -
JSON
1 -
LDR
1 -
Licences
5 -
Lignes directrices
1 -
Macro
1 -
Macro batch
6 -
Macro dev CS
2 -
Macro itérative
2 -
Macros
9 -
Maitrise de la fonction
2 -
Maîtrise d'Outil
4 -
Maîtrise de l'outil
23 -
Maîtrise de la fonction
3 -
Maîtrise de l’outil
2 -
Meilleures pratiques
18 -
Message d'erreur
5 -
Messagerie
1 -
MongoDB
1 -
Onboarding
1 -
Optimisation
1 -
Outil R
2 -
Outils d'interface
4 -
Outils de développement
4 -
Paramètres
2 -
Parse
2 -
Planificateur
5 -
Plusieurs jointures
1 -
PNL
1 -
Politiques
2 -
position
1 -
Power BI
1 -
Pratiques Exemplaires
1 -
Processus d'accueil
1 -
Processus d'intégration
1 -
Préparation
10 -
publication
1 -
Publier
2 -
Python
2 -
rang
1 -
Rapports
1 -
Rechercher et remplacer
1 -
Regex
2 -
Rejoindre
3 -
Réglementaire
1 -
Saisie de texte
1 -
Salesforce
2 -
SDK
1 -
Self Service Analytics
1 -
Server
1 -
serveur
1 -
SFTP
1 -
Sortie
12 -
Sortie de données
1 -
Spatial Analysis
1 -
Spatial Coverage
1 -
SRB.
1 -
Sélectionner
1 -
Tableau
1 -
Telco
1 -
test
1 -
Texte en colonnes
1 -
Tip du jour
1 -
Tips
1 -
Tool Mastery
2 -
Traitement dynamique
5 -
Transformation
1 -
Transposer
1 -
Traçabilité
1 -
Trier
1 -
Trucs et astuces
36 -
Télécharger
7 -
Union
1 -
Unique
1 -
User Group
1 -
utilisateurs
1 -
WinScp
1 -
Workflow
27 -
À
2 -
Échantillon
1
- « Précédent
- Suivant »