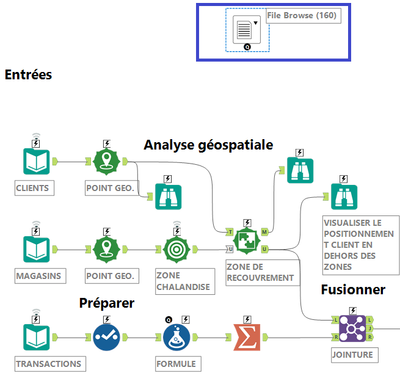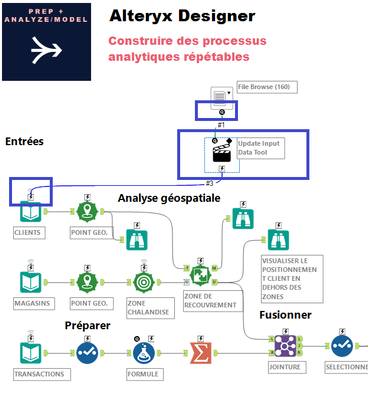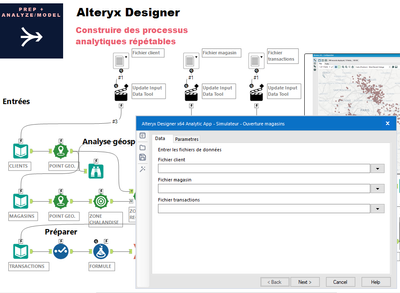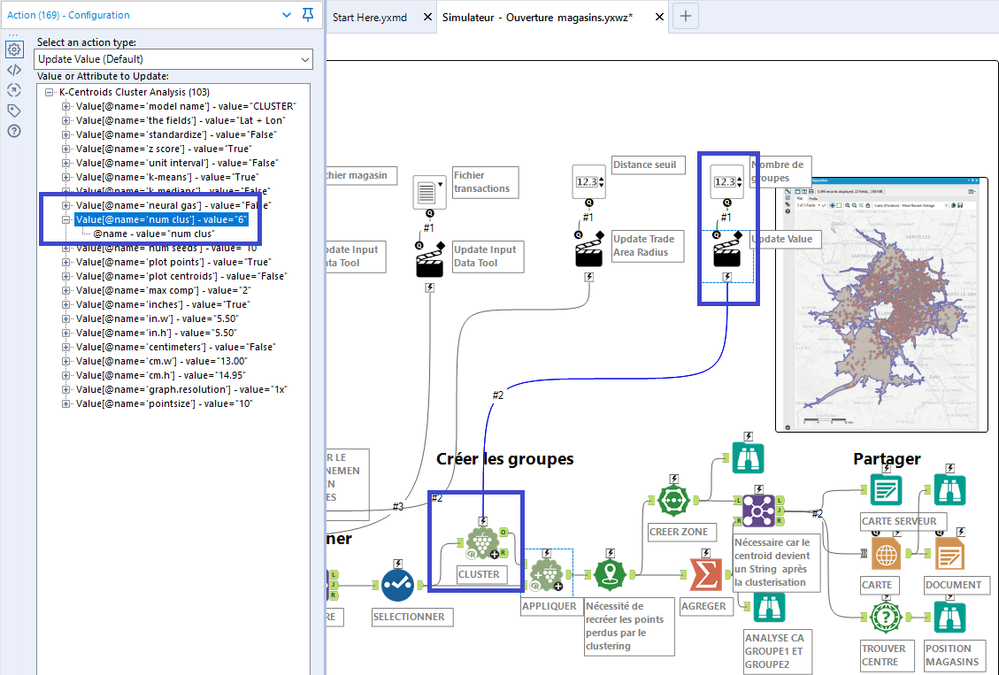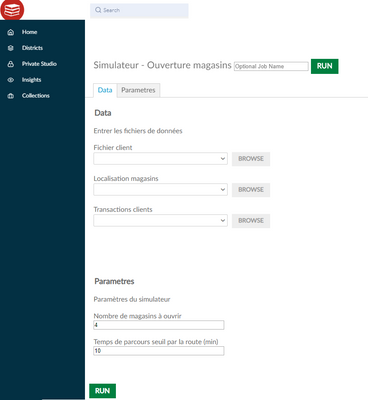Base de Connaissance
Apprenez auprès des experts.TIPS de la semaine
Chaque semaine, découvrez de nouvelles astuces et bonnes pratiques pour devenir un expert !
Voir l'index- Community
- :
- Communauté
- :
- Apprendre
- :
- Base de Connaissance
- :
- Créer une application analytique - Simulateur de p...
Créer une application analytique - Simulateur de positionnement de nouveaux magasins
- S'abonner au fil RSS
- Marquer comme nouveau
- Marquer comme lu
- Marquer
- S'abonner
- Page imprimable
- Signaler au modérateur
10-11-2019 08:44 AM - modifié 10-11-2019 08:45 AM
How To: Créer une application analytique
A travers un workflow d'exemple, voici un rapide tutorial sur la création d'une application analytique.
Une application analytique vous permet de créer un workflow interactif à l'aide de boites de dialogue qui permettra à un utilisateur d'entrer ses propres paramètres.
De cette manière le workflow est exécuté à nouveau mais avec des données de l'utilisateur.
Les interfaces de paramétrages comprennent entre autre :
- des outils de sélection d'un fichier,
- des outil de sélection d'un répertoire,
- des cases à cocher,
- des calendriers pour sélectionner une date,
- des liste de choix,
- des listes déroulantes,
- des compteurs numériques,
- des cartes permettant la sélection d'un point ou d'une zone,
- des boutons radios,
- des treemap,
- des boutons radios.
Ces outils sont disponibles dans la palette "interface" de votre Alteryx Designer. Si ces outils ne sont pas visibles, il faut activer la palette d'outils, pour plus d'information se référer à ce lien.
fig. 1 Palette des outils interface
Prérequis
- Product - Alteryx Designer
- Outils prédictifs (nécessaire pour utiliser l'outil "Clustering" qui est utilisé dans le workflow), mais les outils prédictifs ne sont pas nécessaires pour créer des applications analytiques.
Procédure
- Voici pas à pas comment convertir un workflow en application analytique grâce à l'ajout de quelques interfaces. Le workflow suivant est un simulateur d'ouverture de nouveaux magasins en fonction du regroupement en "zones" de clients situés à plus de X km de ceux-ci. L'idée est de simuler l'impact des nouveaux emplacements en associant le chiffre d'affaire généré par l'ensemble des clients d'une zone. Une fois les clients lointains identifiés, nous utilisons un outil de création de groupe (clustering) basé sur la position (latitude, longitude) de chaque client. L'outil de clustering est paramétré pour créer Y groupes (5 par exemple) qui seront des groupes optimaux. Cependant, nous désirons que notre workflow qui utilise 3 fichiers (clients, magasins et transactions client) ainsi que deux paramètres X (distance maximum d'un client au magasin) et Y (nombre de groupes) devienne un workflow dont les paramètres soient modifiables par un utilisateur métier sans connaissance particulière d'Alteryx.
- C'est ici qu'interviennent les interfaces. Afin de rendre le workflow interactif vous commencez à vous attaquer aux boites de dialogue qui permettront à l'utilisateur de sélectionner son propre fichier de données en entrée (bien entendu identique en terme de format au fichier du modèle dans le workflow). Vous glissez pour cela l'outil "File browse" sur le canvas (sur la partie haute du canevas, une bonne pratique étant de positionner les interfaces en haut de votre workflow).
- Ensuite vous devez connecter l'outil interface avec l'outil sur lequel vous souhaitez agir. Dans notre exemple, il s'agit de l'outil Entrée des données qui est connecté au fichier "Clients". Cette opération s'effectue en tirant un connecteur entre le symbole "q" (pour "question") de l'outil interface et le symbole "éclair" de l'outil connecté au fichier client. Vous pouvez modifier le libellé de l'interface qui sera affiché à l'utilisateur final. Attention, en fonction des outils sur lesquels vous connectez votre interface, vous pouvez avoir deux connecteurs "q" et "éclair". Veillez à bien toujours connecter au symbole "éclair".
- Lorsque vous effectuez la connexion, un outil "action" est automatiquement créé. C'est cet outil qui va ensuite agir sur l'outil "Entrée des données" pour mettre à jour le fichier initialement sélectionné par la sélection de l'utilisateur.
- Vous pouvez répéter cette opération pour les outils "Entrée des données" des fichiers "Magasins" et "Transactions".
- En lançant l'application vous avez une interface qui vous invite à sélectionner les fichiers :
- Pour modifier l'outil "Zone de chalandise" et permettre une sélection dynamique de la distance seuil entre client et magasin vous pouvez utiliser une interface "compteur numérique". De la même manière, vous connectez l'interface à l'outil, ce qui créé une action qui agira directement sur le paramètre de distance.
- Pour finir ajoutez un nouvel outil "compteur numérique" connecté à l'outil de clustering pour agir sur le nombre de cluster. La configuration de l'action nécessite une modification car vous devez rechercher dans la fenêtre de gauche, quel est exactement le paramètre sur lequel vous souhaitez agir. Il s'agit ici du nombre de cluster, aussi sélectionnez la bonne ligne de la configuration.
- Votre application analytique est maintenant terminée, vous pouvez la lancer (toujours à l'aide de la baguette magique) puis jouer avec les paramètres pour effectuer votre simulation.
- Pour finir, si vous disposez d'un serveur Alteryx, vous pouvez la publier et exposer à vos utilisateurs une application qui devient une application Web, et ceci sans avoir utilisé une seule ligne de code.
Problèmes couramment rencontrés
Le paramètre du nombre de groupes ne fonctionne pas
Bien souvent, il s'agit d'une mauvaise sélection dans l'action, de la ligne contenant le bon paramètre.
Je ne peux pas accéder aux résultats de l'exécution du workflow
Veuillez à bien cliques sur le lien "show output" de la boite de dialogue une fois l'application exécutée.
Ressources additionnelles
- Aide sur les applications analytiques
-
0
13 -
1
7 -
10
22 -
11
7 -
11.3
1 -
2018.3
1 -
5
11 -
6
2 -
Academy
1 -
ACE
1 -
ACE's Insight
3 -
ACE's Insights
2 -
Agréger
1 -
Ajouter des champs
1 -
Allumette floue
1 -
Alteryx Designer
9 -
Analyse géographique
1 -
Analyse normative
1 -
Analyse prédictive
2 -
Analyser
4 -
Analytic Apps & Macros
1 -
API
7 -
App
1 -
Application chaînée
2 -
Applications
1 -
Apps
9 -
Apps et macros
1 -
article
1 -
astuce
1 -
Astuce quotidienne
1 -
astuces
3 -
BASE DE CONNAISSANCE
1 -
Base de connaissances
1 -
blog
1 -
Bloquer
1 -
Cache
2 -
Cas courant
5 -
Cas courants
3 -
Cas d'usage courant
24 -
classement
1 -
Clustering
1 -
Comment
49 -
Comment j'ai relevé le défi
4 -
Communauté
5 -
Compte
1 -
Conditions d'utilisation
1 -
Confidentialité
1 -
Configuration
1 -
Connecteurs
9 -
Connector FTP
1 -
Connectors
1 -
Connexion de base de données
8 -
contribution
2 -
Dans la base de données
1 -
dataprep
1 -
dataviz
1 -
Date
1 -
Date heure
4 -
Date Time
2 -
DateHeure
1 -
dates
1 -
Designer
3 -
Developer
1 -
Documentation
15 -
Données
8 -
débuter
1 -
Défi hebdomadaire
4 -
Défis Hebdomadaires
2 -
Démarrage
1 -
Développeur
2 -
Enquête sur les données
2 -
Entrée
20 -
Entrée de données
1 -
Entrée dynamique
1 -
Explorateur
1 -
Expression
8 -
Exécuter la commande
3 -
Filtrer
1 -
Filtres
1 -
Format de Date
1 -
Formula
2 -
Formula Tool
1 -
Formule
4 -
Formule à plusieurs lignes
2 -
francophone
3 -
FTP
1 -
Fuzzy Matching
1 -
Galerie
9 -
Gallery
1 -
Gestionnaire d'alias
4 -
Google Analytics
2 -
groupe interne d'utilisateurs
1 -
importer
1 -
In Database
1 -
In-DB
1 -
Index
1 -
Informations personnelles
1 -
Installation
8 -
Jointure
4 -
Jour
1 -
JSON
1 -
LDR
1 -
Licences
5 -
Lignes directrices
1 -
Macro
1 -
Macro batch
6 -
Macro dev CS
2 -
Macro itérative
2 -
Macros
9 -
Maitrise de la fonction
2 -
Maîtrise d'Outil
4 -
Maîtrise de l'outil
23 -
Maîtrise de la fonction
3 -
Maîtrise de l’outil
2 -
Meilleures pratiques
18 -
Message d'erreur
5 -
Messagerie
1 -
MongoDB
1 -
Onboarding
1 -
Optimisation
1 -
Outil R
2 -
Outils d'interface
4 -
Outils de développement
4 -
Paramètres
2 -
Parse
2 -
Planificateur
5 -
Plusieurs jointures
1 -
PNL
1 -
Politiques
2 -
position
1 -
Power BI
1 -
Pratiques Exemplaires
1 -
Processus d'accueil
1 -
Processus d'intégration
1 -
Préparation
10 -
publication
1 -
Publier
2 -
Python
2 -
rang
1 -
Rapports
1 -
Rechercher et remplacer
1 -
Regex
2 -
Rejoindre
3 -
Réglementaire
1 -
Saisie de texte
1 -
Salesforce
2 -
SDK
1 -
Self Service Analytics
1 -
Server
1 -
serveur
1 -
SFTP
1 -
Sortie
12 -
Sortie de données
1 -
Spatial Analysis
1 -
Spatial Coverage
1 -
SRB.
1 -
Sélectionner
1 -
Tableau
1 -
Telco
1 -
test
1 -
Texte en colonnes
1 -
Tip du jour
1 -
Tips
1 -
Tool Mastery
2 -
Traitement dynamique
5 -
Transformation
1 -
Transposer
1 -
Traçabilité
1 -
Trier
1 -
Trucs et astuces
36 -
Télécharger
7 -
Union
1 -
Unique
1 -
User Group
1 -
utilisateurs
1 -
WinScp
1 -
Workflow
27 -
À
2 -
Échantillon
1
- « Précédent
- Suivant »