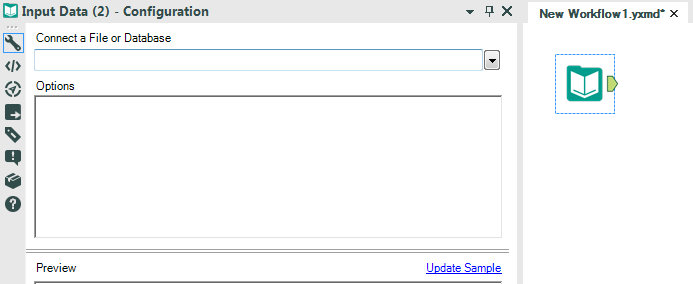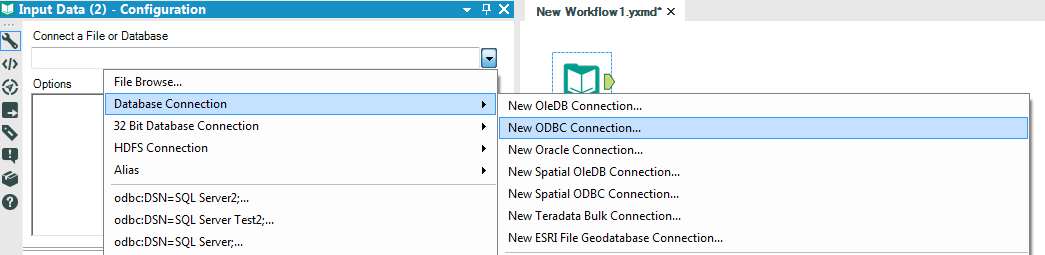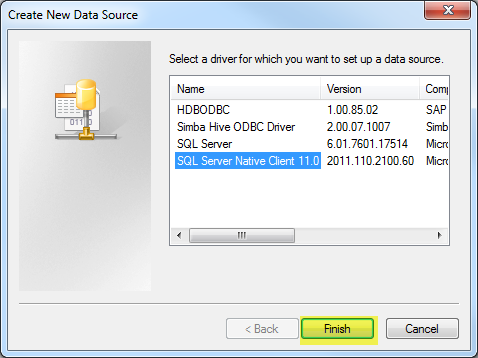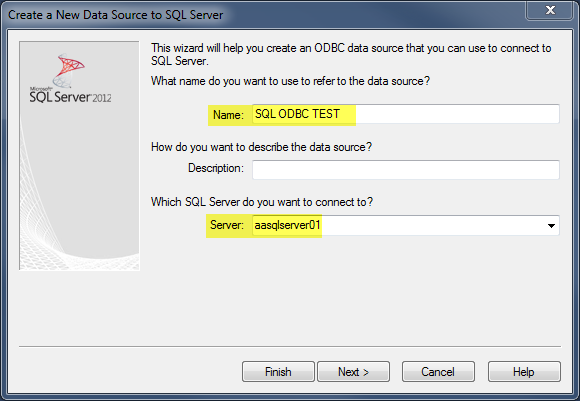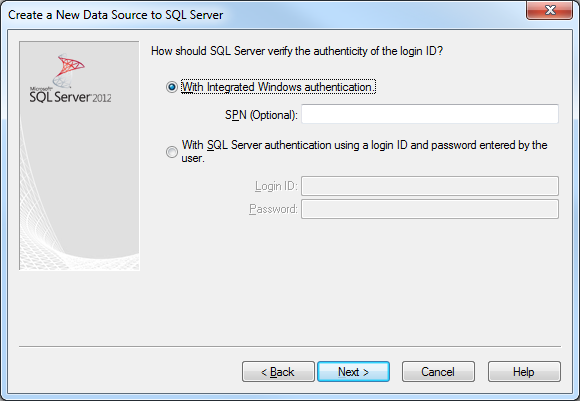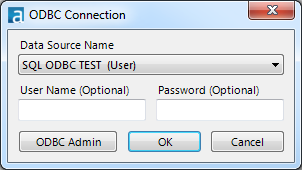Base de Connaissance
Apprenez auprès des experts.TIPS de la semaine
Chaque semaine, découvrez de nouvelles astuces et bonnes pratiques pour devenir un expert !
Voir l'index- Community
- :
- Communauté
- :
- Apprendre
- :
- Base de Connaissance
- :
- Connexion à une source de sources ODBC
Connexion à une source de sources ODBC
- S'abonner au fil RSS
- Marquer comme nouveau
- Marquer comme lu
- Marquer
- S'abonner
- Page imprimable
- Signaler au modérateur
le 11-05-2018 08:08 PM
Alteryx vous permet de vous connecter à de nombreux types de sources de données. Un type de source de données auquel vous pouvez vous connecter est une base de données. Les exemples de bases de données sont SQL Server, Oracle, Teradata et MongoDB; parmi beaucoup d'autres. Il existe plusieurs méthodes de connexion pour se connecter à des sources de base de données, y compris ODBC, OLEDB ou nativement.
Cet article se concentrera en particulier sur la configuration d'une connexion ODBC à SQL Server, cependant, le même processus général peut être suivi pour se connecter à n'importe quelle base de données via ODBC. Vous devez faire installer le pilote sur la machine avant d'utiliser ce guide. Les liens de téléchargement à beaucoup de pilotes peuvent être trouvés à http://www.alteryx.com/Technical-specifications. Si vous n'êtes pas sûr de l'endroit où obtenir le pilote ou le pilote à utiliser s'il vous plaît contacter votre administrateur informatique ou de base de données pour cette information.
- Ouvrez alteryx designer et faites glisser et déposez l'outil "données d'entrée" sur la toile
- Cliquez sur la liste déroulante pour «se connecter à un fichier ou une base de données». Ensuite, sélectionnez "connexion à la base de données"-> "nouvelle connexion ODBC ..." La fenêtre de connexion ODBC doit apparaître
Étape
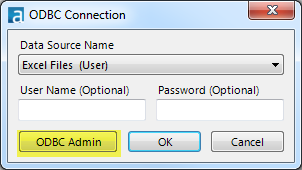
- Cliquez sur le bouton "ODBC admin" pour accéder à l'administrateur Windows ODBC pour configurer la connexion
- Dans l'administrateur de la source de données ODBC, cliquez sur le bouton «Ajouter ...» pour configurer la nouvelle connexion (la connexion peut être paramétrée sous le "DSN utilisateur" ou "DSN système"). En général, l'utilisateur DSN est ce que la plupart des utilisateurs auront accès et ce qui est couramment utilisé. (le DSN système peut être utilisé si vous avez un accès admin et souhaitez configurer la connexion pour tous les utilisateurs de la machine.)
- Vous serez dirigé vers une fenêtre pour choisir le pilote à utiliser pour la connexion. Vous devez faire installer le pilote sur la machine avant cette étape. Les liens de téléchargement à beaucoup de pilotes peuvent être trouvés à http://www.alteryx.com/Technical-specifications. Si vous n'êtes pas sûr de l'endroit où obtenir le pilote ou le pilote à utiliser s'il vous plaît contacter votre administrateur informatique ou de base de données pour cette information.
- Sélectionnez le pilote et cliquez sur "terminer"
- Sélectionnez un nom pour cette connexion
- Cliquez sur la liste déroulante pour rechercher le serveur SQL auquel vous souhaitez vous connecter ou tapez le nom du serveur
- Cliquez sur "suivant"
- Sur l'écran suivant, choisissez le type d'authentification que vous allez utiliser:
- Vous pouvez choisir entre'authentification Windows intégrée'ou ID de connexion
- Le choix de l'authentification Windows ne requiert aucune information supplémentaire car l'ID utilisateur que vous avez connecté à Windows est reconnu
- L'utilisation de l'authentification ID de connexion vous oblige à entrer l'ID utilisateur et le mot de passe. Remarque: le nom d'utilisateur/PW sera probablement différent de celui des informations de connexion Windows. Si vous n'êtes pas sûr de ce que votre ID utilisateur/PW est, contactez votre administrateur informatique ou de base de données
- Une fois que vous avez choisi votre méthode de connexion, cliquez sur le "suivant"
- Cliquez sur "suivant" à travers les écrans de menu (modifiez les paramètres optionnels via les menus si vous le souhaitez, généralement la configuration par défaut doit fournir une connexion réussie
- Après avoir cliqué sur le bouton "terminer", cliquez sur le bouton "tester la source de données ..."
- Si le dialogue "tests terminés avec succès!" apparaît, vous avez réussi à configurer votre connexion
- Cliquez deux fois sur "OK" pour quitter l'Assistant Connexion
- Cliquez sur "OK" pour quitter l'administrateur ODBC
- Dans la fenêtre de connexion ODBC alteryx, sélectionnez le nom de source de données que vous venez de créer. Entrez un nom d'utilisateur et un mot de passe si nécessaire (facultatif) et appuyez sur "OK"
- La fenêtre choisir ou spécifier une requête doit apparaître. S'il y a déjà des tables dans la base de données, choisissez une table et poussez "OK".
- Une fois la connexion réussie, la connexion ODBC sera désormais stockée dans la liste déroulante initiale de l'outil "données d'entrée"
Vous avez correctement configuré et enregistré une connexion ODBC!!!
-
0
13 -
1
7 -
10
22 -
11
7 -
11.3
1 -
2018.3
1 -
5
11 -
6
2 -
Academy
1 -
ACE
1 -
ACE's Insight
3 -
ACE's Insights
2 -
Agréger
1 -
Ajouter des champs
1 -
Allumette floue
1 -
Alteryx Designer
9 -
Analyse géographique
1 -
Analyse normative
1 -
Analyse prédictive
2 -
Analyser
4 -
Analytic Apps & Macros
1 -
API
7 -
App
1 -
Application chaînée
2 -
Applications
1 -
Apps
9 -
Apps et macros
1 -
article
1 -
astuce
1 -
Astuce quotidienne
1 -
astuces
3 -
BASE DE CONNAISSANCE
1 -
Base de connaissances
1 -
blog
1 -
Bloquer
1 -
Cache
2 -
Cas courant
5 -
Cas courants
3 -
Cas d'usage courant
24 -
classement
1 -
Clustering
1 -
Comment
49 -
Comment j'ai relevé le défi
4 -
Communauté
5 -
Compte
1 -
Conditions d'utilisation
1 -
Confidentialité
1 -
Configuration
1 -
Connecteurs
9 -
Connector FTP
1 -
Connectors
1 -
Connexion de base de données
8 -
contribution
2 -
Dans la base de données
1 -
dataprep
1 -
dataviz
1 -
Date
1 -
Date heure
4 -
Date Time
2 -
DateHeure
1 -
dates
1 -
Designer
3 -
Developer
1 -
Documentation
15 -
Données
8 -
débuter
1 -
Défi hebdomadaire
4 -
Défis Hebdomadaires
2 -
Démarrage
1 -
Développeur
2 -
Enquête sur les données
2 -
Entrée
20 -
Entrée de données
1 -
Entrée dynamique
1 -
Explorateur
1 -
Expression
8 -
Exécuter la commande
3 -
Filtrer
1 -
Filtres
1 -
Format de Date
1 -
Formula
2 -
Formula Tool
1 -
Formule
4 -
Formule à plusieurs lignes
2 -
francophone
3 -
FTP
1 -
Fuzzy Matching
1 -
Galerie
9 -
Gallery
1 -
Gestionnaire d'alias
4 -
Google Analytics
2 -
groupe interne d'utilisateurs
1 -
importer
1 -
In Database
1 -
In-DB
1 -
Index
1 -
Informations personnelles
1 -
Installation
8 -
Jointure
4 -
Jour
1 -
JSON
1 -
LDR
1 -
Licences
5 -
Lignes directrices
1 -
Macro
1 -
Macro batch
6 -
Macro dev CS
2 -
Macro itérative
2 -
Macros
9 -
Maitrise de la fonction
2 -
Maîtrise d'Outil
4 -
Maîtrise de l'outil
23 -
Maîtrise de la fonction
3 -
Maîtrise de l’outil
2 -
Meilleures pratiques
18 -
Message d'erreur
5 -
Messagerie
1 -
MongoDB
1 -
Onboarding
1 -
Optimisation
1 -
Outil R
2 -
Outils d'interface
4 -
Outils de développement
4 -
Paramètres
2 -
Parse
2 -
Planificateur
5 -
Plusieurs jointures
1 -
PNL
1 -
Politiques
2 -
position
1 -
Power BI
1 -
Pratiques Exemplaires
1 -
Processus d'accueil
1 -
Processus d'intégration
1 -
Préparation
10 -
publication
1 -
Publier
2 -
Python
2 -
rang
1 -
Rapports
1 -
Rechercher et remplacer
1 -
Regex
2 -
Rejoindre
3 -
Réglementaire
1 -
Saisie de texte
1 -
Salesforce
2 -
SDK
1 -
Self Service Analytics
1 -
Server
1 -
serveur
1 -
SFTP
1 -
Sortie
12 -
Sortie de données
1 -
Spatial Analysis
1 -
Spatial Coverage
1 -
SRB.
1 -
Sélectionner
1 -
Tableau
1 -
Telco
1 -
test
1 -
Texte en colonnes
1 -
Tip du jour
1 -
Tips
1 -
Tool Mastery
2 -
Traitement dynamique
5 -
Transformation
1 -
Transposer
1 -
Traçabilité
1 -
Trier
1 -
Trucs et astuces
36 -
Télécharger
7 -
Union
1 -
Unique
1 -
User Group
1 -
utilisateurs
1 -
WinScp
1 -
Workflow
27 -
À
2 -
Échantillon
1
- « Précédent
- Suivant »