Alteryx Analytics 11.7 marks the fourth release this year, and like preceding releases, features new elements in Alteryx Designer that will surprise and delight you.
Install YXI Tools on the Server
First up, have you found a great tool on our Gallery that helps you build the perfect workflow in Designer? But then when you try to schedule that workflow, you struggle to install the tool on the server? Good news! We’ve made it easy to install YXI tools on the server.
If you have administrator privileges you’ll see a new option to install tools for all users. To install on the server, simply log on to the server, download the YXI tool, and install by selecting “Install for all users”. If you follow this process, but you aren’t logged on to the server, you’ll be installing the tool for any user that may use your computer.
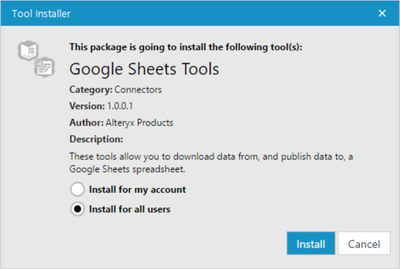
Cross the Canvas Landscape - View Possible Connections
We know that many of you deal with workflows where a single tool requires multiple inputs, and sometimes workflows are long and tools that need to be connected have substantial canvas space between them. One of our software engineers spent some time thinking about these scenarios and developed creative ways to address this need. I think you’ll like what he came up with.
Now you can select one or multiple tools and right click to click on “View Possible Connections”, a dialog box will then pop-up and show you all the possible connections. This follows the same rules as connecting tools manually. For example, if a tool can’t accept additional input connections, it won’t be displayed as a possible connection.
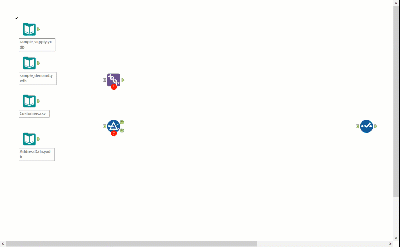
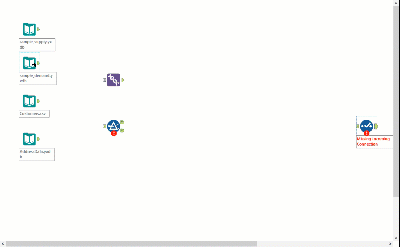
Keep up with the Flow - Macro Updates in Workflow
Have you ever developed a workflow with a macro and made some revisions in the macro then run the workflow to see the changes only to see that it hasn’t changed, and then you realize that is because you didn’t delete and reinsert the macro into the workflow? Me too.
We have made this so much easier! Now, whenever you save a macro, the macro file updates in all workflows in which it has been inserted, even if that workflow isn’t open. You’ll see a notification of when the macro was updated when you return to the workflow.
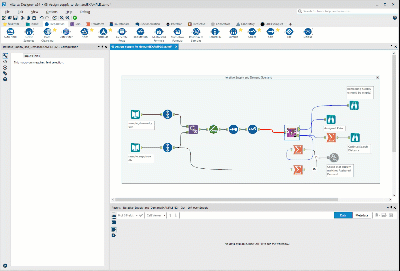
Peek Behind the Tool Curtain - See What’s Behind a Tool with a Macro Back-end
When you use a tool that has a macro back-end and want to see what’s happening, you can now open the it and see exactly how it was built. This feature also includes tools that have an HTML front end. Simply right click to open the tool up and see the underlying macro.
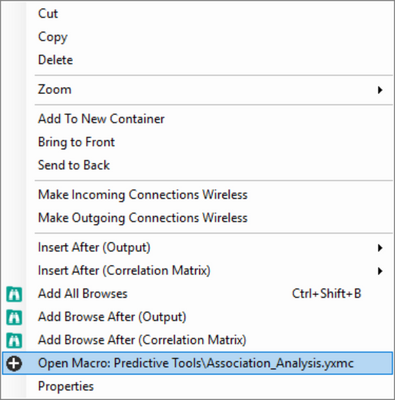
Speaking of macros, did you know there is an option in user settings to display the macro indicator for tools on your workflow? It’s super handy if you want to know which tools have macro back-ends.
We want to make building workflows as easy as possible, and believe these new features help further that initiative.
Have you checked out or used these new workflow features? Please let us know what you think of them and let us know how you’re using these features in the comments below.