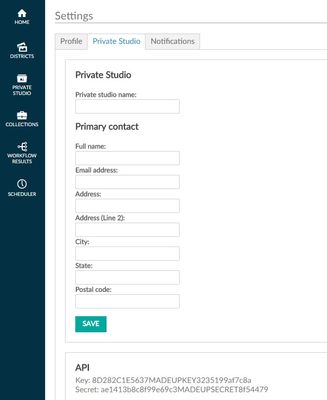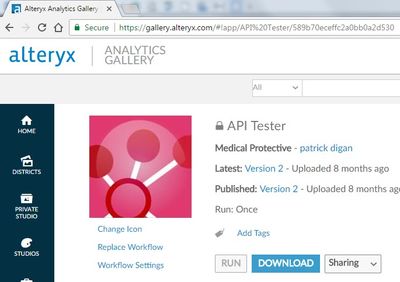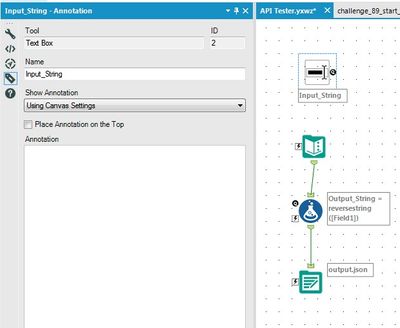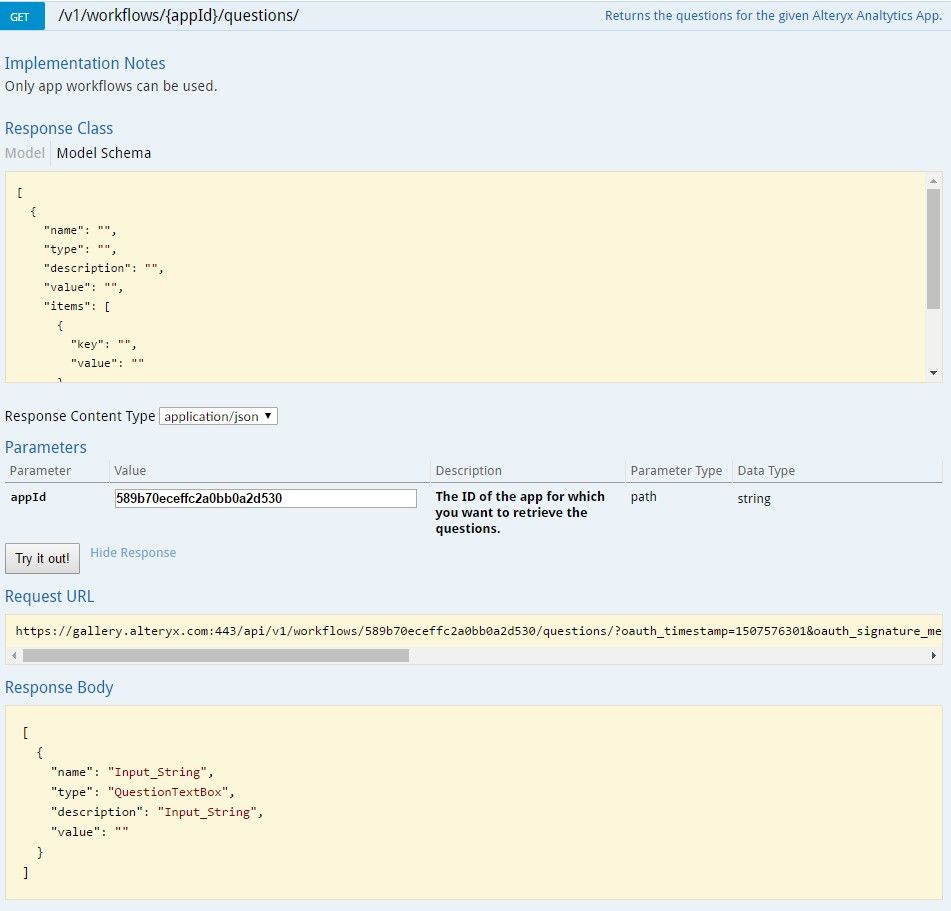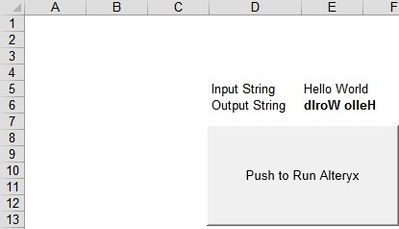Alteryx Success Stories
Learn how Alteryx customers transform their organizations using data and analytics.STORIES WANTED
Showcase your achievements in the Maveryx Community by submitting a Success Story now!
SUBMISSION INSTRUCTIONS- Community
- :
- Public Archive
- :
- Success Stories
- :
- MedPro: Excel to Alteryx API
MedPro: Excel to Alteryx API
- Subscribe to RSS Feed
- Mark as New
- Mark as Read
- Printer Friendly Page
MedPro Group is a Medical Malpractice insurance company. With data spread across dozens of different systems, MedPro Group’s Actuarial department was spending a lot of time in Excel and VBA. Unfortunately, their Excel based tools were unreliable and unstable. To mitigate that Patrick Digan, Actuary at MedPro, built VBA code that makes API calls to Alteryx, saving everyone’s time in the company and allowing employees to easily access data on Alteryx Server.
Have you ever built an Alteryx App only to realize that some part of the process must remain in Excel? Instead of abandoning your Alteryx App all together, you may be able to use the Alteryx API and call your app from Excel. We’ve put together all the necessary VBA code so that it should be quick and easy for you to call an Alteryx App from Excel and get the results back. The Alteryx app for our sample, API Tester.yxzp, has been included in case you want to upload it to your private gallery and test out the Excel to Alteryx API using your Alteryx server.
SAMPLE EXCEL FILE - Input
We are going to be working with the attached “Reverse String.xlsm” to demonstrate the API. Suppose you wanted to reverse a string in excel (“Hello World” should be converted to “dlroW olleH”). You can’t quite get it in Excel, but you could quickly use the ReverseString function in Alteryx. Now the only trick is getting your data from Excel to Alteryx and back to Excel. We’ll have the user enter the string on cell E5 and then hit the Run Alteryx Button. Cell E6 will then be the results we get back from Alteryx.
HOW TO SETUP THE VBA
When working with the Alteryx API, you need to setup some settings/configurations in your excel file before you can deploy it. If you open up the VBA editor (Alt + F11), there is Sub called Doer where we will have to enter a few key settings that apply to your Alteryx App. This is a one time setup for each different application that you setup.
- strKey – this is your unique Alteryx Key. It is unique to all the apps in your private studio. It can be found here for the Alteryx public gallery
- strSecret – this is your unique Alteryx Secret. It is unique to all the apps in your private studio. It can be found here for the Alteryx public gallery
- strAppID – this is your app’s unique ID. When you look at your app in a browser, the appID is the unique ID at the end of the URL. For our sample, our AppID “589b70eceffc2a0bb0a2d530” can be found at the end of the App’s URL
- AlteryxURL – this is the base URL where the app resides. For the public gallery, it is : https://gallery.alteryx.com. You would switch this your URL if you were going to use your private gallery. A private gallery would be of the format resembling: https://server.domain.com/gallery.
- Data – Any data that needs to be passed from Excel to Alteryx can be saved as string variables in the VBA. For our simple app, we’re only passing one item, the string that we want reversed. In order to pass more complex data, we’ve found it easier to save the data to a .csv and then have the Alteryx App read the .csv as part of the app.
- strQuery – This is the entire set of information that is being sent from Excel to the API for processing. It’s in JSON format. For each item, you need a name and value. The name corresponds to the interface tool’s name in your Alteryx App. The value corresponds to the value that want to set. From our Alteryx App, you can see that we’ve given our textbox tool the name “input_string”. For the value, we’ll be passing whatever string the user enters into excel.
To see all the questions for a given app, the API documentation is immensely helpful. After you enter your key and secret, you would go to the second GET, type in the appID, and then try it out to get a list of the name value pairs that we must send from Excel to Alteryx. Note that you only send the name and value fields from the response body.
- Save – This variable is a Yes or No answer for whether or not you want to save the data coming back from Alteryx. In this case we would say Yes. For more complex apps, we may have our Alteryx workflow save the data to a network folder that our excel VBA would go grab once Alteryx is done. That post run coding would be added under the Part_Deux sub in the VBA editor. There we would have Save=”No”
- Output_Name – this is the column name of the output data that we want to retrieve from Alteryx. In our sample, the column Name is “Output_String”. This only applies if Save=”Yes”
- SaveLocation – this is the cell range where the output should be written. This process currently only supports writing one cell of data back to excel. Anything more complicated should be handled through custom VBA in the Part_Deux sub. This only applies if Save=”Yes”
NOTES ABOUT WHAT IS GOING ON BEHIND THE SCENES
While I won’t go through everything that is going on in the background, here are some key points:
- Ensure that you have references to Microsoft XML, 6.0 if any errors pop up.
- The VBA takes all the settings and adds the time and a random string before posting a request to the Alteryx Server to run the job in the RunAlteryx sub. It has to combine all these items, URL encode certain parts, create a base64 hash, and send this to the Alteryx server in just the right order.
- It then makes a Get request to check the status. If the status is complete, then the VBA moves on to get the results; otherwise, the VBA creates another request to check the status in 1 second. Note that Excel will be operational during this time since it’s not during any work. This loop will continue until the status is either completed or error. Note that it will update the status on the bottom left of your screen to indicate that Excel is waiting on Alteryx to run the job.
- Once the Alteryx app returns a completed status, the VBA will then make another get request for the output that you’ve requested (only if save=”Yes”). If Save=”Yes”, the VBA then saves the output to the specified cell.
- If you want to write any of your own code that should execute when the code is done, place it in the part_Deux sub. For example, perhaps you have a private server setup where the Server will write an output file to a network folder that excel can read in from. The code in part_Deux might look something like the below:
Dim ActBook As Workbook
Dim FromAlteryx As String
FromAlteryx = "\\server\" + Environ$("username") + "_out.csv"
Set ActBook = ThisWorkbook
ActBook.Activate
Worksheets("Data").Select
Cells.Select
Selection.ClearContents
On Error GoTo 0
Workbooks.Open FromAlteryx
Cells.Select
Selection.Copy
ActBook.Activate
Worksheets("Data").Select
Selection.PasteSpecial Paste:=xlPasteValues, Operation:=xlNone, SkipBlanks _
:=False, Transpose:=False
Workbooks(Environ$("username") + "_out.csv").Close
SAMPLE EXCEL FILE - Output
Assuming we have everything setup correctly, our app should return the reverse of the string that is input:
According to Digan, the best thing about Alteryx is that it’s accurate, stable and reliable. “People are more efficient, and business is more exciting.” he said. Their process with Excel used to take hours, and it was prone to crash. With Alteryx the process is faster and more reliable.
-
Adobe
2 -
Alteryx Connect
5 -
Alteryx Designer
202 -
Alteryx for Good
1 -
Alteryx Promote
2 -
Alteryx Server
66 -
Alteryx using Alteryx
29 -
Americas
158 -
Analyst
108 -
Analytics Leader
54 -
Asia Pacific
29 -
AWS
9 -
BI + Analytics + Data Science
100 -
Business Leader
37 -
C-Leader
18 -
Data Prep + Analytics
230 -
Data Science + Machine Learning
113 -
Data Scientist
14 -
Department: Other
14 -
Education
18 -
Energy + Utilities
5 -
Europe + Middle East + Africa
58 -
Experian
2 -
finance
29 -
Financial Services
33 -
Healthcare + Insurance
21 -
Human Resources
19 -
Information Technology
25 -
IT
31 -
Life Sciences + Pharmaceuticals
3 -
Manufacturing
20 -
Marketing
16 -
Media + Entertainment
12 -
Microsoft
52 -
Operations
38 -
Other
10 -
Process Automation
60 -
Professional Services
69 -
Public Sector
15 -
Qlik
1 -
Retail + CPG
32 -
Sales and Service
24 -
Salesforce
9 -
SAP
11 -
Snowflake
6 -
Tableau
71 -
Tech Partner: Other
86 -
Technology
34 -
Telecommunications
5 -
Teradata
5 -
Thomson Reuters
1 -
Transportation + Logistics
25 -
Travel + Hospitality
4 -
UiPath
1
- « Previous
- Next »