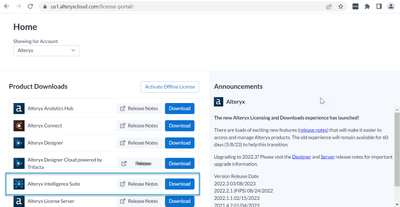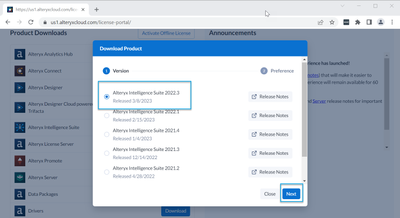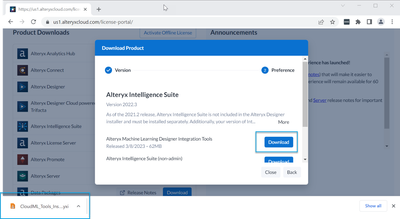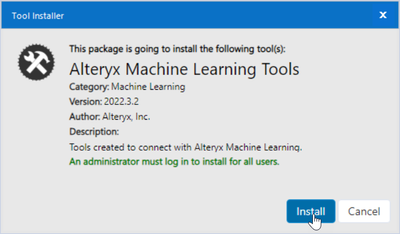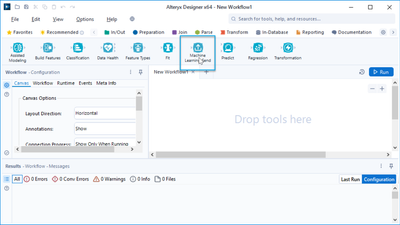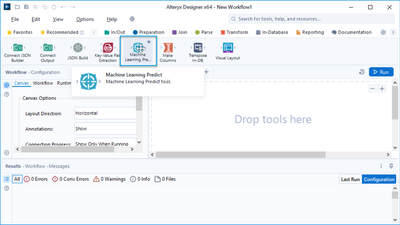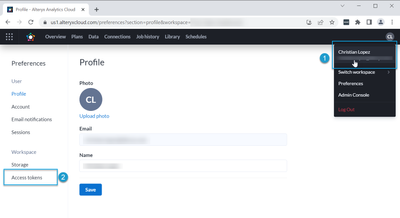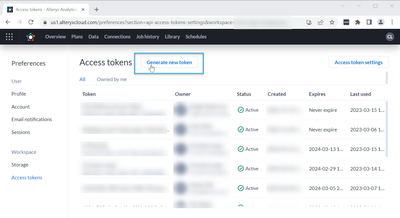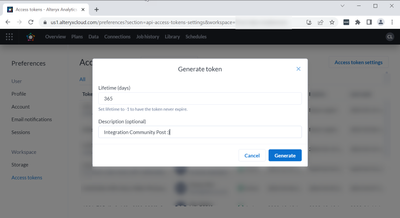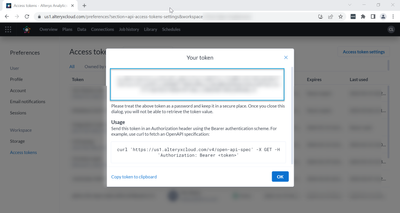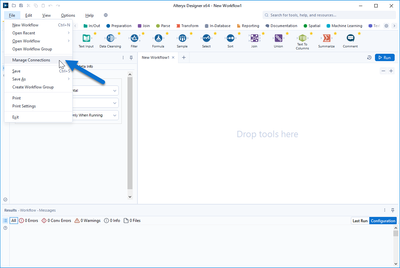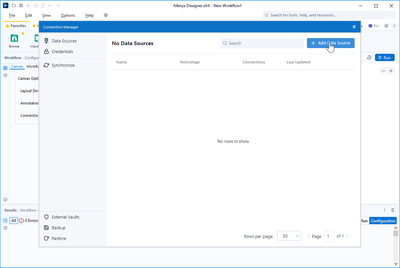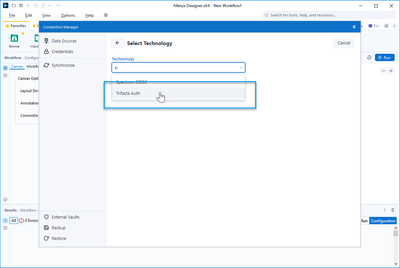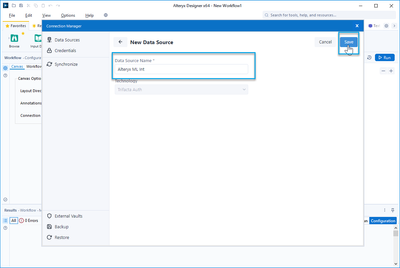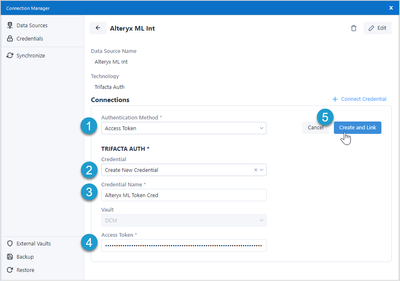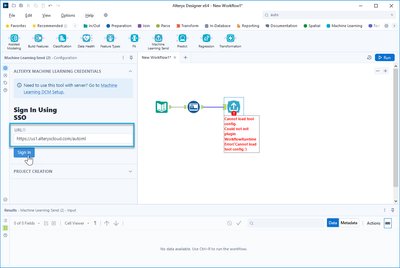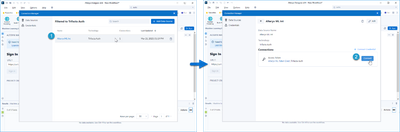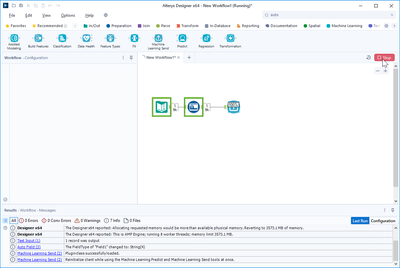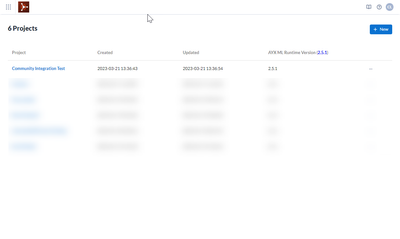Alteryx Machine Learning Discussions
Find answers, ask questions, and share expertise about Alteryx Machine Learning.Getting Started
Start your learning journey with Alteryx Machine Learning Interactive Lessons
Go to Lessons- Community
- :
- Community
- :
- Participate
- :
- Discussions
- :
- Machine Learning
- :
- Alteryx ML multi-tenant integration with Alteryx D...
Alteryx ML multi-tenant integration with Alteryx Designer
- Subscribe to RSS Feed
- Mark Topic as New
- Mark Topic as Read
- Float this Topic for Current User
- Bookmark
- Subscribe
- Mute
- Printer Friendly Page
- Mark as New
- Bookmark
- Subscribe
- Mute
- Subscribe to RSS Feed
- Permalink
- Notify Moderator
Alteryx ML multi-tenant integration with Alteryx Designer
So, you’ve recently been given access to Alteryx Machine Learning and would like to integrate with the rest of the Alteryx products like Alteryx Designer and Server.
First you’ll want to make sure that you have Alteryx Intelligence Suite installed or unlocked on your Alteryx Designer, you can find how to unlock Intelligence Suite here. If you have access to Alteryx Machine Learning you should also have an intelligence suite license assigned, your license administrator or account team should be able to provide you one if you don’t already have one.
The next steps, once you have intelligence suite is to install the integration tools for Alteryx Machine Learning.
Installing the integration tools
Logon to the Alteryx License Portal, you will find the tools under Intelligence Suite downloads.
For version you will want to make sure that your Designer, Intelligence Suite, and ML integration tools all have the same version.
Note: The earliest supported version for the ML tools is 2021.3.
In this example we are using the latest version 2022.3
The integration tools come in a YXI file
Install the Integration Tools
The easiest way to run the installer is to open Alteryx Designer > File > Open Workflow > Browse > Find the installer and select Open. The installer will run and should be done in just a few seconds.
Once the installer runs, we recommend closing Designer and reopening it just to be on the safe side, but once it is open you will find two new tools in designer
1. Machine Learning Send
With this new tool you will be able to create new Alteryx ML projects or push new data to existing projects
- Machine Learning Predict
With this tool you will be able to select an existing, completed project from Alteryx ML and use it to score new data. This tool can be used in both Designer and Server.
Connecting to Alteryx ML
You will notice that when you try to use either of the new tools that it will ask you for an SSO or Token connection, the tool is dynamic depending on your URL.
1. If your URL has the following pattern http://automl.[company name].alteryxcloud.com then you will need to use SSO to complete the integration.
- However, if your URL has the following pattern https://us1.alteryxcloud.com/cloud-portal/?workspace=[company name] then you will use an authorization token to complete the integration.
Getting an authorization token
Access your personal account settings to create a token. From anywhere in the UI click on the upper right side where your initials are and click on your name then select “Access Tokens”
Generate a new token for yourself and enter a description
Once you click Generate you will see a long string of numbers and characters, this is your token guard it and keep it safe as you would a very sensitive password, it will enable you to interact with Alteryx ML programmatically. It is also important to note that this will be displayed to you exactly once, after that initial retrieval it will never be displayed in the platform again.
DCM Set Up
The first step to a successful integration is to ensure that DCM is properly set up and enabled, if you do not have DCM enabled yet, follow this quick guide, Alteryx has made it simple to do.
Next, open your connections manager to add a new data source and connection
Under Data Sources, add a new source
The technology you will be using to set up the integration is “Trifacta Auth”
Note: If you do not see Trifacta Auth, ensure you have the latest version of the integration tools installed and restart Designer
Give your integration a name that is representative of what we are trying to achieve and save it
Next, click into the data source to edit it and click “Connect Credential”
Then follow these steps
- Select Access Token as Authorization Method
- Under Trifacta Auth Credential select “Create New Credential”
- Give your credential a name that let’s others know what you’re doing
- Paste the Access Token you obtained from the platform portal
- Create and Link
That is it, you’re done!
To test out the integration bring in a small dataset into the canvas and use the integration tools to create a new project and send data to it
Under the URL enter this address exactly: https://us1.alteryxcloud.com/automl
Once you click Sign In DCM will pop up, click on the connection we set up earlier
Finally run your workflow and verify that the new project and data have landed on the ML platform
For the Machine Learning Score tool you will follow the same steps as shown above, but you do not need to create a new connection for it, just log in using the same token!
- Labels:
-
Resource
-
Use Case Support
-
Academy
1 -
App Builder
3 -
Bugs & Issues
24 -
Data
22 -
Enhancement
10 -
General Feedback
21 -
Marketplace
1 -
Question
69 -
Resource
23 -
Use Case Support
35