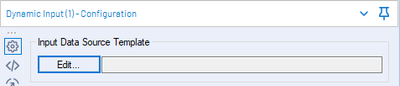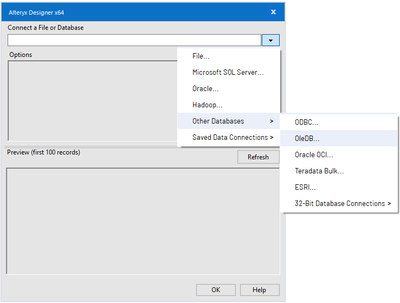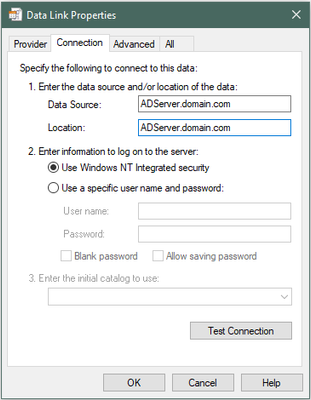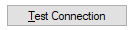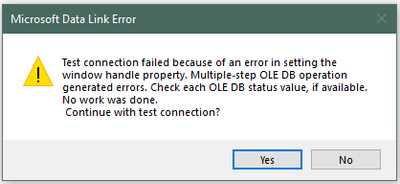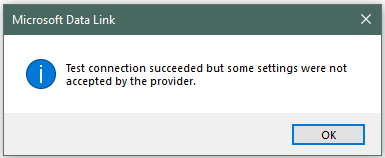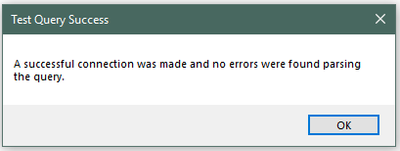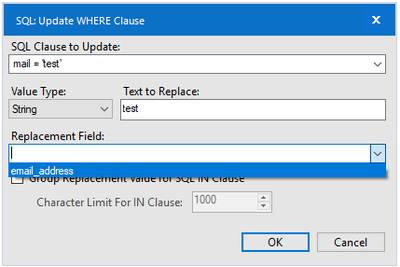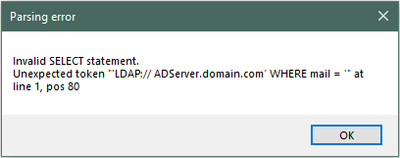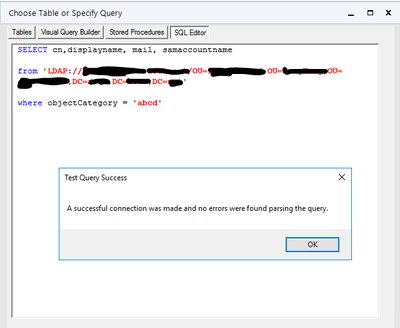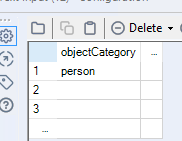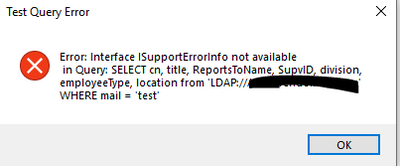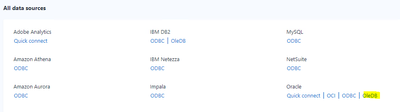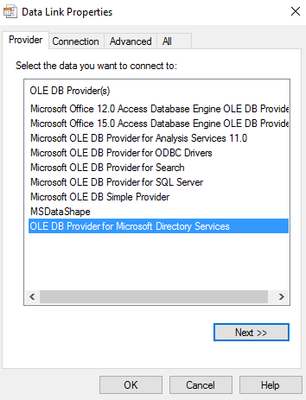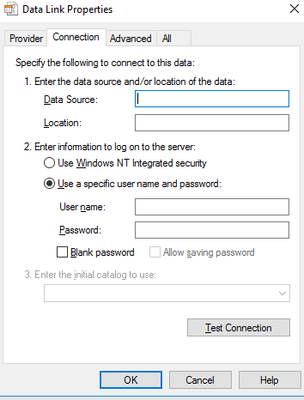Alteryx Designer Desktop Discussions
Find answers, ask questions, and share expertise about Alteryx Designer Desktop and Intelligence Suite.- Community
- :
- Community
- :
- Participate
- :
- Discussions
- :
- Designer Desktop
- :
- Using Alteryx to query Active Directory
Using Alteryx to query Active Directory
- Subscribe to RSS Feed
- Mark Topic as New
- Mark Topic as Read
- Float this Topic for Current User
- Bookmark
- Subscribe
- Mute
- Printer Friendly Page
- Mark as New
- Bookmark
- Subscribe
- Mute
- Subscribe to RSS Feed
- Permalink
- Notify Moderator
Here are my instructions for using Alteryx to query Active Directory. We use Alteryx 2019.1 and this workflow was run against a Windows Server 2008 R2 AD instance. Your mileage may vary if your configuration is different.
Note: This is my first new thread post on the community, so please let me know if I missed something or need to make changes.
I am also working on a "group membership" workflow/macro. I hope to post those instructions in the near future.
Feel free to provide feedback (even grammar!).
Thank you.
How to add an Active Directory lookup to your Alteryx workflow
- Add the Dynamic Input tool to your workflow. It can be found under the Developer tab.
- Select the newly added Dynamic Input tool, then click Edit in the Configuration pane to add the Active Directory server and query information.
- In the new Alteryx Designer x64 window, click the dropdown below Connect a File or Database and select Other Databases then OleDB…
- Select OLE DB Provider for Microsoft Directory Services from Select the data you want to connect to: section in the Provider tab in the Data Link Properties window, then click Next >>.
- On the Connection tab, enter the name of the Active Directory server in the Data Source: and Location: textboxes in section then select the Use Windows NT Integrated security radio button.
Note: Please use a local domain control for best performance. To see the local Windows PC’s currently connected domain controller, open Command Prompt (CMD.exe) and type SET. The information will be under the LOGONSERVER value. Be sure to add your domain name to the end if SET is used to find the domain controller.
- Click Test Connection.
- An error message will appear, but don’t worry. Now click Yes on the Microsoft Data Link Error window to continue with a test connection.
- If a successful message (like the one below) does not appear, return to step 4 and check that everything was entered correctly, otherwise proceed to step 9.
- Click OK to close the Data Link Properties
- In the new Choose Table or Specify Query window, click the SQL Editor
Note: If you close this window, you will have to restart from step 3.
- Decide on the desired SQL for your query:
- First, select desired attributes from the list below to output
For more attributes, check with your Active Directory Administrator or the Internet.
- Next, select attributes from the list above to use for the search
- Finally, combine output attributes, Active Directory server, and search attributes to create a SQL query:
SELECT (add desired attributes separated by a comma here)
from 'LDAP://(Active Directory Server)’
where (desired attribute search) = ‘test’
Note: The search criteria is ‘test’ because the Dynamic Input tool will replace ‘test’ with the actual results from a preceding tool in the workflow.
Here is an example where name, userid, and email would be returned from a local Active Directory Server with a search based on userid:
SELECT cn, samaccountname, mail from 'LDAP://ADServer.domain.com’
WHERE samaccountname = 'test'
Here is a second example where name, title, supervisor name, supervisor userID, job hierarchy info, employee type, and office city would be returned from a local Active Directory Server with a search based on email address:
SELECT cn, title, ReportsToName, SupvID, division, employeeType, location from 'LDAP://ADServer.domain.com’ WHERE mail = 'test'
- Click Test Query after entering the “SQL” to test the query.
- If a successful message (like the one below) does not appear, return to step 11 and check that everything was entered correctly, otherwise proceed to step 14.
- Click OK to close the Test Query Success
- Click OK again to now close the Choose Table or Specify Query
- Click OK one more time to now close the Alteryx Designer x64
- Select the Dynamic Input tool, then select the Modify SQL Query radio button, click Add, and select SQL: Update WHERE Clause to open the SQL: Update WHERE Clause configuration window.
- In the new SQL: Update WHERE Clause window, use the Replacement Field: dropdown, to select the field that will be used to provide the attribute used for searching. If you do not see anything in the Replacement Field: dropdown, confirm that the Dynamic Input tool is connected to the appropriate previous tool which has the desired replacement field.
Note: In this example, the mail attribute is being used for the search and so the email_address field from a previous tool in the workflow will be used to populate the search.
- Click OK after confirming all information is correct in the SQL: Update WHERE Clause
- Run the workflow!
- Profit!
Additional information:
To modify your SQL query after completing step 19, follow the steps below:
I. Select the Dynamic Input tool then click Edit in the Input Data Source Template section
II. Click the … under option 4 in the Alteryx Designer x64
III. An error message like the one below will appear. Do not worry as this is normal and due to the way that Alteryx works. Click OK to close the Parsing Error
IV. Follow steps 10 through 16 above to enter and test the updated SQL query.
V. Continue through steps 17 through 19 if the attribute used in the WHERE clause was changed.
- Mark as New
- Bookmark
- Subscribe
- Mute
- Subscribe to RSS Feed
- Permalink
- Notify Moderator
I tried following query to try get member with in user group but seems not working (return null), any idea how to query a matrix for all members within all group
# Query member within group
select cn, member from 'LDAP://[domain]' where objectclass='group'
# Query user and group belongs to
select cn,memberof from 'LDAP://[domain]' where objectclass='user' and objectclass <> 'computer'
- Mark as New
- Bookmark
- Subscribe
- Mute
- Subscribe to RSS Feed
- Permalink
- Notify Moderator
@Data_is_mymiddlename do you have any tips or documentation based on your experience using AD Web Services to query Active Directory?
Chris
- Mark as New
- Bookmark
- Subscribe
- Mute
- Subscribe to RSS Feed
- Permalink
- Notify Moderator
here is the syntax in dynamic input, however, my task is to retireve all the users within the base domain
setting in input tools
- Mark as New
- Bookmark
- Subscribe
- Mute
- Subscribe to RSS Feed
- Permalink
- Notify Moderator
Hi Data
Hope you don't mind me using your middle name
I'm looking at your post using Alteryx to query Active Directory In using an input tool to access the AD which works fine but the lastlogon date for my account is null do you have any idea why?
Thanks
- Mark as New
- Bookmark
- Subscribe
- Mute
- Subscribe to RSS Feed
- Permalink
- Notify Moderator
Hi,
I tried to establish connection, but in point 11 I keep getting this error.
- Mark as New
- Bookmark
- Subscribe
- Mute
- Subscribe to RSS Feed
- Permalink
- Notify Moderator
Is it possible to use this technique to read in the members of Active Directory groups?
- Mark as New
- Bookmark
- Subscribe
- Mute
- Subscribe to RSS Feed
- Permalink
- Notify Moderator
did u add OleDB??
fill in all the details then u should be able to connect
- Mark as New
- Bookmark
- Subscribe
- Mute
- Subscribe to RSS Feed
- Permalink
- Notify Moderator
Do u have any idea why certain field are not able to retrive e.g. pwdLastSet?
- Mark as New
- Bookmark
- Subscribe
- Mute
- Subscribe to RSS Feed
- Permalink
- Notify Moderator
Does anyone have idea why certain field are not able to retrive e.g. pwdLastSet?
- Mark as New
- Bookmark
- Subscribe
- Mute
- Subscribe to RSS Feed
- Permalink
- Notify Moderator
I see date fields also we couldn't retrieve..
-
Academy
5 -
ADAPT
2 -
Adobe
201 -
Advent of Code
2 -
Alias Manager
77 -
Alteryx Copilot
23 -
Alteryx Designer
7 -
Alteryx Editions
72 -
Alteryx Practice
19 -
Amazon S3
148 -
AMP Engine
249 -
Announcement
1 -
API
1,205 -
App Builder
114 -
Apps
1,358 -
Assets | Wealth Management
1 -
Basic Creator
11 -
Batch Macro
1,536 -
Behavior Analysis
244 -
Best Practices
2,684 -
Bug
717 -
Bugs & Issues
1 -
Calgary
67 -
CASS
53 -
Chained App
265 -
Common Use Cases
3,814 -
Community
24 -
Computer Vision
85 -
Connectors
1,418 -
Conversation Starter
3 -
COVID-19
1 -
Custom Formula Function
1 -
Custom Tools
1,932 -
Data
1 -
Data Challenge
9 -
Data Investigation
3,476 -
Data Science
2 -
Database Connection
2,209 -
Datasets
5,207 -
Date Time
3,224 -
Demographic Analysis
184 -
Designer Cloud
730 -
Developer
4,344 -
Developer Tools
3,515 -
Documentation
524 -
Download
1,031 -
Dynamic Processing
2,924 -
Email
925 -
Engine
145 -
Error Message
2,242 -
Events
195 -
Expression
1,866 -
Financial Services
1 -
Full Creator
1 -
Fun
2 -
Fuzzy Match
709 -
Gallery
664 -
GenAI Tools
2 -
General
2 -
Google Analytics
155 -
Help
4,696 -
In Database
963 -
Input
4,278 -
Installation
355 -
Interface Tools
1,894 -
Iterative Macro
1,088 -
Join
1,950 -
Licensing
247 -
Location Optimizer
60 -
Machine Learning
258 -
Macros
2,843 -
Marketo
12 -
Marketplace
23 -
MongoDB
82 -
Off-Topic
4 -
Optimization
747 -
Output
5,231 -
Parse
2,319 -
Power BI
226 -
Predictive Analysis
936 -
Preparation
5,151 -
Prescriptive Analytics
205 -
Professional (Edition)
2 -
Publish
256 -
Python
849 -
Qlik
39 -
Question
1 -
Questions
2 -
R Tool
476 -
Regex
2,336 -
Reporting
2,428 -
Resource
1 -
Run Command
570 -
Salesforce
276 -
Scheduler
410 -
Search Feedback
3 -
Server
624 -
Settings
929 -
Setup & Configuration
3 -
Sharepoint
623 -
Spatial Analysis
597 -
Tableau
510 -
Tax & Audit
1 -
Text Mining
468 -
Thursday Thought
4 -
Time Series
429 -
Tips and Tricks
4,173 -
Topic of Interest
1,122 -
Transformation
3,712 -
Twitter
23 -
Udacity
84 -
Updates
1 -
Viewer
3 -
Workflow
9,930
- « Previous
- Next »