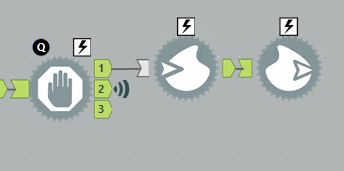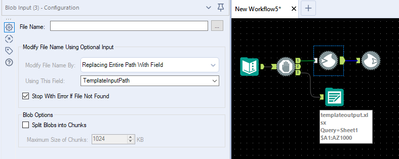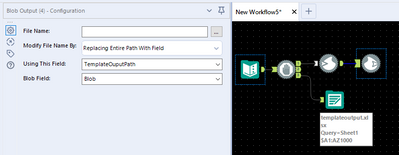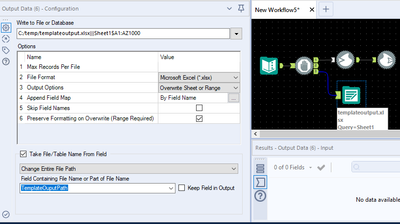Alteryx Designer Desktop Discussions
Find answers, ask questions, and share expertise about Alteryx Designer Desktop and Intelligence Suite.- Community
- :
- Community
- :
- Participate
- :
- Discussions
- :
- Designer Desktop
- :
- Re: How to: Autosize columns in excel output - Mac...
How to: Autosize columns in excel output - Macro attached
- Subscribe to RSS Feed
- Mark Topic as New
- Mark Topic as Read
- Float this Topic for Current User
- Bookmark
- Subscribe
- Mute
- Printer Friendly Page
- Mark as New
- Bookmark
- Subscribe
- Mute
- Subscribe to RSS Feed
- Permalink
- Notify Moderator
Hello all,
today I want to present to you a macro, that uses Python inside of Alteryx to autosize your excel output (indirectly, mind you). To use the macro, you have to put in the full file path of the excel you want to have altered. It works even if you input multiple excel workbooks and sheets.
Here a short explanation on how the code inside python works:
- Loading in the openpyxl and formulas (PYTHON) tool
- Calculating every cell using formulas
- Creating a directory that stores the value of the calculation with the location
- Looping through the columns with openpyxl and the new directory
- Assessing the max length of each column
- Adjusting the colum width with openpyxl
- Saving the workbook
The real challenge was to combine the Openpyxl and Formulas librarys inside of Python, since openpyxl can only read the lengths of cells that have values in them. If, for example, there is an excel formula created with Alteryx and stored inside a workbook, openpyxl will not be able to read its length because the result of the formula was not yet calculated by excel.
This problem I circumvent by using the formulas library. It calculates the excel formula just how excel would, thus making it possible to asses the length of the cell without actually opening excel and letting it calculate it. I also added the correct length for cases where excel converts a very large number to exponential math writing. Please look at the makro and the code and improve upon to your hearts content. I am pretty new to python programming so I am sure that you can further optimize my method.
Feel free to contact me if any questions arise, the macro and code are not perfect. There is also an example workflow attached.
(Special thanks to David Stanitzki and Dominik Angermaier who challenged me to create this macro)
- Mark as New
- Bookmark
- Subscribe
- Mute
- Subscribe to RSS Feed
- Permalink
- Notify Moderator
This is awesome, AlexEntz! 😄
- Mark as New
- Bookmark
- Subscribe
- Mute
- Subscribe to RSS Feed
- Permalink
- Notify Moderator
Awesome you took the challenge @AlexEntz !
This is very useful for a huge amount of users out there. Will have it bookmarked to share this post with other users out there.
- Mark as New
- Bookmark
- Subscribe
- Mute
- Subscribe to RSS Feed
- Permalink
- Notify Moderator
This seems to be the best answer for my issue. Could you perhaps assist me in incorporating this macro into my workflow?
Thank you very much!
- Mark as New
- Bookmark
- Subscribe
- Mute
- Subscribe to RSS Feed
- Permalink
- Notify Moderator
Hi sunilk,
I would like to help you! I will pn you my personal mail account, then we can set something up :).
- Mark as New
- Bookmark
- Subscribe
- Mute
- Subscribe to RSS Feed
- Permalink
- Notify Moderator
Thank you very much for this very helpful tips and tricks, AlexEntz! Could you also be able to assist me on running the workflows you attached, please? It's not running on my end. Thank you!
- Mark as New
- Bookmark
- Subscribe
- Mute
- Subscribe to RSS Feed
- Permalink
- Notify Moderator
Thanks for sharing Alex, what I usually do to go around on column sizes is create a template for my desired output and use the output data tool to retain source formatting (need to declare the range).
- Mark as New
- Bookmark
- Subscribe
- Mute
- Subscribe to RSS Feed
- Permalink
- Notify Moderator
Hi liwagab, thank you for your advice. Could you give an example using those tools, please? I'm quite lost in navigating the tools. thank you!
- Mark as New
- Bookmark
- Subscribe
- Mute
- Subscribe to RSS Feed
- Permalink
- Notify Moderator
Hi,
Here is a rough sample on how I would approach it.
Apologies can't share the workflow due to company policy.
Below are the configuration each tool:
Input text to declare you input & output path
Blob Input configuration - to enable alteryx to locate your template (configure column width on this file)
Blob Output - save your file on this specified path
Output data will overwrite your Blob Output file but ensure to have below:
1. Full path with sheet name and range declared as this is required to preserve formatting
C:\temp\templateoutput.xlsx|||Sheet$A1:AZ1000
2. Tick "Preserve Formatting on Overwrite" - as stated this requires range declaration thus "$A1:AZ1000" modified per your use case.
3. Use output path and change entire file path to overwrite you
Tip: You can make use of interface tools to make file name and file path dynamic.
- Mark as New
- Bookmark
- Subscribe
- Mute
- Subscribe to RSS Feed
- Permalink
- Notify Moderator
Hi -
The base of this was a great starting point! I made some updates to get things going a bit more like expected, I'm sure there are further updates that could be made to improve things further. One of the unexpected behaviors of your current code is that on multi-sheet workbooks, the cells across the sheets all end up the same width (even if they shouldn't be based on the contents).
Here is what I came up with to get around that issue -
#regex import to limit data getting sent to by sheet processing
import re
#Looping through the tables to auto-adjust specific cells
for workbook in wb_list:
wb = openpyxl.load_workbook(workbook)
#move the formula workbook calculation up, so it doesn't call multiple times
xl_model = formulas.ExcelModel().load(workbook).finish()
solutions = xl_model.calculate()
all_items = solutions.items()
for sheet in wb.sheetnames:
ws = wb[sheet]
wb.save(workbook)
#regex matching to sheet name on the key values, only sends the vals for the current sheet for width changes
sheet_items = {k:v for k,v in all_items if re.match(f".*?\]{sheet}'.*?", k)}
#self generated column list
cols = []
vals = []
# Iterate through cells and values to generate a string that matches openpyxl cell definition
for k, v in zip(sheet_items.keys(), sheet_items.values()):
v = list(v.value)
v = list(v[0])
v = v[0]
vals.append(v)
k = k.partition("!")[2]
cols.append(k)
#Creating a new dictionary with changed values
zip_iterator = zip(cols, vals)
dictionary = dict(zip_iterator)
for col in ws.columns:
max_length = 0
column = col[0].column_letter # Get the column name
for cell in col:
new_cell = cell.coordinate
for item in dictionary:
if new_cell == item:
val_length = dictionary[item]
try: # Necessary to avoid error on empty cells
if int(val_length) and "e" not in str(val_length): # Necessary for exponential mathematical writing
max_length = len(str(val_length)) + 7
elif "e" in str(val_length):
new_number = int(val_length)
max_length = len(str(new_number)) + 13 * 1.2
except:
try:
if len(str(val_length)) > max_length:
max_length = len(str(val_length)) + 5
except:
pass
adjusted_width = max_length
ws.column_dimensions[column].width = adjusted_width # applying width from data only to the file with formulas
wb.save(workbook)
-
Academy
5 -
ADAPT
2 -
Adobe
201 -
Advent of Code
2 -
Alias Manager
77 -
Alteryx Copilot
23 -
Alteryx Designer
7 -
Alteryx Editions
72 -
Alteryx Practice
19 -
Amazon S3
148 -
AMP Engine
249 -
Announcement
1 -
API
1,205 -
App Builder
114 -
Apps
1,358 -
Assets | Wealth Management
1 -
Basic Creator
11 -
Batch Macro
1,536 -
Behavior Analysis
244 -
Best Practices
2,684 -
Bug
717 -
Bugs & Issues
1 -
Calgary
67 -
CASS
53 -
Chained App
265 -
Common Use Cases
3,814 -
Community
24 -
Computer Vision
85 -
Connectors
1,418 -
Conversation Starter
3 -
COVID-19
1 -
Custom Formula Function
1 -
Custom Tools
1,932 -
Data
1 -
Data Challenge
9 -
Data Investigation
3,476 -
Data Science
2 -
Database Connection
2,208 -
Datasets
5,206 -
Date Time
3,223 -
Demographic Analysis
184 -
Designer Cloud
730 -
Developer
4,344 -
Developer Tools
3,515 -
Documentation
524 -
Download
1,031 -
Dynamic Processing
2,924 -
Email
925 -
Engine
145 -
Error Message
2,242 -
Events
195 -
Expression
1,866 -
Financial Services
1 -
Full Creator
1 -
Fun
2 -
Fuzzy Match
709 -
Gallery
664 -
GenAI Tools
2 -
General
2 -
Google Analytics
155 -
Help
4,696 -
In Database
963 -
Input
4,278 -
Installation
355 -
Interface Tools
1,894 -
Iterative Macro
1,088 -
Join
1,950 -
Licensing
247 -
Location Optimizer
60 -
Machine Learning
258 -
Macros
2,843 -
Marketo
12 -
Marketplace
23 -
MongoDB
82 -
Off-Topic
4 -
Optimization
747 -
Output
5,231 -
Parse
2,319 -
Power BI
226 -
Predictive Analysis
936 -
Preparation
5,151 -
Prescriptive Analytics
205 -
Professional (Edition)
2 -
Publish
256 -
Python
849 -
Qlik
39 -
Question
1 -
Questions
2 -
R Tool
476 -
Regex
2,336 -
Reporting
2,428 -
Resource
1 -
Run Command
570 -
Salesforce
276 -
Scheduler
410 -
Search Feedback
3 -
Server
624 -
Settings
929 -
Setup & Configuration
3 -
Sharepoint
623 -
Spatial Analysis
597 -
Tableau
510 -
Tax & Audit
1 -
Text Mining
468 -
Thursday Thought
4 -
Time Series
429 -
Tips and Tricks
4,173 -
Topic of Interest
1,122 -
Transformation
3,712 -
Twitter
23 -
Udacity
84 -
Updates
1 -
Viewer
3 -
Workflow
9,930
- « Previous
- Next »