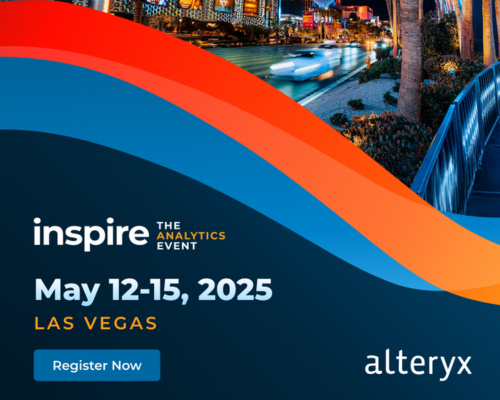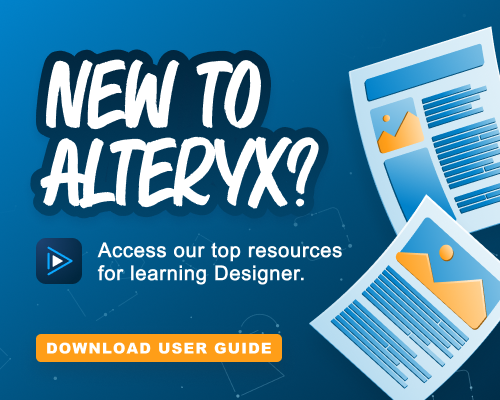Alteryx Designer Desktop Discussions
Find answers, ask questions, and share expertise about Alteryx Designer Desktop and Intelligence Suite.- Community
- :
- Community
- :
- Participate
- :
- Discussions
- :
- Designer Desktop
- :
- Compare values based on a start date and end date
Compare values based on a start date and end date
- Subscribe to RSS Feed
- Mark Topic as New
- Mark Topic as Read
- Float this Topic for Current User
- Bookmark
- Subscribe
- Mute
- Printer Friendly Page
- Mark as New
- Bookmark
- Subscribe
- Mute
- Subscribe to RSS Feed
- Permalink
- Notify Moderator
I have a CSV file thats generated everyday and placed into a folder. The file name contains the date for the data.
I need to be able to compare two files, basically let a user input a start date and an end date, and be able to compare the differences between certain values from the start date and end date. I have a few conditions that I can mention if need be but my main goal is just to compare the files by the start date and end date. I've used the date tile but I'm having trouble with the Action tile not functioning the way that I would assume.
Any examples or ideas on how you would do this?
- Mark as New
- Bookmark
- Subscribe
- Mute
- Subscribe to RSS Feed
- Permalink
- Notify Moderator
I would look into using Directory, Dynamic Input and Textbox interface tools for the user to input a start date and end date.
The user's input would then dynamically be able to select the two files from the specified folder, since the file names reference the date that's input by the user. This can be achieved by an action tool that replaces the date string within the file path or file name.
I would use a union to merge the two files. I would imagine with a few simple transform tools e.g. a cross tab function you would then be able to put the data from the two dates side by side to make comparisons.
The Directory tool would need to be updated to the folder which contains the files.
- Mark as New
- Bookmark
- Subscribe
- Mute
- Subscribe to RSS Feed
- Permalink
- Notify Moderator
Hi @frostybuk!
I like @AmalinaH's sample workflow. I also wanted to mention that there is a "Date" interface tool. It is useful because it can prevent users from entering a date in the wrong format.
There is a sample workflow for this tool built into Alteryx Designer. You can navigate to it from the Search Bar (top right) or Help menu. This will give you an example configuration.
When you're troubleshooting apps, it can be SUPER helpful to use the "Open Debug" option in the Interface Designer. This will open up a new workflow that shows you exactly what is happening inside the app. Example: "Debug My App"
Lastly, it's not very intuitive, but you must make sure to select by clicking on the Value or Attribute for which you want your action to apply. Your selection will show up as highlighted in blue. If you use the "Replace a specific string" option, make sure the string in the action tool is EXACTLY the same in your filter tool.
Hope these tips help! If not, please share your workflow with some anonymized data, I'm sure we can help you get the configurations right.
Thanks,
Deb
-
Academy
3 -
ADAPT
2 -
Adobe
198 -
Advent of Code
2 -
Alias Manager
82 -
Alteryx Designer
7 -
Alteryx Practice
18 -
Amazon S3
176 -
AMP Engine
248 -
Announcement
1 -
API
1,142 -
App Builder
91 -
Apps
1,327 -
Assets | Wealth Management
1 -
Batch Macro
1,433 -
Behavior Analysis
255 -
Best Practices
2,592 -
Bug
677 -
Bugs & Issues
1 -
Calgary
65 -
CASS
52 -
Chained App
258 -
Common Use Cases
3,680 -
Community
19 -
Computer Vision
71 -
Connectors
1,363 -
Conversation Starter
3 -
COVID-19
1 -
Custom Tools
1,871 -
Data
1 -
Data Challenge
8 -
Data Investigation
3,338 -
Data Science
1 -
Database Connection
2,107 -
Datasets
4,979 -
Date Time
3,124 -
Demographic Analysis
202 -
Designer Cloud
632 -
Developer
4,078 -
Developer Tools
3,310 -
Documentation
505 -
Download
973 -
Dynamic Processing
2,783 -
Email
856 -
Engine
165 -
Error Message
2,156 -
Events
208 -
Expression
1,824 -
Financial Services
1 -
Fun
2 -
Fuzzy Match
677 -
Gallery
637 -
General
1 -
Google Analytics
174 -
Help
4,513 -
In Database
930 -
Input
4,068 -
Installation
329 -
Interface Tools
1,794 -
Iterative Macro
1,036 -
Join
1,885 -
Licensing
228 -
Location Optimizer
56 -
Machine Learning
245 -
Macros
2,715 -
Marketo
33 -
Marketplace
40 -
MongoDB
77 -
Off-Topic
4 -
Optimization
712 -
Output
4,964 -
Parse
2,232 -
Power BI
214 -
Predictive Analysis
909 -
Preparation
4,972 -
Prescriptive Analytics
194 -
Publish
273 -
Python
800 -
Qlik
38 -
Question
1 -
Questions
1 -
R Tool
470 -
Regex
2,254 -
Reporting
2,338 -
Resource
1 -
Run Command
540 -
Salesforce
268 -
Scheduler
398 -
Search Feedback
3 -
Server
574 -
Settings
900 -
Setup & Configuration
3 -
Sharepoint
540 -
Spatial Analysis
592 -
Tableau
500 -
Tax & Audit
1 -
Text Mining
452 -
Thursday Thought
4 -
Time Series
420 -
Tips and Tricks
4,075 -
Topic of Interest
1,116 -
Transformation
3,552 -
Twitter
23 -
Udacity
84 -
Updates
1 -
Workflow
9,427
- « Previous
- Next »