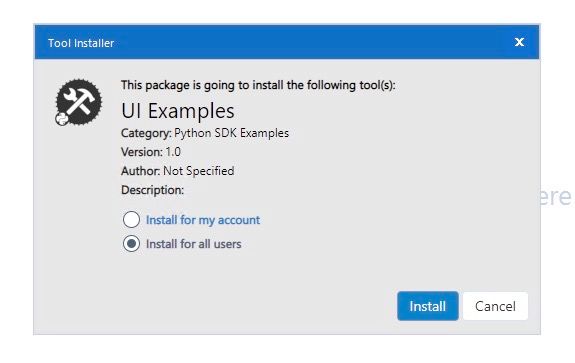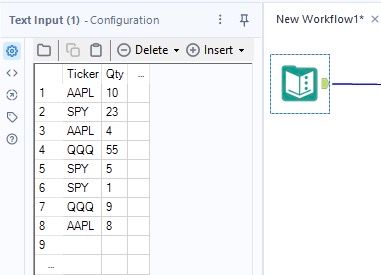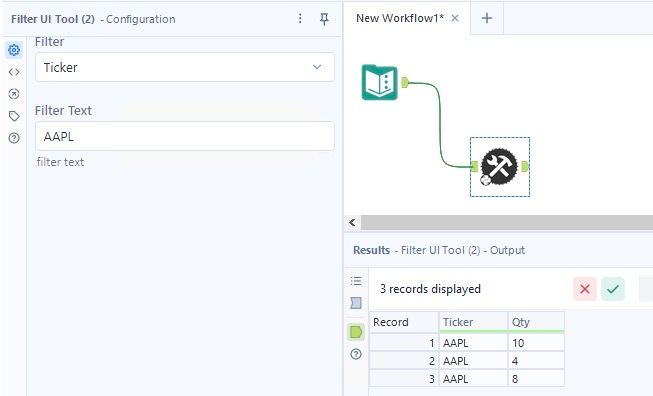Create a Simple Filter Tool with a UI
- Subscribe to RSS Feed
- Mark as New
- Mark as Read
- Bookmark
- Subscribe
- Printer Friendly Page
- Notify Moderator
on
05-16-2023
12:05 PM
- edited on
03-10-2025
07:28 AM
by
baileykaplan
Create a Simple Filter Tool with a UI
In this guide, we use the Alteryx Python SDK, Alteryx UI-SDK, and Alteryx Plugin CLI to create a tool that illustrates how to:
- Read metadata from an upstream tool.
- Use a TextField UI Component.
- Use an Autocomplete UI Component which acts as a dropdown.
- Work with data sent from the UI-SDK to the Python SDK.
Table of Contents:
- Prerequisites
- Overview
- Workspace Setup
- Create the UI
- Create the Back End
- Package into a YXI
- Install and Run in Designer
- Using the Tool
Prerequisites
The Alteryx UI-SDK is a collection of React components. They look very similar to HTML elements and their attributes but are actually called components and props, respectively. You don't need prior experience with React, but a basic understanding of how components work is beneficial.
Overview
The tool created in this example is a simple filter tool. The UI consists of a dropdown and a free-form text field. The tool reads all fields from the metadata of a single upstream tool and poplulates the dropdown in the UI with those fields. Then, it uses the selected field to filter the data. The string in the TextField is used to filter in rows.
Workspace Setup
A plugin workspace is the project folder that houses all of your SDK plugins and metadata, managed by the ayx_workspace.json file.
1. Create a Workspace
The first step of plugin creation is to make a plugin workspace. To initialize the plugin workspace, we create a new, empty directory. Then, we run the sdk-workspace-init command inside that directory and fill out the prompts, which starts the workspace initialization process.
$ mkdir sdk-filter-ui-tool
$ cd ./sdk-filter-ui-tool/
sdk-filter-ui-tool $ ayx_plugin_cli sdk-workspace-init
Package Name: Filter UI Tool
Tool Category [Python SDK Examples]: Python SDK Examples
Description []: Filter UI Tool Example
Author []: Alteryx
Company []: Alteryx
Backend Language (python): python
[Workspace initialization] started
[Workspace initialization] . Create configuration directory
// output truncated //
[Generating config files] started
[Generating config files] . generate_config_files:generate_config_xml
[Generating config files] Generating top level config XML file...
[Generating config files] finished
2. Create a Plugin
The next step is to add a plugin to the workspace. To do so, use the create-ayx-plugin command. Reply to the prompts and then you will have the template code for your SDK Plugin. For this tool, we use the single-input-single-output tool type, which is the default.
sdk-filter-ui-tool $ ayx_plugin_cli create-ayx-plugin
Tool Name: Filter UI Tool
Tool Type (input, multiple-inputs, multiple-outputs, optional, output, single-input-single-output, multi-connection-input-anchor) [single-input-single-output]:
Description []: Example tool with UI
Tool Version [1.0]:
DCM Namespace []:
Creating single-input-single-output plugin: Filter UI Tool
[Create plugin] started
[Create plugin] . Create plugin
[Create plugin] Installing UI components via npm
[Create plugin] Creating Alteryx Plugin...
// output truncated //
[Generating test files for FilterUITool] finished
After this command finishes, the filter_u_i_tool.py file is available under backend/ayx_plugins/ and the index.tsx file is available under ui/FilterUITool/src (with boilerplate code). When you open the files, you should see something like this:
ui/FilterUITool/Index.tsx
const App = () => {
const classes = useStyles();
const [model, handleUpdateModel] = useContext(UiSdkContext);
useEffect(() => {
handleUpdateModel(model)
}, []);
return (
<Box p={4}>
<Grid container spacing={4} direction="column" alignItems="center">
<Grid item>
<Alteryx className={classes.alteryx} />
</Grid>
<Grid item>
<Typography variant="h3">
To get started, edit src/index.tsx
</Typography>
</Grid>
</Grid>
</Box>
)
}
const Tool = () => {
return (
<DesignerApi messages={{}}>
<AyxAppWrapper>
<App />
</AyxAppWrapper>
</DesignerApi>
)
}
ReactDOM.render(
<Tool />,
document.getElementById('app')
);
backend/ayx_plugins/filter_u_i_tool.py
class FilterUITool(PluginV2):
"""A sample Plugin that passes data from an input connection to an output connection."""
def __init__(self, provider: AMPProviderV2):
"""Construct the plugin."""
self.name = "FilterUITool"
self.provider = provider
self.provider.io.info(f"{self.name} tool started")
def on_record_batch(self, batch: "pa.Table", anchor: Anchor) -> None:
# truncated code
def on_incoming_connection_complete(self, anchor: Anchor) -> None:
# truncated code
def on_complete(self) -> None:
# truncated code
Create the UI
First, you will modify the React UI to read metadata from the upstream tool.
1. Create the Default Configuration
When you design an app for Alteryx Designer, DesignerApi Component is required. This allows you to send data from the UI to the Python SDK easily. We set the defaultConfig prop to load default values, in this case, blank strings. The back-end code requires these 2 values, which are the field on which to apply the filter and the filter string.
You must wrap all UI-SDK-related components in the AyxAppWrapper component. In this case, this wraps the App component, which contains all of the front-end logic.
Update the Tool function as shown below.
const Tool = () => {
return (
<DesignerApi messages={{}} defaultConfig={{ Configuration: { field: '', filterText: '' } }}>
<AyxAppWrapper>
<App />
</AyxAppWrapper>
</DesignerApi>
)
}
This sets our default values to empty strings.
2. Read Metadata from Upstream Tools
Replace this unnecessary boilerplate code:
useEffect(() => {
handleUpdateModel(model)
}, []);
with
if (Array.isArray(model.Meta)) {
return null;
}
const fields = model.Meta.fields[0][0].fields.map(field => field.name);
In some cases, App is rendered without metadata properly set (as an object). In these cases, we simply return null. When metadata is properly set, we copy the field names into an array of strings to use in the Autocomplete component.
3. Create Handlers Which Deal with Component Changes
The UI-SDK is comprised or React functional components, which generally don't deal with state directly. The idiomatic approach is to use a handler to detect component changes and store values. Add the following 2 handlers in the App function, before the return statement.
const onChangeField = text => {
const newModel = { ...model }
newModel.Configuration.field = text;
handleUpdateModel(newModel);
}
const onChangeText = name => event => {
const newModel = { ...model }
newModel.Configuration.filterText = event.target.value;
handleUpdateModel(newModel);
}
Although slightly different, each of these handlers serves the same purpose. They...
- Are called when a component is updated.
- Copy the model.
- Update a specific value in the model.
- Update the model via
handleUpdateModel().
4. Create the Main Components
To make the widgets fill the whole panel, create the following style just above the App component in index.tsx. We will add it to our components later.
Replace
const useStyles = makeStyles((theme: Theme) => ({
alteryx: {
color: theme.palette.brand.corporateBlue,
height: '125px',
width: '125px'
}
}));
with
const useStyles = makeStyles({
autoSize: {
width: 300
}
});
Then ensure you import the Autocomplete and TextField components. To do so, add them to the correct import command.
import { AyxAppWrapper, Grid, makeStyles, Theme, Autocomplete, TextField } from '@alteryx/ui';
Then replace the App function's return statement with this:
return (
<Grid container justify="center" spacing={4}>
<Grid item>
<Autocomplete
value={model.Configuration.field}
className={classes.autoSize}
getOptionLabel={option => option}
options={fields}
renderInput={params => <TextField {...params} fullWidth label="Filter" />}
onChange={(_, newValue) => {onChangeField(newValue)}}
/>
</Grid>
<Grid item>
<TextField
className={classes.autoSize}
fullWidth
helperText="filter text"
inputLabelProps={{
shrink: true
}}
label="Filter Text"
style={{margin: 8}}
onChange={onChangeText('name')}
value={model.Configuration.filterText}
/>
</Grid>
</Grid>
);
To cover every aspect of the above code is beyond the scope of this document, but note that we use a Grid to manage the layout of the components, an Autocomplete to act as a dropdown, and a TextField for free-form text input.
The most important pieces to take note of are the value and the onChange props in both the Autocomplete and Textfield components. The value prop determines the value that populates when the components render, while onChange is the function called (from step 3) when the value changes.
The options prop of the Autocomplete is given the string array fields which we populated in step 2.
ℹ️ React functional components must return a single
JSX.Element. In the above code, it's aGridcomponent.
5. Summary of the UI
The UI for our tool is complete. The App functional component reads metadata from the upstream tool and uses 2 components for user input. It also has the requierd handlers to transfer the data to the Python SDK.
Create the Back End
We will now write the code in our back end to pick up the fields set in the UI, and properly apply them.
6. Edit the __init__ Function
In our plugin's __init__ member function, we will read the 2 values set in the components we created in the previous steps. Add this code to the __init__ function:
self.field = self.provider.tool_config.get("field") or ""
if not len(self.field):
self.provider.io.warn("No field selected. No records will be allowed through")
self.filter_text = self.provider.tool_config.get("filterText") or ""
if not len(self.filter_text):
self.provider.io.warn("No filter text selected. No records will be allowed through")
We use the provider's tool_config, which is a Dictionary, to get the values of both field and filterText and store them for later use. We issue a warning (which diplays in Designer's Results window) if either is missing.
7. Edit the on_record_batch Function
Each time we receive a record batch, we want to filter out any rows which don't match our filter criteria. For this example, we will use arrow's functionality to filter the pyarrows.Table.
Make sure to import RecordBatch from pyarrow.
from pyarrow import RecordBatch
Replace
self.provider.write_to_anchor("Output", batch)
with
filtered_table = batch.filter(pc.match_like(batch[self.field], self.filter_text))
self.provider.write_to_anchor("Output", filtered_table)
8. Summary of the Back End
The back end simply reads the values set from the UI in __init__ and uses them in on_record_batch. Now you're ready to build and use the tool.
Package into a YXI
Run the ayx_plugin_cli create-yxi command which bundles all the plugins in the workspace into a .yxi archive. It should look something like this:
$ create-yxi
[Creating YXI] started
[Creating YXI] -- generate_config_files:generate_config_xml
// output truncated //
[Creating YXI] . create_yxi:create_yxi
[Creating YXI] finished
The resulting .yxi archive should be located in the build/yxi directory of your plugin workspace.
Install and Run in Designer
Method 1
After you create a .yxi, you can double-click the .yxi or drag and drop it into Designer to install it. This prompts you to install the package in a new dialog box. Which looks something like this:
Once it installs, you can find the plugin under the Python SDK Examples tool category.
Method 2
You can also create the .yxi and install it all in one step via the designer-install command. Choose the install option that matches your Designer install. Typically, this is the user install option.
$ designer-install
Install Type (user, admin) [user]: user
[Creating YXI] started
[Creating YXI] -- generate_config_files:generate_config_xml
// output truncated //
[Installing yxi D:\src\tmp\build\yxi\FilterUITool.yxi into designer] finished
If this is your first time installing these tools, or you have made modifications to your ayx_workspace.json file, please restart Designer for these changes to take effect.
Once the command finishes, you can open Designer and find your tool under the Python SDK Examples tool category.
Using the Tool
To show how the tool works, use a Text Input tool to enter some data and connect it to the UI Filter Tool.
Drop a Text Input tool on the canvas, and enter data similar to the data shown below.
Drop a Filter UI Tool on the canvas and connect its input to the output of the Text Input tool. After you select the Filter UI tool, its configuration UI displays in the left panel. Select Ticker from the Filter Autocomplete, and enter AAPL in the Filter Text TextInput.
Next, run the workflow. After you run the workflow, the output window should show only the 3 rows containing AAPL in the Ticker column.
- Mark as Read
- Mark as New
- Bookmark
- Permalink
- Notify Moderator
Hi, I have tried to implement the code, but I encountered the error when running the tool with AMP Engine.
I think the problem may be caused by the modification of the function `on_record_batch`, but I cannot confirm it.
May I ask if it is possible to help me check the issue behind? Thanks.
Python version: 3.10.13
Alteryx Designer version: 2024.1.1.168
Node version: v14.17.3