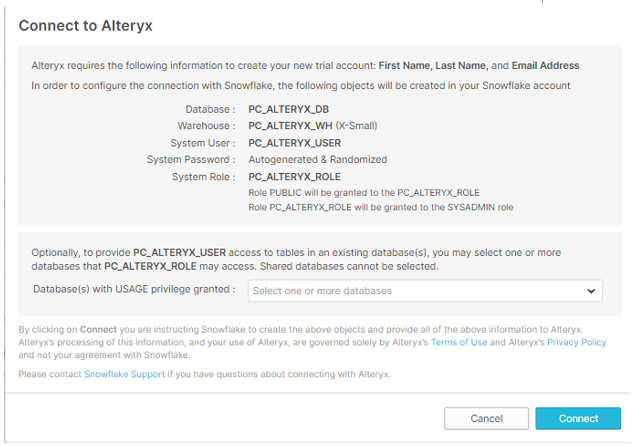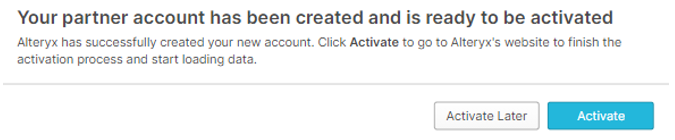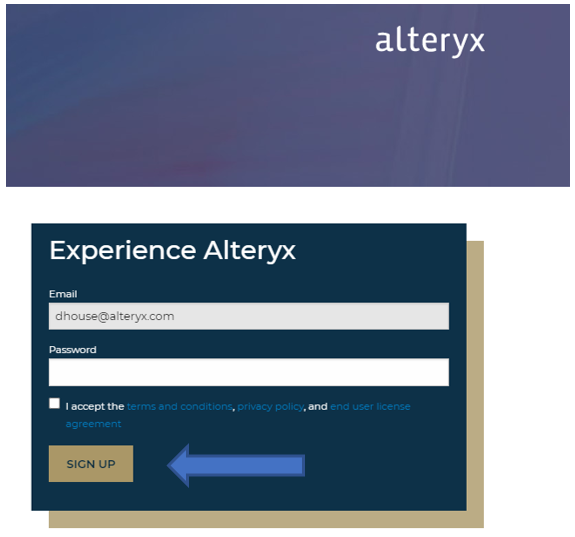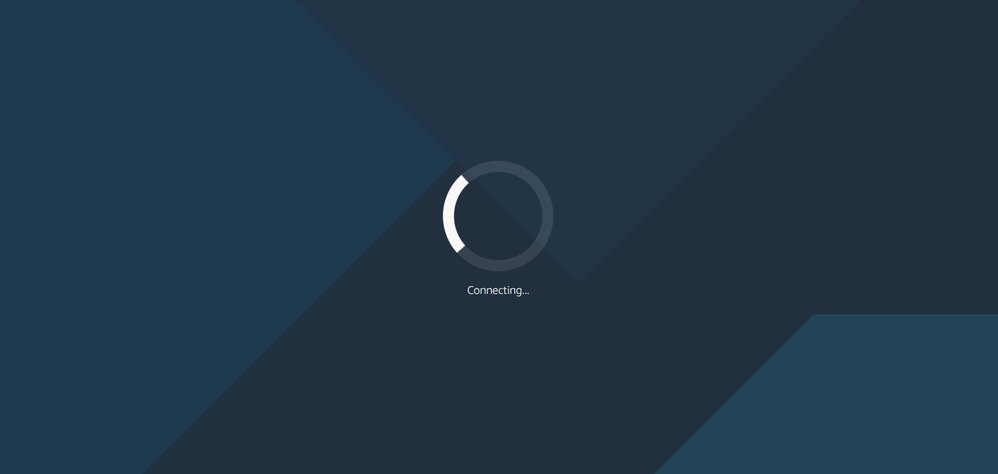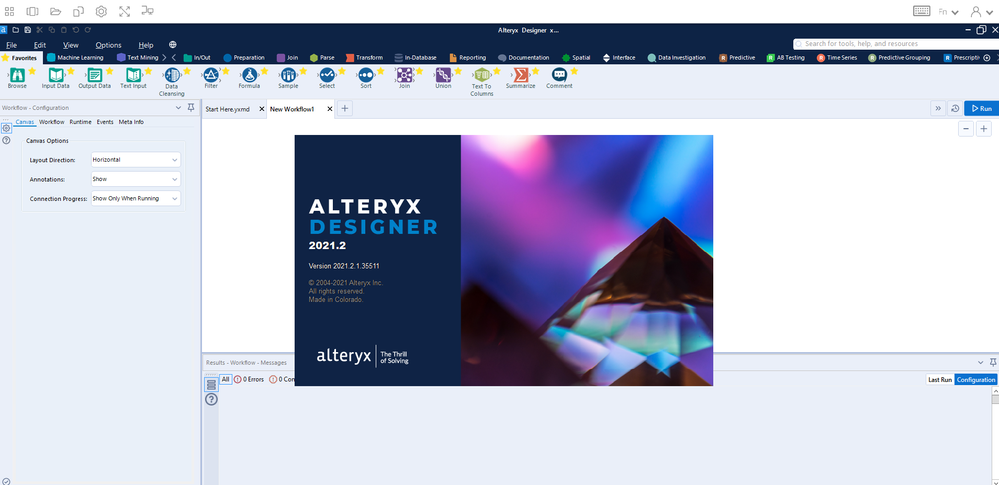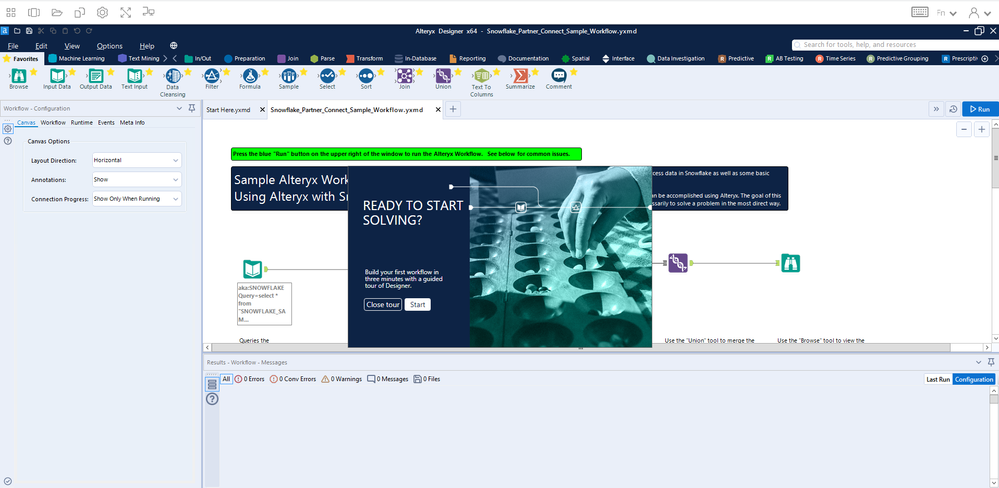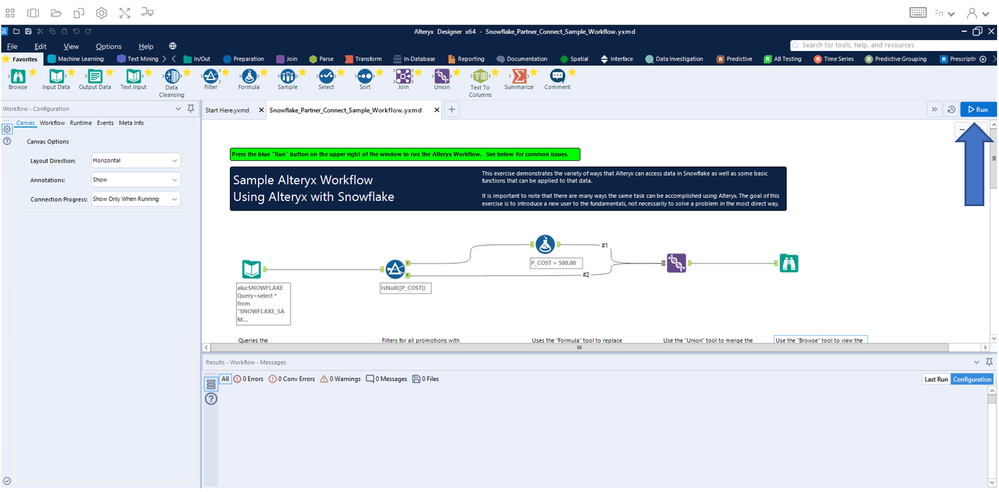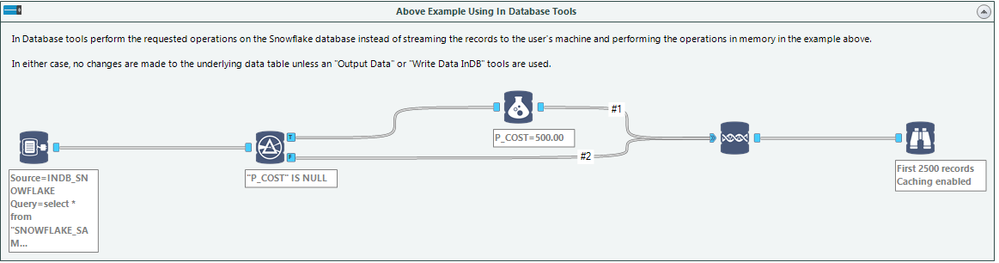Engine Works
Under the hood of Alteryx: tips, tricks and how-tos.- Community
- :
- Community
- :
- Learn
- :
- Blogs
- :
- Engine Works
- :
- How to Access Snowflake in Your Hosted Designer Tr...
- Subscribe to RSS Feed
- Mark as New
- Mark as Read
- Bookmark
- Subscribe
- Printer Friendly Page
- Notify Moderator
If you’re excited to try out an Alteryx Designer hosted trial with your existing Snowflake instance, follow the instructions in this article.
Before You Get Started
- Ensure you have a Snowflake Admin account. This walk-through will leverage Snowflake Partner Connect, so your user MUST be a Snowflake Account Admin
- It may be helpful to read through the Snowflake Partner Connect guide located here: https://docs.snowflake.com/en/user-guide/ecosystem-partner-connect.html
- If you use a Network Policy on your Snowflake account, you must ensure the IP address “44.225.50.233” is in your allowed IP Address list. (https://docs.snowflake.com/en/user-guide/network-policies.html)
- In order to run the workflow described below, the SNOWFLAKE_SAMPLE_DATA database must be available on your instance
Let’s Go!
- Log into Snowflake with your admin account
- In the upper right corner, click on the “Partner Connect” icon
- If you have not already done so, choose “AccountAdmin” before clicking on the tile or you will be prompted to make that selection. Then scroll down until you see the “Alteryx” tile; click the tile
- You will see a dialog box listing the objects that will be created and the information that will be shared with Alteryx. Click “Connect”
- You will then see a dialog box saying your account is ready. Click “Activate”
- At this point, you are redirected to the Alteryx sign up page, where you will set up your password that you will use to access the trial during the trial period. Be sure to remember to retain your password for future use. The password must be at least 8 characters, contain a lowercase and uppercase letter, a number, and a special character. Review and accept the legal agreements by clicking the checkbox underneath the password. Now click “Sign Up”
- You will see “Connecting” appear in your browser window
- Then Alteryx Designer will begin to load
- And then you will see a “Ready to Start Solving” dialog
- Click “Close tour.” Yes, really! This is the best way for you to see Alteryx Designer immediately interact with your Snowflake database using the Snowflake Sample database
- As the text in the green box indicates, click the blue “Run” button in the top right. The workflow will connect to your Snowflake instance and retrieve data from the Snowflake sample database.
- The workflow that is visible uses what we often refer to as “standard” Alteryx Designer tools. The leftmost icon is an Input tool, which queries Snowflake and streams the data back to this machine, so the rest of the steps occur in memory on this machine
- If you scroll down on the canvas, you will see a similar set of tools in all dark blue. These are Alteryx Designer’s “in-database” tools. These tools take the steps that have been indicated and package them up as a script that is executed on Snowflake. The only time the records are streamed back to this machine is in the rightmost tool, which is called a Browse tool. This tool lets you see the results of the prior steps
- You may now begin exploring Alteryx on your own!
Connecting to Your Own Data
- If you wish to stream actual data into the trial, you must grant the “PC_ALTERYX_ROLE” (created when you first clicked the tile) access to that data
- Once access is granted you can change the Input tool that is already on canvas or bring another Input tool onto the canvas
Using the Alteryx Starter Kit for Snowflake
I highly recommend you jumpstart your journey with ready-to-use business solutions pre-built for you, including customer lifetime value and segmentation!
- Go to Help > Sample Workflows > Snowflake Starter Kit > English > Table of Contents
- Then click on any of the array of pre-built workflows, or watch an embedded instructional video to get started
Leaving Your Designer Hosted Trial
- If you close the browser window (or tab) the trial is in, you should be able to return to your session where you left it, within the trial period
- If you choose “End Session” in the top right menu, this will reset the trial to its original state.
Returning to Your Designer Hosted Trial (during the trial period)
There are multiple ways to get back to your trial if you have left:
- In Snowflake, click the Alteryx tile in the Partner Connect section.
- From your email, click the link in the welcome email that was sent to you.
- Go to https://www.alteryx.com/api/snowflake
You will be prompted to log in with the same email and password you signed up with.
I hope you’ve found this walk-through helpful! I wish you happy trails. (And trials!)
If you find you’ve gotten stuck along the way and would like some help, don’t hesitate to reach out to Alteryx at https://www.alteryx.com/trial-support.
You must be a registered user to add a comment. If you've already registered, sign in. Otherwise, register and sign in.