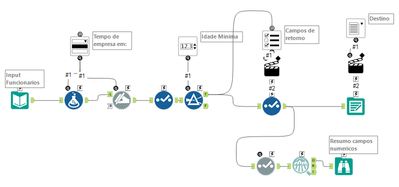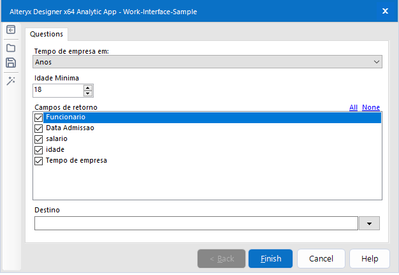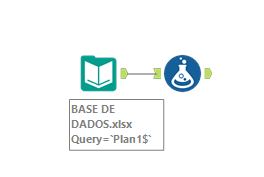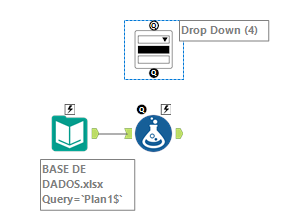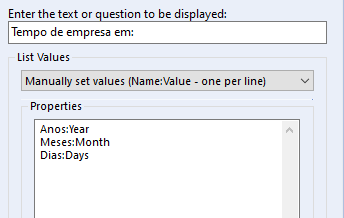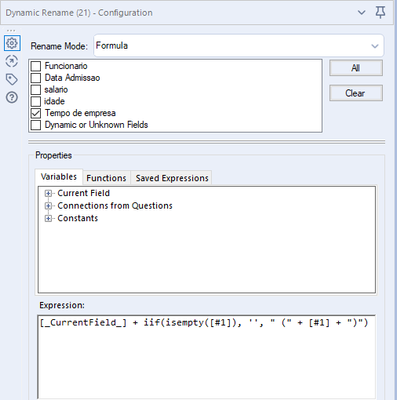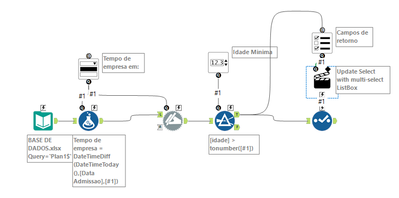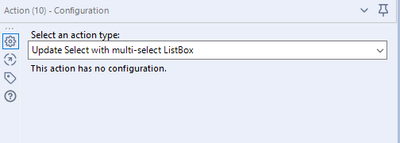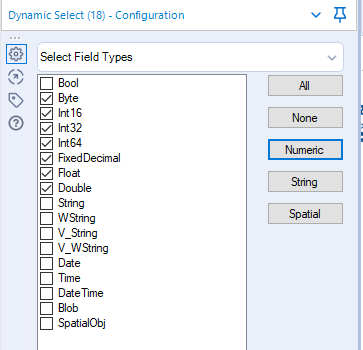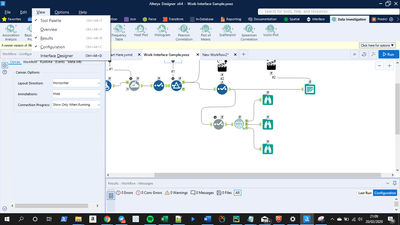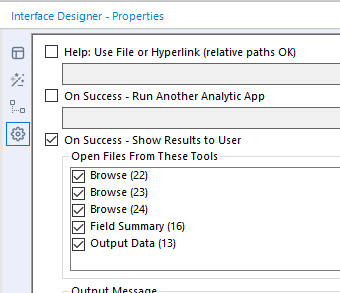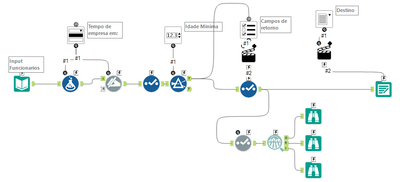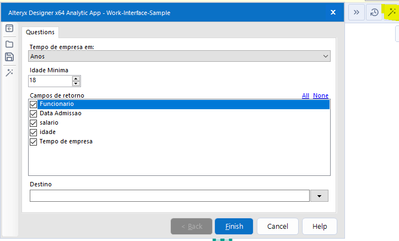Blog
Insights e ideias das mentes mais brilhantes em análise de dados.- Community
- :
- Comunidade
- :
- Aprenda
- :
- Blog
- :
- Blog
- :
- Uso de interface para a construção de Analytic App...
- Inscrever-se no RSS Feed
- Marcar como novo
- Marcar como lido
- Marcar como favorito
- Inscrever-se
- Versão para impressão
- Notificar o moderador
- Inscrever-se no RSS Feed
- Marcar como novo
- Marcar como lido
- Marcar como favorito
- Inscrever-se
- Versão para impressão
- Notificar o moderador
Vamos explorar 4 tools da guia interface, montando um fluxo similar a este (WorkFlow/App):
No final deveremos ter um App que o usuário final seja capaz de:
filtrar a idade mínima;
Selecionar em qual unidade deve ser exibido o tempo de empresa (Ano, mês, dia)
Definir os campos que serão escritos no arquivo de destino
Escolher o arquivo de destino.
Bem, vamos lá!
Vamos usar com entrada de dados o arquivo “BASE DE DADOS.xlsx”
*Todos os arquivos aqui citados estão no anexo!
No arquivo citado temos dados fictícios de 155 funcionarios, constando nome, data de admissão, salário e idade.
Adicione o arquivo base ao Alteryx e em seguida insira uma ferramenta de formula
Até aqui, nada de especial, mas agora vamos adicionar a ferramenta “Drop Down” que fica na guia interface
É possível notar que agora na ferramenta temos dois novos conectores, um que é um “Q” e outro no formato de um raio, esses são relativos a questões e ações, respectivamente.
Clique na Drop Down e configure ela da seguinte forma:
Agora precisamos passar a seleção do usuário para a formula com o intuito de calcularmos o DateTimeDiff, para isso conecte o “Q” da Drop Down no “Q” da formula e abra o editor de formula e insira a seguinte expressão: DateTimeDiff(DateTimeToday(),[Data Admissao],[#1])
O valor [#1] é relativo o retorno da Drop Down, note que as conexões via “Q” podem ser consultadas como no exemplo
Agora que já temos tempo de empresa, como o usuário vai se lembra daqui a x meses qual a unidade que ele usou ? Vamos colocar esse valor em um campo? Que nada, vamos renomear o campo de forma dinâmica!
Adicione a ferramenta Dynamic Rename ao fluxo e realize as seguintes conexões:
Configure o Dynamic Rename da seguinte forma:
Pra ajudar vocês: [_CurrentField_] + iif(isempty([#1]), '', " (" + [#1] + ")")
Por aqui já temos uns 35% do fluxo feito e estamos mais familiarizados com a ideia de interface e como usar os valores como “Variáveis”, vamos agilizar um pouco as coisas desse post.
Araste uma Numeric Up Down para o fluxo e use ela como filtro de idade.
Adicione uma List Box ao fluxo e em sequência conecte a saída do filtro ao “Q” branco da List Box, adicione a ferramenta Select ao fluxo e conecte o “Q” preto da List box ao raio do Select, note que automaticamente o Alteryx adicionou uma nova ferramenta cujo o ícone é uma claquete ela é a Action, vamos precisar configurar ela para selecionar via App quais campos iram para o arquivo de saída.
O fluxo deve ficar assim:
Sobre a configuração do Action, todo o trabalho que temos é mudar a opção “Select na action type” como mostro a seguir:
Quase tudo pronto, vamos adicionar o arquivo de destino, para isso adicione ao fluxo as ferramentas Output Data e File Browser
Primeiro vamos configurar a ferramenta File Browser para abrir o diálogo no modo “Salvar”:
Agora conecte a tool File Browser ao Output Data e um novo Action será gerado.
A tarefa aqui, mais uma vez, é apenas alterar a action type:
*Sugiro colocar um caminho qualquer no Output data, assim o Alteryx não apresenta crítica de erro.
De bônus, incluir uma Tool da paleta Data Investigation.
Inclua a Tool Field Summary e também um Dynamic Select ao fluxo
No Dynamic Select deixe passando apenas os campos de tipos numéricos
Conecte ele ao Field Summary e coloque todos os Browsers, mas como estamos usando um Analytic App vamos ter que habilita-los, vá o Interface Designer
Só marcar
Pronto!
Seu fluxo desse está mais ou menos assim:
Só executar ele na varinha mágica e voila:
Conta aí se der certo! (ou errado né?)
Você deve ser um usuário registrado para adicionar um comentário aqui. Se você já estiver registrado, faça logon. Se você ainda não estiver registrado, registre-se e faça logon.
-
2019.1
1 -
2019.4
3 -
2020
1 -
2020.2
1 -
2020.3
1 -
2020.4
1 -
2021
1 -
2021.1
1 -
2021.2
1 -
2021.4
1 -
2022.1
1 -
2022.3
2 -
2023.2
1 -
2024.1
1 -
@AlteryxOSS
1 -
abril
1 -
abrir o arquivo mais recente
1 -
abrir várias planilhas
1 -
abrir vários arquivos
1 -
Academia
1 -
academia alteryx
1 -
Academy
2 -
ACE Program
1 -
adicione macros ao Designer
1 -
adicione macros à paleta de ferramentas no designer
1 -
Admin Settings
1 -
AED
2 -
Agendador
1 -
agrupamento de tópicos
2 -
agrupamentos de palavras
1 -
agrupamentos de tópicos
1 -
ALTER.NEXT
1 -
Alteryx
24 -
Alteryx Analytics
1 -
Alteryx Designer
8 -
Alteryx intelligence suite
7 -
alteryx open source
1 -
Alteryx Server
4 -
AlteryxLATAM
1 -
AML
3 -
AMP
3 -
AMP Engine
1 -
Amsterdam
1 -
Amsterdã
1 -
Analytic
1 -
Analytic Hub
2 -
Analyticon
1 -
Analytics
3 -
analítica
1 -
análise
2 -
análise Alteryx
1 -
análise de autoatendimento
3 -
Análise de Dados
2 -
análise exploratória
2 -
análise geoespacial
1 -
análise preditiva
2 -
análise se dados
1 -
APA
1 -
aplicativos analíticos
2 -
aprendizado de máquina
4 -
aprendizado de máquina Alteryx
3 -
aprendizado de máquina automatizado
1 -
ativar licenças
1 -
atualização
3 -
Atualizações
1 -
Auto Insights
1 -
Automation
1 -
automação
2 -
automação Alteryx
1 -
automação de desktop
1 -
AutoML
2 -
AWS
1 -
badges
1 -
baixar arquivo html
1 -
baixar arquivos
1 -
baixar da web
1 -
baixar dados
1 -
baixar macros
1 -
beta
1 -
Beta Program
1 -
big query
1 -
Boas práticas
2 -
Browse
1 -
carregamento em massa
1 -
certificação Core
5 -
cfo
3 -
cientista de dados
2 -
citizen data scientist
3 -
ciência de dados
1 -
classificação de imagem
2 -
Cloud
1 -
Collections
1 -
Community
1 -
Como fazer
1 -
complemento ateryx
1 -
Compose
1 -
conector de big query
1 -
conector de big query do Google
1 -
conectores
1 -
configurando o Alteryx
1 -
Copiar
1 -
core certification
3 -
Core Certified
4 -
core exam
1 -
credly
1 -
criar recursos
1 -
Customer Advocacy
1 -
código aberto
1 -
dados
1 -
data health
1 -
Data Science
1 -
Data Scientist
1 -
data workout
2 -
Deletar
1 -
departamento financeiro
1 -
Designer
6 -
dezembro
1 -
Digital Badge Program
1 -
domínio de ferramentas
1 -
Dynamic Input
1 -
ebooks
1 -
EDA
2 -
EMEA
2 -
encoding
1 -
encontrar e substituir
1 -
engenharia de recursos
5 -
Entrada de dados
1 -
entrada dinâmica
1 -
enviar e-mails
1 -
erro 3274
1 -
erro ao abrir o Excel
1 -
erro ao abrir relatórios SAP
1 -
erro nos arquivos do Excel
1 -
escalabilidade
1 -
Espacial
1 -
evento
2 -
eventos
17 -
Events
2 -
Excel
2 -
Excel Users
2 -
Excels
1 -
execução de comando
1 -
execução de fluxos da linha de comando
1 -
execução de fluxos de trabalho da linha de comando
1 -
exportação de modelo
1 -
Expressão Regular
1 -
expressões no designer
1 -
feature engineering
1 -
feature types
1 -
Featuretools
1 -
ferramentas
3 -
fevereiro
1 -
Filter
1 -
Financeiro
2 -
Finanças
4 -
Find Replace
1 -
Fluxo de trabalho
2 -
fluxos automatizados
1 -
fluxos automáticos
1 -
Formula Tool
1 -
FP&A
2 -
Fuzzy Match
1 -
fórmula
2 -
Galeria
3 -
galeria do Alteryx
1 -
galeria pública
2 -
galeria pública do Alteryx
1 -
Gallery
3 -
Geocodificação
1 -
geocoding
1 -
geoespacial
1 -
Gerenciador de Conexões de Dados
1 -
GIS Mapping
1 -
Grand Prix
2 -
grupos de palavras
2 -
grupos de tópicos
1 -
identificação de defeitos
2 -
identificação de falhas
2 -
identificação de tópicos
2 -
impostos
1 -
ingeniería de características
1 -
Innovator
1 -
Input data
1 -
Inspire
6 -
Inspire EMEA
1 -
instalar Alteryx
1 -
instalação do Alteryx
1 -
Instale macros no Designer
1 -
instale o alteryx intelligence suite
1 -
instale o intelligence suite
1 -
inteligência aumentada
1 -
Intelligence Suite
9 -
intervalo de leitura
1 -
janeiro
1 -
Join
1 -
junção
1 -
Learning Path 1
1 -
lematização
1 -
Ler Excel
1 -
licenciamento do Alteryx
1 -
licenciamento do Designer
1 -
licença do Alteryx
1 -
licenças alteryx
1 -
limpeza de dados
2 -
linha de comando
1 -
lições interativas
2 -
login
1 -
Machine Learning
3 -
Macro
3 -
Macro batch
1 -
macro de lote
1 -
macro iterativa
1 -
Macros
1 -
mapa
1 -
mapa não exibido
1 -
mapas
1 -
mapas não exibidos
1 -
maps not showing
1 -
março
1 -
mecanismo
1 -
mecanismo de processamento multithread alteryx
1 -
mecanismo de processamento paralelo
1 -
meu computador morreu
1 -
mineração de texto
1 -
modelagem
2 -
Modelagem assistida
2 -
modelagem de tópicos
2 -
modelagem preditiva
4 -
modelo de classificação treinado
1 -
motor
1 -
Mover
1 -
mover licença
1 -
mulheres em anaytics
1 -
Multiple Excel Files
1 -
Multiple Excels
1 -
múltiplos arquivos
1 -
New release
2 -
NLP
1 -
Notícias
1 -
nova versão
6 -
novembro
1 -
Novidades
1 -
novos recursos
1 -
nuvem
1 -
nuvem de palavras
2 -
não consigo abrir o arquivo do Excel
1 -
não consigo entrar
1 -
Não tenho mapas
1 -
OHE
1 -
On-demand
1 -
one-hot
1 -
OSS
1 -
outubro
1 -
PDF
1 -
perfil de dados
2 -
PLN
1 -
PNL
1 -
power to the process
1 -
Predictive Modeling
1 -
preditivo
1 -
preparar arquivo
1 -
preparar arquivo html
1 -
preview
1 -
primeiros passos no Alteryx
1 -
processamento de linguagem natural
2 -
processamento espacial
1 -
processamento paralelo
1 -
programa Beta
2 -
pré-processamento de texto
2 -
Public Gallery
1 -
reconhecimento de imagem
2 -
Record ID
1 -
referência circular
1 -
Regex
1 -
Relatório
1 -
Renomear
1 -
Resultado
1 -
revogar licença
1 -
rpa
1 -
saúde dos dados
1 -
segregação
2 -
Select
1 -
separação de imagens
2 -
Server
5 -
Servidor
2 -
setor financeiro
1 -
Snowflake
2 -
Spatial
1 -
Spatial Analysis
1 -
SSO
1 -
sumarizar
1 -
Summarize
1 -
Supply Chain
1 -
Tags: Começando com Alteryx
1 -
Tax
1 -
tipos de recursos
1 -
top colaboradores
3 -
Top Contributors
2 -
Transformação Digital
4 -
Updates
3 -
variável categórica
1 -
versão 2020.3
1 -
versão 2021.2
1 -
versão atualizada
1 -
VGI
1 -
Virtual Global Inspire
1 -
visualização de dados
2 -
Visão Computacional
1 -
vídeos
1 -
Webinar
10 -
webinars
3 -
women in analytics
1 -
Workflow
2 -
xlookup
1
- « Anterior
- Próximo »
-
Angela_Menegass
i em: Como deixar comentários nas páginas de ajuda -
silvestremoreir
a em: Cancelando Jobs Executados Manualmente -
carlosteixeira em: TOP COLABORADORES - Q4 2021
-
FláviaB em: O Alteryx Analytics Gallery está de mudança para a...
-
Thableaus em: Programa badge digital da Alteryx
-
FláviaB em: TOP COLABORADORES
-
Thableaus em: Compartilhando conhecimentos (VÍDEOS)
- Joker_Hazard em: Baixando dados de um site
- CainãClímaco em: TOP COLABORADORES
-
Angela_Menegass
i em: Parabéns a todos que completaram a Certificação Co...