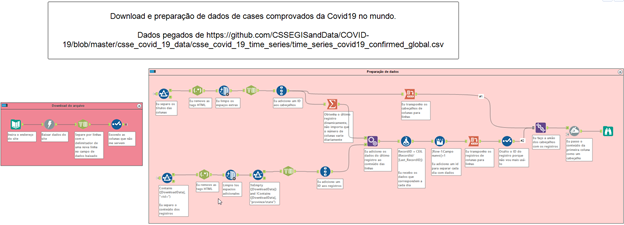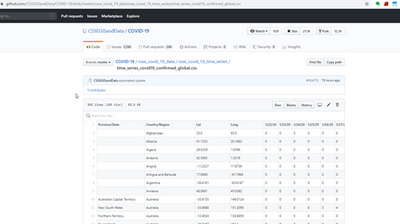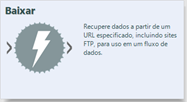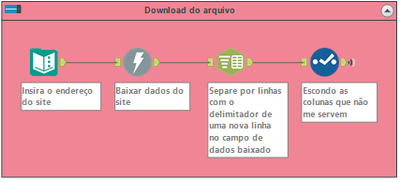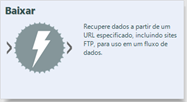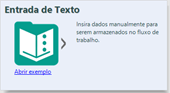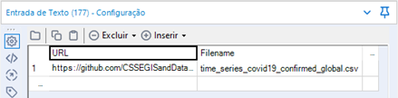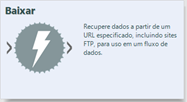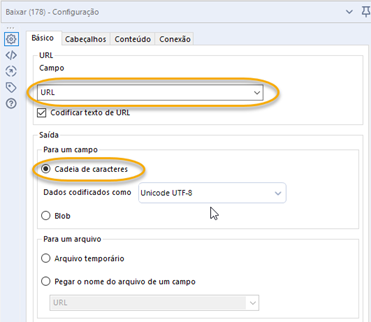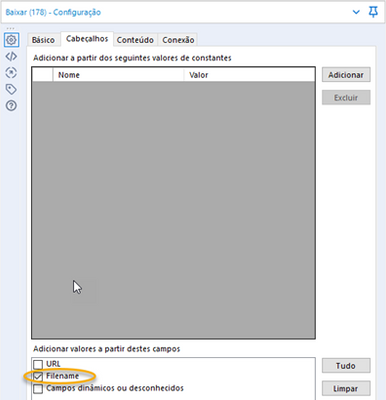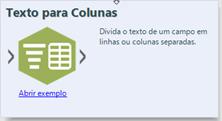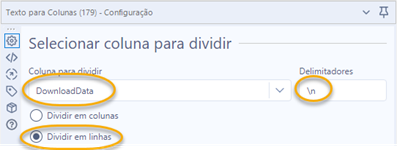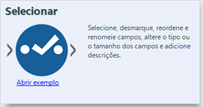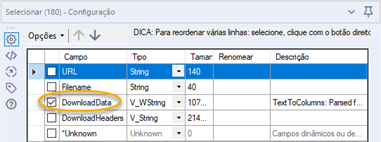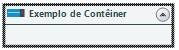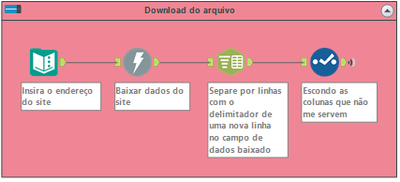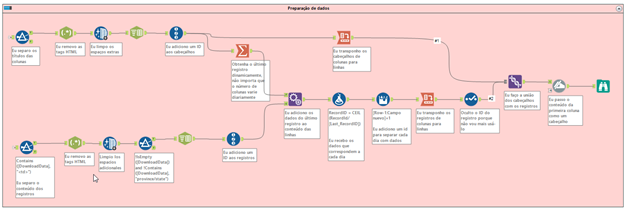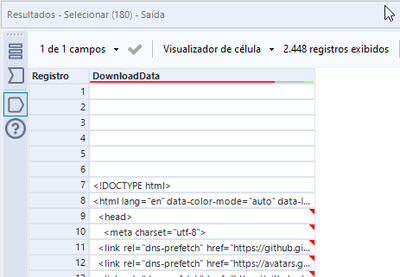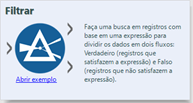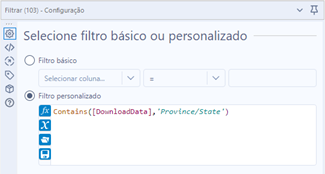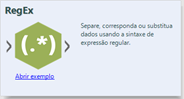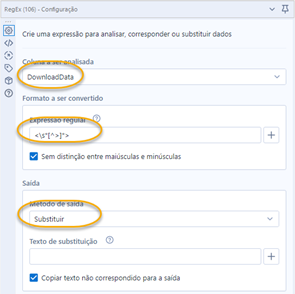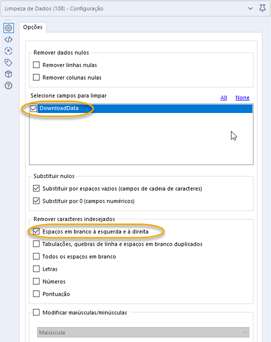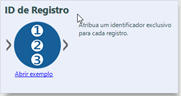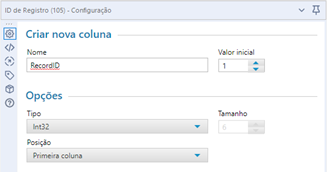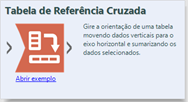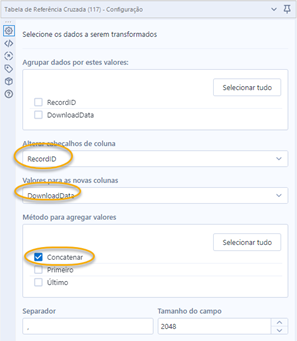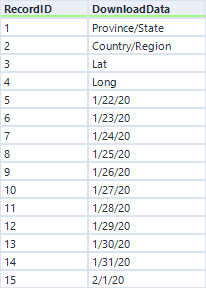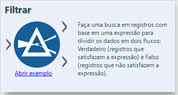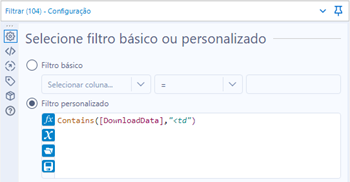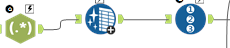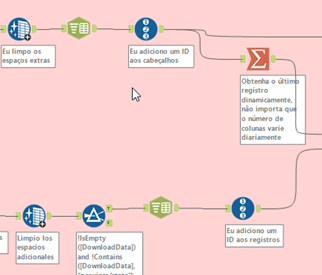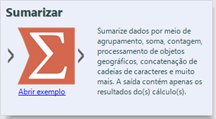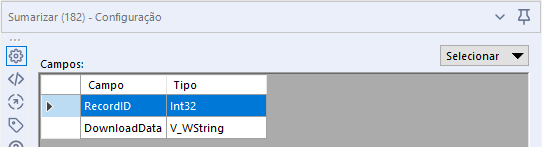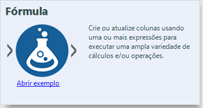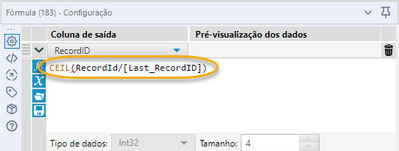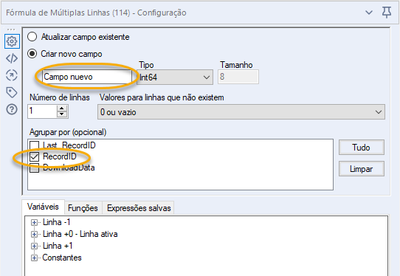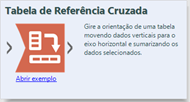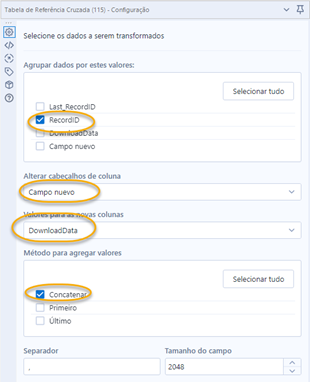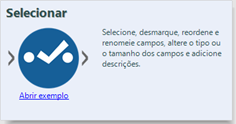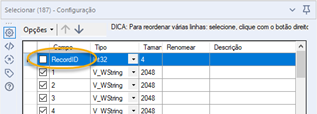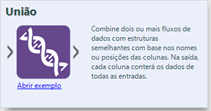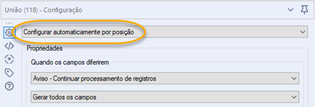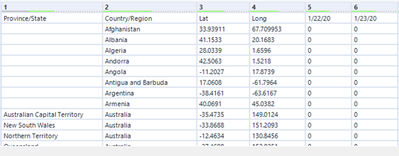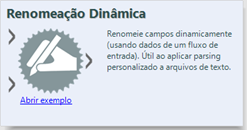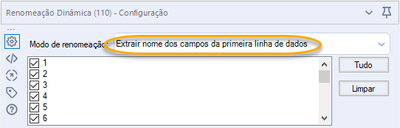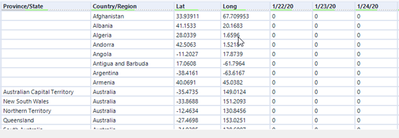Blog
Insights e ideias das mentes mais brilhantes em análise de dados.- Community
- :
- Comunidade
- :
- Aprenda
- :
- Blog
- :
- Blog
- :
- Baixando dados de um site
- Inscrever-se no RSS Feed
- Marcar como novo
- Marcar como lido
- Marcar como favorito
- Inscrever-se
- Versão para impressão
- Notificar o moderador
- Inscrever-se no RSS Feed
- Marcar como novo
- Marcar como lido
- Marcar como favorito
- Inscrever-se
- Versão para impressão
- Notificar o moderador
Todos nós tivemos a necessidade de baixar os dados de um site, o principal problema que enfrentamos é que é um processo manual, temos que entrar no site, encontrar o arquivo correto e baixá-lo e depois prepará-lo no Excel.
Seria ótimo se pudéssemos automatizar o processo e até preparar os dados com um clique, não acham?
Não só seria, é excelente e podemos fazer isso facilmente usando o Alteryx.
Neste artigo irei mostrar os passos para configurá-lo e também compartilhar o fluxo finalizado para que você possa segui-lo passo a passo ou modificá-lo para usá-lo com seus dados.
Este é o processo completo, vou descrevê-lo passo a passo para torná-lo mais claro.
Localização de arquivo
Primeiro você deve localizar onde o arquivo que deseja baixar está localizado.
Para este exemplo, será um arquivo com casos confirmados de coronavírus do site github.com
Como você pode ver no link acima, é um arquivo separado por vírgulas e contém semanalmente as informações de casos COVID19 verificados por país.
Se quiséssemos ter esses dados para atualizar nossos relatórios, teríamos que entrar no site, encontrar o arquivo e baixá-lo manualmente, em seguida, alterar o formato ou intervalo no Excel para poder criar um novo relatório que inclui uma nova semana ; Este processo é trabalhoso e demorado e está sujeito a erros.
Para começar, baixamos o arquivo no formato CSV para usá-lo como um modelo no fluxo de trabalho que será criado posteriormente.
Com o Alteryx, podemos usar a poderosa e simples ferramenta Download para fazer isso automaticamente.
Download do arquivo
Começaremos com o arquivo que queremos baixar, para este exemplo será um arquivo com casos confirmados de coronavírus do site github.com
A sua configuração é muito simples e requer mais dois elementos para funcionar de forma otimizada e de fácil manutenção.
Primeiro, exigimos uma entrada de texto onde colocaremos o endereço da página à qual queremos nos conectar e o nome do arquivo que queremos baixar.
Um campo é adicionado para o URL e outro para o nome do arquivo.
No download.
As configurações são selecionadas como na tela.
Em URL, o campo URL da entrada de texto que colocamos é selecionado.
Na saída, um campo é selecionado, como String.
Na guia de cabeçalhos.
O nome do arquivo é selecionado e isso é tudo que você precisa configurar para fazer o download automático.
A saída do download são os cabeçalhos HTML, se funcionar deve indicar um código 200, OK:
Se der qualquer código diferente da faixa de 200 é um erro, os erros são padrão e é devido a uma variedade de condições, para consultá-los eles podem entrar aqui:
https://www.restapitutorial.com/httpstatuscodes.html
Os dados estarão no campo DownloadData, em um único registro.
Como vemos na mensagem, o campo possui novas linhas incorporadas e caracteres truncados. Para preparar isso, usaremos um bloco de Texto em Colunas.
Selecionamos o campo DownloadData que possui o conteúdo que procuramos, pois possui novas linhas usamos o delimitador \ n com o qual dividiremos o conteúdo cada vez que houver uma nova linha.
A última opção a selecionar é dividir em linhas, desta forma podemos garantir que independentemente da quantidade de registros que você possui, sem especificá-los, esta opção os dividirá, independentemente de variarem a cada vez.
Finalmente, usamos um selecionar para ocultar as colunas que não usaremos mais tarde.
Ao marcar a caixa de seleção à esquerda dos campos, vamos descartar colunas que não serão úteis no processo.
Contêiner
Como pode ser visto no fluxo, cada processo é agrupado dentro de um contêiner, que atende a várias funções.
A primeira é classificar os itens do fluxo e separá-los para facilitar a manutenção e a documentação.
A segunda é que podemos desativar os processos que estão dentro para tornar a execução mais rápida ou se for uma parte do processo que não é necessário rodar sempre.
A terceira é que podemos simplificar o fluxo ocultando os processos que você possui ao clicar na guia à direita. Nesta opção, os blocos analíticos que estão dentro do container continuarão sendo executados.
Preparação de dados

A próxima etapa, uma vez que temos os dados no Alteryx, será dar a eles um formato que possamos usar para analisar, já que ele faz o download como uma página da web com tags html que não serão úteis para nós. Para isso separaremos o conteúdo em 2, de um lado, os cabeçalhos e de outro os registros que posteriormente uniremos para ter o arquivo pronto.
Conteúdo baixado com tags HTML
Prepare os cabeçalhos
A primeira etapa é adicionar um filtro para ter todos os cabeçalhos das colunas.
A condição a ser avaliada será se ele contém Province/State que é o campo para indicar que é o título de cada categoria.
Adicionamos expressões regulares para limpar os caracteres de que não precisamos.
A coluna a ser analisada é selecionada.
A expressão regular que fará a limpeza é colocada.
<\ s * [^>] *>
Sem entrar em grandes detalhes, o que ele faz é substituir tudo entre <> e entre [], com isso removemos as tags html e temos apenas os dados que estamos procurando.
Se você quiser aprender mais sobre expressões regulares e como usá-las, recomendo este curso interativo e muito simples que encontrei.
Na Saída, o método que neste caso é substituir é selecionado para alterar esse texto e colocar um espaço.
Antes da regex:
Após a regex:
Usamos a limpeza de dados para remover os espaços em branco no início e no final do campo.
Como os campos estão em uma coluna e para nosso formato exigimos que sejam títulos de colunas, temos que fazer um pivô ou girá-los, função semelhante ao que se faz no Excel com uma tabela dinâmica.
Para fazer isso, a primeira etapa é adicionar uma ID automática.
Esse processo adiciona um campo de numeração automática incremental que nos permitirá girar o conteúdo, mesmo se novas colunas forem adicionadas automaticamente.
Este bloco não precisa de configuração.
A tabulação cruzada é a próxima etapa.
Para poder girar os dados, altere-os de colunas para linhas. Desta forma, faremos os títulos das colunas da maneira correta.

Se seleciona o campo que permanecerá como cabeçalho, RecordID, que criamos na etapa anterior, é selecionado; os valores das colunas são os de DownloadData.
Quando é girado, tem a seguinte aparência:
Já temos os títulos das colunas prontos.
Agora você deve preparar o conteúdo dos registros.
Gravar conteúdo
Filtramos os campos que possuem a tag <td>.
Em seguida, aplicamos as mesmas três etapas do processo que usamos para os cabeçalhos.
Com o regex, removemos as tags html, limpamos os espaços em branco extras e adicionamos um id aos registros para uni-los novamente mais tarde.
Certifique-se de que o fluxo funcione quando novas colunas diárias forem adicionadas
Para isso, utilizaremos um resumo que obterá o último registro cada vez que for executado. Como nesta etapa as informações ainda estão em linhas, ao contar as linhas nos dará o número de colunas que o arquivo terá.
Selecionamos o RecordID e a opção Último para nos dar o registro final e desta forma não importa se os registros aumentam ou diminuem, sempre teremos o número total dinamicamente.
Para utilizar esse registro, adicionaremos um append para uni-lo com o conteúdo dos registros e poder calcular um ID para transpor os dados e que o conteúdo de cada registro seja dividido corretamente.
A única opção a ser selecionada é Permitir que todas as operações de acréscimo replicem o valor em cada um dos registros.
Com o valor do último registro.
Utilizamos uma fórmula para poder dividir o total de registros pelo número de cabeçalhos que o arquivo possui, de forma a separar o conteúdo de cada registro.
Para isso, usamos uma fórmula.
Selecionamos a coluna que queremos calcular, é uma já existente.
Digitamos a divisão dos registros pelo total de cabeçalhos com o operador teto que se comporta da mesma forma que a função de arredondamento do Excel.
O resultado desta fórmula será que cada linha terá o mesmo número de identificação para que, ao girá-las, elas se fixem no lugar correto.
Se você deseja conhecer todas as funções disponíveis na fórmula e na descrição, pode consultar o seguinte artigo:
https://help.alteryx.com/current/designer/math-functions
O próximo ponto necessário para acomodar os dados é adicionar uma fórmula de várias linhas que criará um ID para cada grupo de registros que acabamos de fazer com a fórmula.
Vamos criar um novo campo; Selecionamos um agrupamento porque o número começará a cada vez que eu atingir o número de colunas que o arquivo possui, neste caso 333. Ao final é colocada a expressão que irá criar o id, neste caso é [Linha-1: Novo campo] + 1, irá adicionar um ao campo imediatamente anterior que é zero e irá zerá-lo toda vez que eu atingir o final do valor do campo que selecionamos no agrupamento.
Agora vamos girar os dados de maneira semelhante à que fizemos com os títulos usando uma crosstab.
A única diferença neste caso será que iremos selecionar um campo para agrupar os valores, isto porque temos várias linhas que se repetem e desta forma serão colocadas corretamente no resultado.
Agrupamos por recordID para que ele distribua os dados em cada registro de acordo.
Os cabeçalhos serão o conteúdo do novo campo e os valores de cada coluna o conteúdo dos dados de download.
Dessa forma, passamos de ter os dados em linhas para colunas.
A próxima etapa é ocultar o id que não será mais útil posteriormente.
Para isso, usaremos um bloco de seleção.
Agora que preparamos os cabeçalhos e o conteúdo do arquivo, devemos unir os dois para ter as informações completas.
Para isso, usaremos um bloco de junção.
Selecionamos a opção Configurar automaticamente por posição para que empilhe o conteúdo de cada coluna de acordo com a ordem em que aparece no arquivo.
O resultado da união é o seguinte:
O conteúdo já faz sentido e está em um formato que podemos usar.
A única coisa que resta a fazer é renomear cada coluna que agora tem números consecutivos enquanto o nome aparece como o primeiro registro.
Para fazer isso, você deve trabalhar com uma mudança de nome dinâmica, que pode ser encontrada na aba do desenvolvedor.
Com este bloco é possível alterar o nome das colunas, com a opção de Tirar nome dos campos da primeira linha de dados.
O que deixará o arquivo no formato correto.
Foi assim que baixamos e preparamos o arquivo que estava no formato de página da web (HTML) com o Alteryx.
Qual é a vantagem de fazer isso com o Alteryx?
- Pode ser automatizado
- É criado uma vez e pode ser executado diariamente para ter as informações atualizadas dia a dia sem modificar o fluxo original
Espero que este artigo seja útil para você, se você tiver alguma dúvida sobre o processo, pode perguntar nos comentários.

Você deve ser um usuário registrado para adicionar um comentário aqui. Se você já estiver registrado, faça logon. Se você ainda não estiver registrado, registre-se e faça logon.
-
2019.1
1 -
2019.4
3 -
2020
1 -
2020.2
1 -
2020.3
1 -
2020.4
1 -
2021
1 -
2021.1
1 -
2021.2
1 -
2021.4
1 -
2022.1
1 -
2022.3
2 -
2023.2
1 -
2024.1
1 -
@AlteryxOSS
1 -
abril
1 -
abrir o arquivo mais recente
1 -
abrir várias planilhas
1 -
abrir vários arquivos
1 -
Academia
1 -
academia alteryx
1 -
Academy
2 -
ACE Program
1 -
adicione macros ao Designer
1 -
adicione macros à paleta de ferramentas no designer
1 -
Admin Settings
1 -
AED
2 -
Agendador
1 -
agrupamento de tópicos
2 -
agrupamentos de palavras
1 -
agrupamentos de tópicos
1 -
ALTER.NEXT
1 -
Alteryx
24 -
Alteryx Analytics
1 -
Alteryx Designer
8 -
Alteryx intelligence suite
7 -
alteryx open source
1 -
Alteryx Server
4 -
AlteryxLATAM
1 -
AML
3 -
AMP
3 -
AMP Engine
1 -
Amsterdam
1 -
Amsterdã
1 -
Analytic
1 -
Analytic Hub
2 -
Analyticon
1 -
Analytics
3 -
analítica
1 -
análise
2 -
análise Alteryx
1 -
análise de autoatendimento
3 -
Análise de Dados
2 -
análise exploratória
2 -
análise geoespacial
1 -
análise preditiva
2 -
análise se dados
1 -
APA
1 -
aplicativos analíticos
2 -
aprendizado de máquina
4 -
aprendizado de máquina Alteryx
3 -
aprendizado de máquina automatizado
1 -
ativar licenças
1 -
atualização
3 -
Atualizações
1 -
Auto Insights
1 -
Automation
1 -
automação
2 -
automação Alteryx
1 -
automação de desktop
1 -
AutoML
2 -
AWS
1 -
badges
1 -
baixar arquivo html
1 -
baixar arquivos
1 -
baixar da web
1 -
baixar dados
1 -
baixar macros
1 -
beta
1 -
Beta Program
1 -
big query
1 -
Boas práticas
2 -
Browse
1 -
carregamento em massa
1 -
certificação Core
5 -
cfo
3 -
cientista de dados
2 -
citizen data scientist
3 -
ciência de dados
1 -
classificação de imagem
2 -
Cloud
1 -
Collections
1 -
Community
1 -
Como fazer
1 -
complemento ateryx
1 -
Compose
1 -
conector de big query
1 -
conector de big query do Google
1 -
conectores
1 -
configurando o Alteryx
1 -
Copiar
1 -
core certification
3 -
Core Certified
4 -
core exam
1 -
credly
1 -
criar recursos
1 -
Customer Advocacy
1 -
código aberto
1 -
dados
1 -
data health
1 -
Data Science
1 -
Data Scientist
1 -
data workout
2 -
Deletar
1 -
departamento financeiro
1 -
Designer
6 -
dezembro
1 -
Digital Badge Program
1 -
domínio de ferramentas
1 -
Dynamic Input
1 -
ebooks
1 -
EDA
2 -
EMEA
2 -
encoding
1 -
encontrar e substituir
1 -
engenharia de recursos
5 -
Entrada de dados
1 -
entrada dinâmica
1 -
enviar e-mails
1 -
erro 3274
1 -
erro ao abrir o Excel
1 -
erro ao abrir relatórios SAP
1 -
erro nos arquivos do Excel
1 -
escalabilidade
1 -
Espacial
1 -
evento
2 -
eventos
17 -
Events
2 -
Excel
2 -
Excel Users
2 -
Excels
1 -
execução de comando
1 -
execução de fluxos da linha de comando
1 -
execução de fluxos de trabalho da linha de comando
1 -
exportação de modelo
1 -
Expressão Regular
1 -
expressões no designer
1 -
feature engineering
1 -
feature types
1 -
Featuretools
1 -
ferramentas
3 -
fevereiro
1 -
Filter
1 -
Financeiro
2 -
Finanças
4 -
Find Replace
1 -
Fluxo de trabalho
2 -
fluxos automatizados
1 -
fluxos automáticos
1 -
Formula Tool
1 -
FP&A
2 -
Fuzzy Match
1 -
fórmula
2 -
Galeria
3 -
galeria do Alteryx
1 -
galeria pública
2 -
galeria pública do Alteryx
1 -
Gallery
3 -
Geocodificação
1 -
geocoding
1 -
geoespacial
1 -
Gerenciador de Conexões de Dados
1 -
GIS Mapping
1 -
Grand Prix
2 -
grupos de palavras
2 -
grupos de tópicos
1 -
identificação de defeitos
2 -
identificação de falhas
2 -
identificação de tópicos
2 -
impostos
1 -
ingeniería de características
1 -
Innovator
1 -
Input data
1 -
Inspire
6 -
Inspire EMEA
1 -
instalar Alteryx
1 -
instalação do Alteryx
1 -
Instale macros no Designer
1 -
instale o alteryx intelligence suite
1 -
instale o intelligence suite
1 -
inteligência aumentada
1 -
Intelligence Suite
9 -
intervalo de leitura
1 -
janeiro
1 -
Join
1 -
junção
1 -
Learning Path 1
1 -
lematização
1 -
Ler Excel
1 -
licenciamento do Alteryx
1 -
licenciamento do Designer
1 -
licença do Alteryx
1 -
licenças alteryx
1 -
limpeza de dados
2 -
linha de comando
1 -
lições interativas
2 -
login
1 -
Machine Learning
3 -
Macro
3 -
Macro batch
1 -
macro de lote
1 -
macro iterativa
1 -
Macros
1 -
mapa
1 -
mapa não exibido
1 -
mapas
1 -
mapas não exibidos
1 -
maps not showing
1 -
março
1 -
mecanismo
1 -
mecanismo de processamento multithread alteryx
1 -
mecanismo de processamento paralelo
1 -
meu computador morreu
1 -
mineração de texto
1 -
modelagem
2 -
Modelagem assistida
2 -
modelagem de tópicos
2 -
modelagem preditiva
4 -
modelo de classificação treinado
1 -
motor
1 -
Mover
1 -
mover licença
1 -
mulheres em anaytics
1 -
Multiple Excel Files
1 -
Multiple Excels
1 -
múltiplos arquivos
1 -
New release
2 -
NLP
1 -
Notícias
1 -
nova versão
6 -
novembro
1 -
Novidades
1 -
novos recursos
1 -
nuvem
1 -
nuvem de palavras
2 -
não consigo abrir o arquivo do Excel
1 -
não consigo entrar
1 -
Não tenho mapas
1 -
OHE
1 -
On-demand
1 -
one-hot
1 -
OSS
1 -
outubro
1 -
PDF
1 -
perfil de dados
2 -
PLN
1 -
PNL
1 -
power to the process
1 -
Predictive Modeling
1 -
preditivo
1 -
preparar arquivo
1 -
preparar arquivo html
1 -
preview
1 -
primeiros passos no Alteryx
1 -
processamento de linguagem natural
2 -
processamento espacial
1 -
processamento paralelo
1 -
programa Beta
2 -
pré-processamento de texto
2 -
Public Gallery
1 -
reconhecimento de imagem
2 -
Record ID
1 -
referência circular
1 -
Regex
1 -
Relatório
1 -
Renomear
1 -
Resultado
1 -
revogar licença
1 -
rpa
1 -
saúde dos dados
1 -
segregação
2 -
Select
1 -
separação de imagens
2 -
Server
5 -
Servidor
2 -
setor financeiro
1 -
Snowflake
2 -
Spatial
1 -
Spatial Analysis
1 -
SSO
1 -
sumarizar
1 -
Summarize
1 -
Supply Chain
1 -
Tags: Começando com Alteryx
1 -
Tax
1 -
tipos de recursos
1 -
top colaboradores
3 -
Top Contributors
2 -
Transformação Digital
4 -
Updates
3 -
variável categórica
1 -
versão 2020.3
1 -
versão 2021.2
1 -
versão atualizada
1 -
VGI
1 -
Virtual Global Inspire
1 -
visualização de dados
2 -
Visão Computacional
1 -
vídeos
1 -
Webinar
10 -
webinars
3 -
women in analytics
1 -
Workflow
2 -
xlookup
1
- « Anterior
- Próximo »
- adilsonss em: Optimização de performance de Fluxos via escolha d...
-
Angela_Menegass
i em: Como deixar comentários nas páginas de ajuda -
silvestremoreir
a em: Cancelando Jobs Executados Manualmente -
carlosteixeira em: TOP COLABORADORES - Q4 2021
-
FláviaB em: O Alteryx Analytics Gallery está de mudança para a...
-
Thableaus em: Programa badge digital da Alteryx
-
FláviaB em: TOP COLABORADORES
-
Thableaus em: Compartilhando conhecimentos (VÍDEOS)
- Joker_Hazard em: Baixando dados de um site
- CainãClímaco em: TOP COLABORADORES