Alteryx ML Configuration for Server
Even if you are are an administrator who is actively works on Alteryx ML and your own workflows you may not be aware of how "exactly" to set up Alteryx ML integrations to be used by other users in your organization to use ad-hoc with server or to schedule workflows to pull data from a source, make predictions, and store results with a given cadence. This post is meant to be a visual walkthrough on how to make the Alteryx ML-Server integration work seamlessly. The audience for this post is Alteryx Server administrators only, a separate guide for end users can be found here.
Installing the integration tools
Logon to the Alteryx License Portal, you will find the tools under Intelligence Suite downloads.

For version you will want to make sure that your Designer, Intelligence Suite, and ML integration tools all have the same version.
Note: The earliest supported version for the ML tools is 2021.3.
In this example we are using the latest version 2022.3

The integration tools come in a YXI file

Install the Integration Tools
Once you log on to the machine where Server is installed, find the Designer which comes included and run it as an administrator, we will be installing the application for all users
In Designer navigate to File > Open Workflow > Look for the file “.yxi” you just downloaded and open it

Then select “Install for all users”

The installation process should only take a few seconds, once it is done restart Designer and ensure the integrations are working, follow the validation steps in this blog post.
Alteryx Server System Settings
Open your Alteryx Server “System Settings” to make a couple of modifications:
- Enable DCM:
- Authorization for workflows to programmatically interact with Alteryx ML will be handled via DCM and shared connections in Server, thus this setting should be set to at least DCM Optional and not Disabled.
- Allow all SDK Gallery tools support:
- The ML integration tools use the Python SDK so we must allow these tools to function when a workflow is scheduled.

You can leave the other settings in your configuration as you prefer but these two settings must be changed for the integrations to work.
Once you make the required changes finish your set up steps and allow Server to restart.
Authentication and Sharing Credentials
To create an authorization token and bringing it into Designer follow the authorization steps in this blog.
The rest of this post assumes you have a “Data Source” and “Credentials” to AML configured and operational.

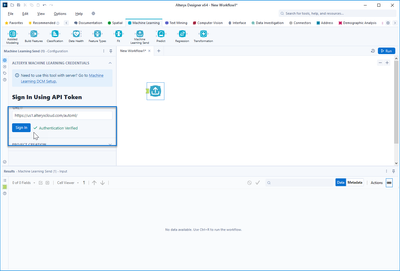
Once you’ve verified that your credentials are working properly, you can sync them to server to be shared with end users or have each user create their own credentials
Share Credentials
If your organization prefers to have one credential to be used when a workflow using the integration tools is scheduled then you may synchronize
Click on File > Manage Credentials > Synchronize > Choose the server you want to sync with

Finally select synchronize and finish

Finalize and validate
To ensure that the integration has been set up properly choose one of the workflows you have which include the Machine Learning Predict tool, authenticate, and run the workflow

Next, save your workflow to the Server and ensure it is validated and stored successfully
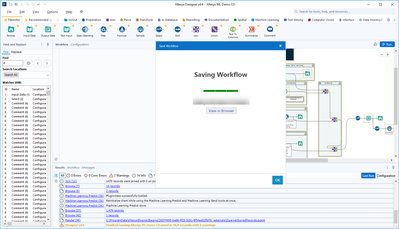
Once you’re in Gallery, run the workflow to ensure it is working properly and you are done!
Congratulations!
In order to allow others to run the workflow you will have to also share the credential we synchronized earlier to the server, you may refer to the DCM documentation to share connections.