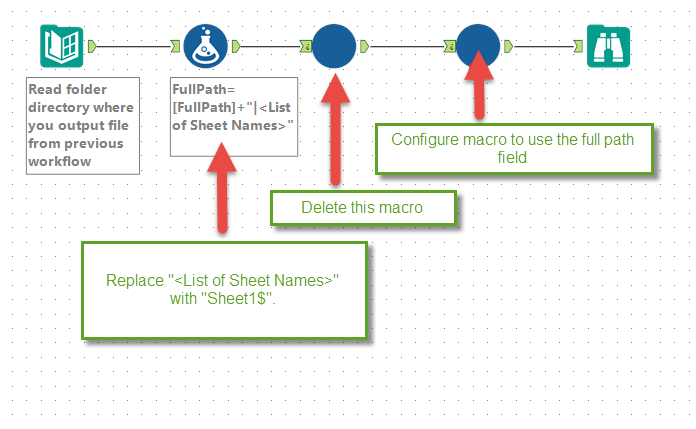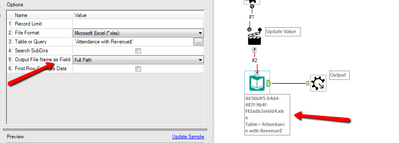Alteryx Designer Desktop Discussions
Find answers, ask questions, and share expertise about Alteryx Designer Desktop and Intelligence Suite.- Community
- :
- Community
- :
- Participate
- :
- Discussions
- :
- Designer Desktop
- :
- Import Multiple Excel Files with Varying Worksheet...
Import Multiple Excel Files with Varying Worksheets
- Subscribe to RSS Feed
- Mark Topic as New
- Mark Topic as Read
- Float this Topic for Current User
- Bookmark
- Subscribe
- Mute
- Printer Friendly Page
- Mark as New
- Bookmark
- Subscribe
- Mute
- Subscribe to RSS Feed
- Permalink
- Notify Moderator
I am looking to import an entire folder of Excel documents into a workflow without having to add a new input tool for each file. I tried using a wildcard in the Input field, but I am having a problem.
All of the worksheets within the Excel files are named the same, however they don't all exist in each file. So for example, they appear like this:
Spreadsheet 1
West Region Sales
North Region Sales
South Region Sales
Spreadsheet 2
West Region Sales
East Region Sales
Etc.
Can I perform an If statement on the import that just ignores the excel file if it doesn't have the appropriate worksheet? Thank you in advance for your help.
Solved! Go to Solution.
- Mark as New
- Bookmark
- Subscribe
- Mute
- Subscribe to RSS Feed
- Permalink
- Notify Moderator
Hi @crunyeon
I have attached a workflow built in Alteryx Designer 10.6 which has two batch macros.
1. The first macro creates a list of all sheets within all excel files
2. The second macro reads each of these files paths (with sheet names) and reads the data into Alteryx.
You will need to update the directory tool and make sure you are reading in xlsx files as that is what this workflow is configured to take.
This should give you the basics if you need to slightly modify for your use case.
Best,
Jordan Barker
Solutions Consultant
- Mark as New
- Bookmark
- Subscribe
- Mute
- Subscribe to RSS Feed
- Permalink
- Notify Moderator
Hi @jordanb
I'm in a similar situation - but my multiple files ONLY have one sheet (sheet1) and they all have the same layout.
I'm trying to modify your flow/macros - but continue to error out.
What do I need to change in your flow/macro?
(many thanks in advance...as I've been fighting with this for a while now - despite the various threads on this)
Parnell
- Mark as New
- Bookmark
- Subscribe
- Mute
- Subscribe to RSS Feed
- Permalink
- Notify Moderator
Hi @parnell
You will need to edit the formula tool. Instead of "<List of Sheet Names>" you just need to write "Sheet1$".
Once you have done this your full path field should read as an example: C:\Users\filename.xlsx|Sheet1$
You can then delete the first macro in the workflow and connect the second macro, making sure the full path field is selected in the configuration.
best,
Jordan
- Mark as New
- Bookmark
- Subscribe
- Mute
- Subscribe to RSS Feed
- Permalink
- Notify Moderator
Thanks @JordanB
Making progress - but hung up on the second macro.
You say configure the macro to use the full path field.
I've changed the "output filename as field" and changed the "connect to file or dbase"
But the macro continues to error out.
what am I missing?
- Mark as New
- Bookmark
- Subscribe
- Mute
- Subscribe to RSS Feed
- Permalink
- Notify Moderator
Hi @parnell
Sorry all you need to do here is change the input tool to your .xlsx file within the macro. Then save the macro.
On the interface of the macro just change it to full path in the drop down menu within the configuration window.
Best,
Jordan
- Mark as New
- Bookmark
- Subscribe
- Mute
- Subscribe to RSS Feed
- Permalink
- Notify Moderator
Hey Jordan,
I'm trying to do the same thing. I followed the steps, but I must be hung up somewhere. When I change the path to reference the single sheet (titled Order List), I get an error that each of the excel files doesn't have a sheet that matches this. Any idea where I've gone wrong here? Thanks!
- Mark as New
- Bookmark
- Subscribe
- Mute
- Subscribe to RSS Feed
- Permalink
- Notify Moderator
Hi @mcafebri
In this image you will need to keep the first macro which should generate a list of your sheet names dynamically.
The error you are receiving is because 'Order list' does not exist in each sheet or it is spelt differently or has special characters in it!
What output do you get from the first macro? do the sheet names look correct?
Best,
Jordan
- Mark as New
- Bookmark
- Subscribe
- Mute
- Subscribe to RSS Feed
- Permalink
- Notify Moderator
Hey Jordan,
Thanks! This worked great to read in all of the files. It does seem all of the relevant sheets are correctly titled "Order List". What's the most efficient way to concatenate just those specific sheets into one output?
Best,
Brian
- Mark as New
- Bookmark
- Subscribe
- Mute
- Subscribe to RSS Feed
- Permalink
- Notify Moderator
Hi @mcafebri
You would replace '<List of Sheet Names>' in the formula tool with the name of the sheet 'Order List'.
Delete the next macro (which would read all sheets in) and then select the field you just created with the sheet name at the end in the last macro dropdown.
Best,
Jordan
-
Academy
5 -
ADAPT
2 -
Adobe
200 -
Advent of Code
2 -
Alias Manager
76 -
Alteryx Copilot
22 -
Alteryx Designer
7 -
Alteryx Editions
61 -
Alteryx Practice
19 -
Amazon S3
148 -
AMP Engine
248 -
Announcement
1 -
API
1,203 -
App Builder
114 -
Apps
1,358 -
Assets | Wealth Management
1 -
Basic Creator
11 -
Batch Macro
1,532 -
Behavior Analysis
244 -
Best Practices
2,680 -
Bug
714 -
Bugs & Issues
1 -
Calgary
67 -
CASS
53 -
Chained App
265 -
Common Use Cases
3,807 -
Community
24 -
Computer Vision
84 -
Connectors
1,414 -
Conversation Starter
3 -
COVID-19
1 -
Custom Formula Function
1 -
Custom Tools
1,931 -
Data
1 -
Data Challenge
9 -
Data Investigation
3,472 -
Data Science
2 -
Database Connection
2,204 -
Datasets
5,194 -
Date Time
3,219 -
Demographic Analysis
184 -
Designer Cloud
727 -
Developer
4,340 -
Developer Tools
3,509 -
Documentation
524 -
Download
1,029 -
Dynamic Processing
2,920 -
Email
924 -
Engine
145 -
Error Message
2,236 -
Events
193 -
Expression
1,863 -
Financial Services
1 -
Full Creator
1 -
Fun
2 -
Fuzzy Match
709 -
Gallery
659 -
GenAI Tools
2 -
General
1 -
Google Analytics
155 -
Help
4,691 -
In Database
962 -
Input
4,268 -
Installation
353 -
Interface Tools
1,891 -
Iterative Macro
1,086 -
Join
1,944 -
Licensing
245 -
Location Optimizer
60 -
Machine Learning
257 -
Macros
2,840 -
Marketo
12 -
Marketplace
22 -
MongoDB
82 -
Off-Topic
4 -
Optimization
746 -
Output
5,219 -
Parse
2,317 -
Power BI
225 -
Predictive Analysis
935 -
Preparation
5,140 -
Prescriptive Analytics
205 -
Professional (Edition)
2 -
Publish
255 -
Python
848 -
Qlik
39 -
Question
1 -
Questions
2 -
R Tool
476 -
Regex
2,334 -
Reporting
2,427 -
Resource
1 -
Run Command
568 -
Salesforce
276 -
Scheduler
410 -
Search Feedback
3 -
Server
620 -
Settings
929 -
Setup & Configuration
3 -
Sharepoint
616 -
Spatial Analysis
596 -
Tableau
510 -
Tax & Audit
1 -
Text Mining
465 -
Thursday Thought
4 -
Time Series
428 -
Tips and Tricks
4,169 -
Topic of Interest
1,121 -
Transformation
3,702 -
Twitter
23 -
Udacity
84 -
Updates
1 -
Viewer
2 -
Workflow
9,905
- « Previous
- Next »
| User | Count |
|---|---|
| 77 | |
| 58 | |
| 53 | |
| 47 | |
| 38 |