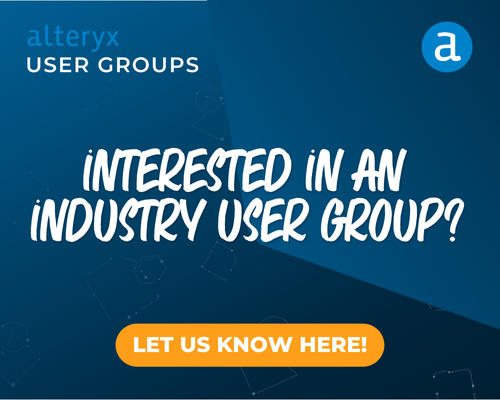Alteryx Designer Desktop Discussions
Find answers, ask questions, and share expertise about Alteryx Designer Desktop and Intelligence Suite.- Community
- :
- Community
- :
- Participate
- :
- Discussions
- :
- Designer Desktop
- :
- Leverage AWS Cognito-based Authentication for Reds...
Leverage AWS Cognito-based Authentication for Redshift
- Subscribe to RSS Feed
- Mark Topic as New
- Mark Topic as Read
- Float this Topic for Current User
- Bookmark
- Subscribe
- Mute
- Printer Friendly Page
- Mark as New
- Bookmark
- Subscribe
- Mute
- Subscribe to RSS Feed
- Permalink
- Notify Moderator
This guide explains how to configure AWS Cognito to authenticate users for Amazon Redshift using OAuth2. You will need to set up a Cognito User Pool, an Identity Pool, and assign the necessary IAM roles and permissions for Redshift access. Throughout the process, we will need to collect the following inputs required to create a connection between Alteryx and AWS Redshift:
- AWS Account id;
- Cognito domain URL;
- OAuth redirect URL;
- AWS Region;
- User Pool ID
- Identity Pool ID
- Client ID
- Client secret (optional for private applications)
Let’s start with finding your AWS account id. Click on your username in the top right corner of the screen as indicated on the below screenshot.
Follow the steps below to complete the configuration.
Step 1: Create a Cognito User Pool
A User Pool in AWS Cognito is where user identities are created and managed. Let’s walk through creating and setting up a User Pool with OAuth.
1. Create a new User Pool
Navigate to the AWS Cognito console and create a new User Pool.
2. Configure desired security requirements;
3. Set up the initial OAuth application
After creating the pool, configure the app integration:
Mark the application as public/private.
Optional: generate client secret
Copy and securely save the client secret;
4. Click Next, review and create the user pool;
5. Once the user pool is created, select the pool;
- Locate Token signing key URL and copy it’s value. Remove /.well-known/jwks.json from the url and store updated url value. This will be your User Pool Id value, e.g. https://cognito-idp.eu-central-1.amazonaws.com/eu-central-1_uTmIXw7vJ
- Go to App Integration tab → click on it and locate Cognito Domain. This will be know as your Cognito Domain URL
6. Locate and click the App integration category on your newly-created user pool
- Locate User pool Id and extract the AWS region from it. For example if your user pool id starts with eu-central-1, then your region is eu-central-1.
- Save your AWS Region value - you will use it later in this guide;
- Scroll down to App clients and analytics section

- Locate the client we created in step 3 and click on its name;
- Copy and save the app client id
- Scroll down to Hosted UI section of the page, click edit and set Allowed callback URLs to http://localhost:<port number>, e.g. http://localhost:5080
- This value is known as OAuth redirect URL;
7. Create a user pool identity
- Go to your user pool page and click Create user
- Provide desired configuration and create user;
Step 2: Create an Identity Pool
Once the User Pool is created, we need to create an Identity Pool to link authenticated users with AWS resources such as Redshift.
Go to the Cognito home page, locate and click Identity Pools in the left tab;
2. Create a new Identity Pool and Enable authenticated user access
In the Identity Pool settings, configure authenticated access for users and select User Pool as source of the identity;
3. Configure roles
Select the option to create a new role for authenticated users.
Provide a name for this role and proceed to the next step.
4. Assign User Pool and OAuth client to the identity pool
Choose the Cognito User Pool and OAuth client you created earlier;
5. Collect the Identity Pool ID
After the setup, note down the Identity Pool ID, which will be used for integrating with other AWS services
Step 3: Grant IAM Role Permissions for Redshift Access
Now that your Identity Pool is configured, you need to assign the necessary IAM permissions to the role created in the previous step, allowing it to access Redshift.
1. Navigate to IAM and find your role
Go to the IAM console, click on Roles, and locate the role you created in the Identity Pool setup
2. Attach Redshift permissions
Select the role and go to the Permissions tab.
Click on Add permission, then choose Attach Policies.
Search for the AmazonRedshiftFullAccess policy or any other necessary Redshift permissions.
3. Apply the permissions
Once the correct permissions are selected, attach them to the role. Now, the role has permission to access Redshift.
1. Select designer Alteryx Designer tool and drop it on canvas;
2. Click Set up a Connection
3. Go to Data Sources and locate Redshift → Quick Connect option;
4. Provide your Redshift server details
5. Click connect credentials;
6. Select IAM with Identity Pool as authentication method and create new credential;
7. Provide the required inputs we collected earlier
8. Under AWS temporary access credentials, create new credential and specify the name;
9. Click save and connect;
10 . Upon clicking Connect button, you will be redirected to AWS authentication page where you will prompted to authenticate with a user account we created in Step 1.
11. Finally, select the data set you want to work with.
You’ve now configured AWS Cognito-based authentication for Redshift by setting up a Cognito User Pool, creating an Identity Pool, and assigning appropriate IAM permissions to access Redshift. You can now use these configurations to authenticate users and control access to your Redshift instance.
For more advanced setups, consider configuring multi-factor authentication (MFA) or custom OAuth scopes within Cognito to enhance security.
- Labels:
-
Connectors
-
Database Connection
-
In Database
- Mark as New
- Bookmark
- Subscribe
- Mute
- Subscribe to RSS Feed
- Permalink
- Notify Moderator
Thanks for the write up. This level of detail is helpful. I have a few extra setup steps to Create identity pool in Cognito.
Are there additional steps to (1) configure identity pool trust, (2) configure permissions, (3) connect identity providers, (4) configure properties (5) review and create? Thank you
-
Academy
4 -
ADAPT
2 -
Adobe
192 -
Advent of Code
2 -
Alias Manager
76 -
Alteryx Designer
7 -
Alteryx Practice
19 -
Amazon S3
145 -
AMP Engine
227 -
Announcement
1 -
API
1,147 -
App Builder
96 -
Apps
1,313 -
Assets | Wealth Management
1 -
Batch Macro
1,456 -
Behavior Analysis
235 -
Best Practices
2,617 -
Bug
687 -
Bugs & Issues
1 -
Calgary
65 -
CASS
51 -
Chained App
259 -
Common Use Cases
3,717 -
Community
24 -
Computer Vision
72 -
Connectors
1,367 -
Conversation Starter
3 -
COVID-19
1 -
Custom Formula Function
1 -
Custom Tools
1,883 -
Data
1 -
Data Challenge
9 -
Data Investigation
3,374 -
Data Science
2 -
Database Connection
2,139 -
Datasets
5,041 -
Date Time
3,153 -
Demographic Analysis
180 -
Designer Cloud
651 -
Developer
4,150 -
Developer Tools
3,365 -
Documentation
515 -
Download
988 -
Dynamic Processing
2,824 -
Email
874 -
Engine
143 -
Error Message
2,168 -
Events
185 -
Expression
1,835 -
Financial Services
1 -
Fun
2 -
Fuzzy Match
686 -
Gallery
641 -
General
1 -
Google Analytics
152 -
Help
4,555 -
In Database
937 -
Input
4,122 -
Installation
336 -
Interface Tools
1,810 -
Iterative Macro
1,047 -
Join
1,900 -
Licensing
231 -
Location Optimizer
58 -
Machine Learning
250 -
Macros
2,749 -
Marketo
12 -
Marketplace
15 -
MongoDB
77 -
Off-Topic
4 -
Optimization
728 -
Output
5,024 -
Parse
2,248 -
Power BI
217 -
Predictive Analysis
918 -
Preparation
5,011 -
Prescriptive Analytics
200 -
Publish
250 -
Python
808 -
Qlik
38 -
Question
1 -
Questions
1 -
R Tool
474 -
Regex
2,267 -
Reporting
2,361 -
Resource
1 -
Run Command
546 -
Salesforce
270 -
Scheduler
399 -
Search Feedback
3 -
Server
586 -
Settings
906 -
Setup & Configuration
3 -
Sharepoint
563 -
Spatial Analysis
587 -
Tableau
502 -
Tax & Audit
1 -
Text Mining
452 -
Thursday Thought
4 -
Time Series
425 -
Tips and Tricks
4,090 -
Topic of Interest
1,104 -
Transformation
3,588 -
Twitter
23 -
Udacity
84 -
Updates
1 -
Workflow
9,542
- « Previous
- Next »
| User | Count |
|---|---|
| 29 | |
| 27 | |
| 17 | |
| 14 | |
| 6 |