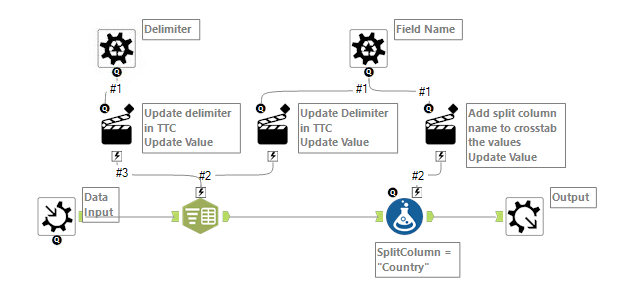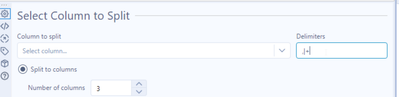Alteryx Designer Desktop Discussions
Find answers, ask questions, and share expertise about Alteryx Designer Desktop and Intelligence Suite.- Community
- :
- Community
- :
- Participate
- :
- Discussions
- :
- Designer Desktop
- :
- Input Delimiters from external file
Input Delimiters from external file
- Subscribe to RSS Feed
- Mark Topic as New
- Mark Topic as Read
- Float this Topic for Current User
- Bookmark
- Subscribe
- Mute
- Printer Friendly Page
- Mark as New
- Bookmark
- Subscribe
- Mute
- Subscribe to RSS Feed
- Permalink
- Notify Moderator
Hey Community,
I'm back with one more interesting request. I want to delimit multiple data columns and each one of the data columns can have different delimiter. Find an example in the below table:
| Column Name | Value | Delimiter |
| Country | USA, UK | , |
| Names | Sam | Bob | | |
| Emails | sam@xyz.com ; bob@abc.co | ; |
I have all the delimiters for different columns documented at a single place but how can I use them in alteryx?
Currently, I have to use multiple tranches of different columns and use multiple "text to columns" tools.
Any way I can automate this? Any help would be appreciated!
Best,
Rohit
Solved! Go to Solution.
- Labels:
-
Common Use Cases
-
Preparation
-
Regex
- Mark as New
- Bookmark
- Subscribe
- Mute
- Subscribe to RSS Feed
- Permalink
- Notify Moderator
Hi @ropra ,
do you know that the "text to columns" tool will allow you use multiple delimiters in a single tool? This may be a quick win for you?
See example attached.
Aidan
- Mark as New
- Bookmark
- Subscribe
- Mute
- Subscribe to RSS Feed
- Permalink
- Notify Moderator
Hey @Aidan_K,
Nice to meet you!
Thanks for the quick reply - I missed this detail that each column has specific delimiters.
For example Country could be "USA.UK" and Email could be "sam@abc.com ; bob@xyz.com" and I can't use "." as the delimiter for both of them (email would be screwed up).
I hope you understood the complication.
Best,
Rohit
- Mark as New
- Bookmark
- Subscribe
- Mute
- Subscribe to RSS Feed
- Permalink
- Notify Moderator
Hi @ropra
Here's a batch macro based solution
The macro basically just wraps a Text to Columns(TTC) and provides Interface tools to modify the column name and delimiter. The extra Formula tool adds a new field to the result that gives the column name that the data was split on. This is used in the calling program
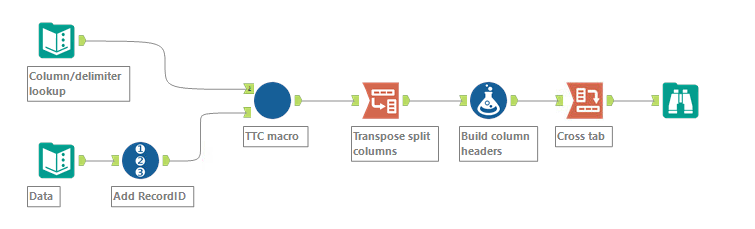
In the calling program the column and delimiter table is passed to the control input of the macro and the data table with the addition of a recordID is passed to the data input. The recordID is used to group the data when it comes back out of the Macro. The data that comes out of the macro looks like this
In order to get it back to 1 record per input row, transpose the 1,2,3 fields, build the column headers and cross tab, giving you
This just give you a sample of what you can do in a batch macro. You can extend this by adding interface tools to control the other options available in the TTC.
Dan
- Mark as New
- Bookmark
- Subscribe
- Mute
- Subscribe to RSS Feed
- Permalink
- Notify Moderator
Hi @ropra
I suggest first using the delimiter field to replace the delimiter in your data with one that the standard for all fields like this:
Replace([Value],[Delimiter],"|")
This way, you only need to hardcode one delimiter ("|") into the Text-to-Columns tool. Check out the attached workflow for an example.
- Mark as New
- Bookmark
- Subscribe
- Mute
- Subscribe to RSS Feed
- Permalink
- Notify Moderator
If you use the Text to Columns tool, you can add multiple delimiters. It will delimit on each of those. That might be a better solution.
Thanks,
Seth
- Mark as New
- Bookmark
- Subscribe
- Mute
- Subscribe to RSS Feed
- Permalink
- Notify Moderator
Nice to meet you too @ropra 🙂
I see you have a couple of dynamic options from the guys below which will likely resolve this for you.
All the best, Aidan
- Mark as New
- Bookmark
- Subscribe
- Mute
- Subscribe to RSS Feed
- Permalink
- Notify Moderator
Hey @danilang
Can you please downgrade the workflow and update it again? - I'm using version 2018.4.
Best,
Rohit
- Mark as New
- Bookmark
- Subscribe
- Mute
- Subscribe to RSS Feed
- Permalink
- Notify Moderator
See this post to adjust the version:
Adjusting Alteryx Files for Different Versions
How to fix the error: This document was created by a more recent version of this application and cannot be read
- Mark as New
- Bookmark
- Subscribe
- Mute
- Subscribe to RSS Feed
- Permalink
- Notify Moderator
Hi @
Here are both the workflow and the macro in 2018.4 version. Put them both in the same directory.
For future reference, use the following process to downgrade a workflow and or macro.
1. Open the .yxmd(workflow), .yxwz(analytic app) or .yxmc(macro) with notepad.exe.
2. Change the second line in the file from <AlteryxDocument yxmdVer="XXXX.X"> to your version <AlteryxDocument yxmdVer="2018.4">
If it's a package(.yxzp) add the following steps before 1 and 2. Assume the package file is in C:\WF and is called Workflow.yxzp
A. Drag it onto the Alteryx canvas and let Alteryx extract all the components. Once you get the "This workflow was created in a more recent version of Alteryx" message, click OK
B. In File Explorer navigate to the directory where the workflow was extracted. This will be a sub-directory with the same name as the .yxzp file (minus the extension) the same directory, i.e. C:\WF\Workflow\
C. Follow steps 1 and 2 above for the main workflow, C:\WF\Workflow\workflow.yxmd(or.yxwz, if it's an app)
D. If there are any macros, they will be in a subdirectory of the _externals directory in the main directory, i.e. C:\WF\Workflow\_externals\1. There may be more than one numbered subdirectory so check them all. Follow steps 1 and 2 for each .yxmc that you find
Once all these steps are complete, run the main workflow
Dan
-
Academy
5 -
ADAPT
2 -
Adobe
201 -
Advent of Code
2 -
Alias Manager
77 -
Alteryx Copilot
23 -
Alteryx Designer
7 -
Alteryx Editions
72 -
Alteryx Practice
19 -
Amazon S3
148 -
AMP Engine
249 -
Announcement
1 -
API
1,205 -
App Builder
114 -
Apps
1,358 -
Assets | Wealth Management
1 -
Basic Creator
11 -
Batch Macro
1,535 -
Behavior Analysis
244 -
Best Practices
2,683 -
Bug
717 -
Bugs & Issues
1 -
Calgary
67 -
CASS
53 -
Chained App
265 -
Common Use Cases
3,812 -
Community
24 -
Computer Vision
84 -
Connectors
1,418 -
Conversation Starter
3 -
COVID-19
1 -
Custom Formula Function
1 -
Custom Tools
1,932 -
Data
1 -
Data Challenge
9 -
Data Investigation
3,474 -
Data Science
2 -
Database Connection
2,207 -
Datasets
5,204 -
Date Time
3,222 -
Demographic Analysis
184 -
Designer Cloud
729 -
Developer
4,343 -
Developer Tools
3,514 -
Documentation
524 -
Download
1,030 -
Dynamic Processing
2,923 -
Email
925 -
Engine
145 -
Error Message
2,241 -
Events
195 -
Expression
1,865 -
Financial Services
1 -
Full Creator
1 -
Fun
2 -
Fuzzy Match
709 -
Gallery
663 -
GenAI Tools
2 -
General
1 -
Google Analytics
155 -
Help
4,696 -
In Database
963 -
Input
4,277 -
Installation
355 -
Interface Tools
1,894 -
Iterative Macro
1,088 -
Join
1,949 -
Licensing
247 -
Location Optimizer
60 -
Machine Learning
257 -
Macros
2,842 -
Marketo
12 -
Marketplace
23 -
MongoDB
82 -
Off-Topic
4 -
Optimization
746 -
Output
5,225 -
Parse
2,319 -
Power BI
226 -
Predictive Analysis
935 -
Preparation
5,149 -
Prescriptive Analytics
205 -
Professional (Edition)
2 -
Publish
256 -
Python
849 -
Qlik
39 -
Question
1 -
Questions
2 -
R Tool
476 -
Regex
2,336 -
Reporting
2,428 -
Resource
1 -
Run Command
570 -
Salesforce
276 -
Scheduler
410 -
Search Feedback
3 -
Server
624 -
Settings
929 -
Setup & Configuration
3 -
Sharepoint
622 -
Spatial Analysis
597 -
Tableau
510 -
Tax & Audit
1 -
Text Mining
467 -
Thursday Thought
4 -
Time Series
428 -
Tips and Tricks
4,170 -
Topic of Interest
1,122 -
Transformation
3,711 -
Twitter
23 -
Udacity
84 -
Updates
1 -
Viewer
3 -
Workflow
9,923
- « Previous
- Next »