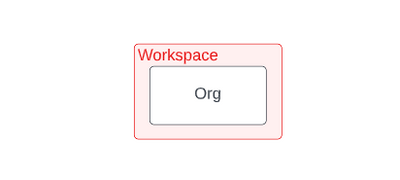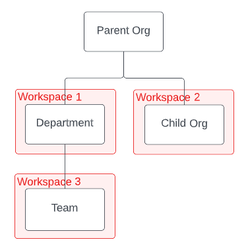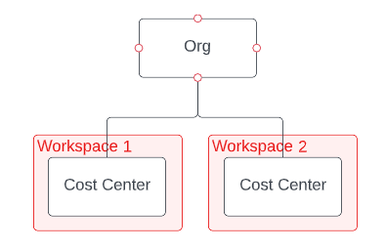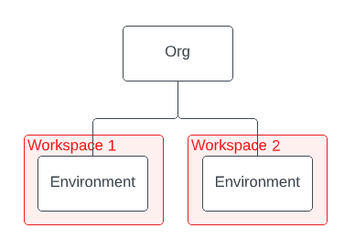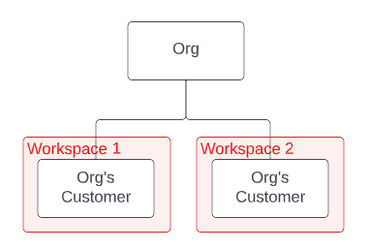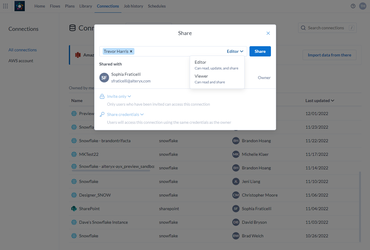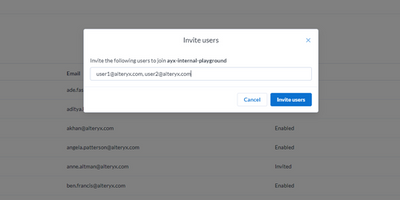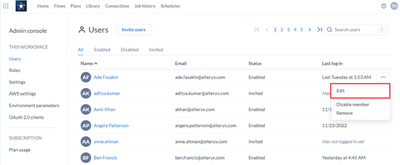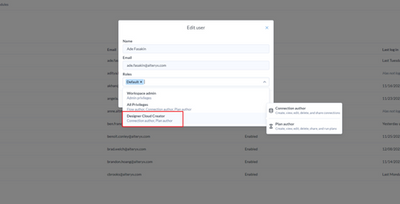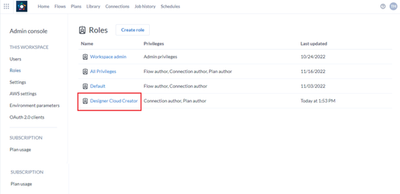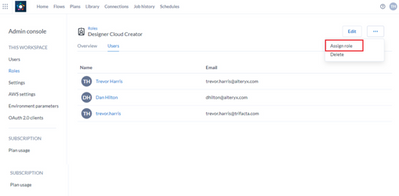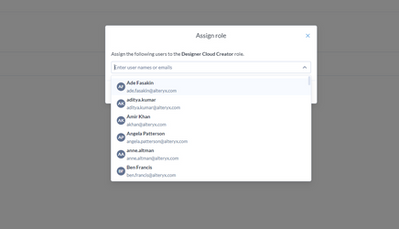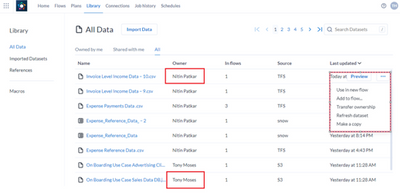Alteryx Designer Cloud Discussions
Find answers, ask questions, and share expertise about Alteryx Designer Cloud.- Community
- :
- Community
- :
- Participate
- :
- Discussions
- :
- Designer Cloud
- :
- Designer Cloud Workspace Administration
Designer Cloud Workspace Administration
- Subscribe to RSS Feed
- Mark Topic as New
- Mark Topic as Read
- Float this Topic for Current User
- Bookmark
- Subscribe
- Mute
- Printer Friendly Page
- Mark as New
- Bookmark
- Subscribe
- Mute
- Subscribe to RSS Feed
- Permalink
- Notify Moderator
Workspace Administration
What is a workspace?
At the highest level, a workspace is a segregated and secure area to build, collaborate, store and run solutions built using Alteryx products. Workspaces are where the work happens.
Customers can elect to use one or many workspaces to organize their work, however how they segregate that work might vary depending on things like org structure, environment, projects, customer needs, data residency laws, etc.
Example uses of workspaces:
How do you administer a workspace?
Only Workspace Admins can administer a workspace*. Workspace Admin responsibilities include configuring the workspace, integrating the workspace, managing user access and roles, and keeping the workspace tidy. Workspace Admins perform most of their job duties using the Admin Console (/admin).
To administer a workspace:
- Upon initial purchase, Alteryx will assign a Workspace Admin as indicated by the customer via their order
- The assigned Workspace Admin, navigates to the Admin Console
Some users with the Workspace Admin role may also have Account Admin duties, like managing product entitlements for the workspace.
Workspace Configuration
Workspaces are designed to “just work” out of the box. You do not need to change any settings to get the workspace into a working state.
To review workspace settings:
- Navigate to Admin Console → Settings
Common settings worth reviewing:
- Session Duration - how long before users must re-authenticate?
- Default Storage Location - is the data stored at Customer or somewhere else?
- Allow users to generate access tokens - Can users interact with the API?
- Sharing - can users share resources with other members of the workspace?
Workspace Integrations
Like settings, you do not need to create any integrations to get the workspace into a working state. However, you can improve your users' experience by configuring optional integrations.
Connections
Workspace Admins can also (but do not have to) configure connections on behalf of other users. This is usually done when connection credentials are allowed to be shared and when users are less-technical.
To create a connection on behalf of others:
- Navigate to Connections
- Create a new connection
- Hover over the connection and select Share
- Select the recipient
- Select the recipient’s permissions to the connection
When sharing a resource (connection in this case), you CANNOT grant the recipient higher permissions to your resource than those granted to the user by their roles. For example, if a user only has View access to connections through the Default role, you will not be able to grant that user Editor access to your connection when sharing.
Managing Users
Only users with the Workspace Admin role can invite other users to the workspace.
Users must receive and accept their invite AND complete user registration before they can become a member of the workspace. Only workspace members can access the workspace, access applications, have resources shared with them, etc.
To invite a user:
- Admin Console → Users
- Select the Invite Users button
- Enter 1 or many email addresses, separated by commas
- Select Invite Users
- The user will receive an invite notification that includes an access code
Inviting users and assigning roles are two separate actions. If you do not assign a user a role after inviting them to the workspace, the user will inherit the Default role after their first successful login.
Only application roles (e.g., ML (Machine Learning) User, Reporting User, etc.) can grant users access to the products. The Default role and custom roles do not currently support product entitlements.
Disabling a user prevents that user from accessing the workspace but does not affect the user’s resources or their permissions within the workspace. Disabling a user also does not affect their ability to access other workspaces.
To disable a user:
- Navigate to Admin Console → Users
- Hover over the user and select Disable Member
Removing a user prevents them from accessing the workspace and prompts the administrator to delete or reassign all their resources.
To remove a user from a workspace:
- Navigate to Admin Console → Users
- Hover over the user and select Remove
Managing Roles
Analytics Cloud Platform uses Role-based Access Control (RBAC) to grant or restrict user access to protected resources. Which roles are available to assign depends on which products have been enabled for the workspace. For example, if Machine Learning has not been enabled on the workspace, you cannot see or assign the role.
To assign a role to a user:
- Navigate to Admin Console → Users
- Hover over the user and select edit
- Under the roles dropdown, select the appropriate role
Alternatively, if you want to assign a role to many users at once:
- Navigate to Admin Console → Roles
- Drill into the role you want to assign
- Select the Users tab
- Behind the 3-dot menu select Assign Role
- Select all the users you would like to assign the role to
Managing Other Users' Resources
Workspace Admins also have owner-level permissions to all content on the workspace. This means Workspace Admins can view and interact with resources owned by other users.
How do I make additional workspaces?
The admin user cannot create a new workspace on their own. If you want to request more workspaces, please contact your account team at Alteryx, and they will help you set those up. The ability to self-service additional workspaces is coming soon!
- Mark as New
- Bookmark
- Subscribe
- Mute
- Subscribe to RSS Feed
- Permalink
- Notify Moderator
Hello,
Alteryx is a data analytics and business intelligence software company that provides a platform for data blending and advanced analytics. Its platform includes a suite of products that allow users to prep, blend, and analyze data from a variety of sources. Some of Alteryx's products include Alteryx Designer, Alteryx Server, Alteryx Connect, Alteryx Promote, and Alteryx Analytics Hub. Alteryx Designer is a self-service data analytics tool used for data blending and advanced analytics. Alteryx Server is an enterprise-grade platform for sharing and collaborating on analytic workflows. Alteryx Connect is a data cataloging and discovery platform that allows users to find, understand, and collaborate on data assets across an organization. Alteryx Promote is a model management and deployment tool used for deploying predictive models and machine learning workflows. Alteryx Analytics Hub is a cloud-based analytics platform that provides a unified view of analytics workflows across an organization.
Best regard,
Robson56
-
Academy
1 -
Administration
35 -
Alteryx Editions
3 -
App Builder
13 -
Automating
48 -
Basic Creator
2 -
Connecting
53 -
Location Intelligence
5 -
Marketplace
3 -
Profiling
9 -
Publishing
17 -
Resource
1 -
Sampling
18 -
Sharing & Reuse
13 -
Starter (Edition)
2 -
Topic of Interest
16 -
Transforming
71 -
Trifacta Classic
537
- « Previous
- Next »