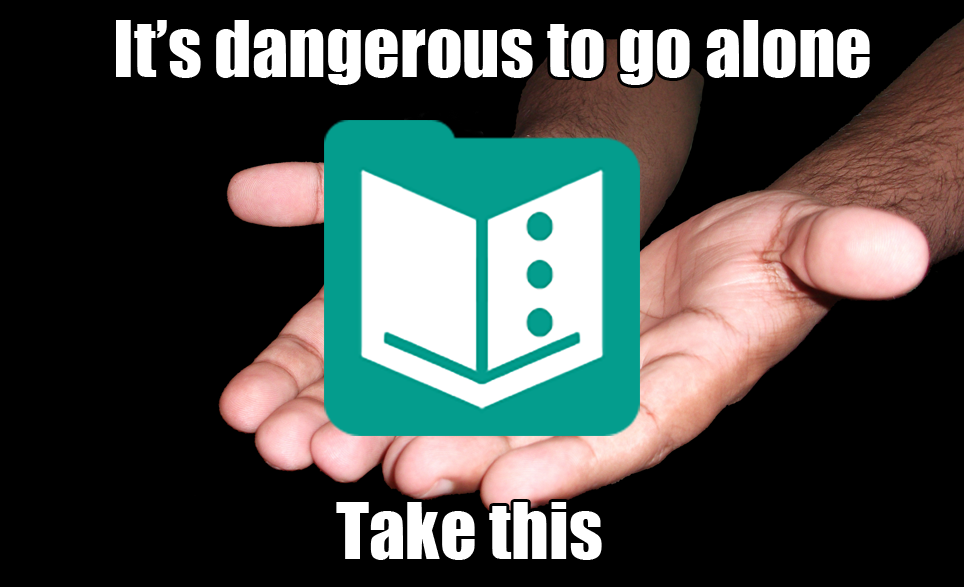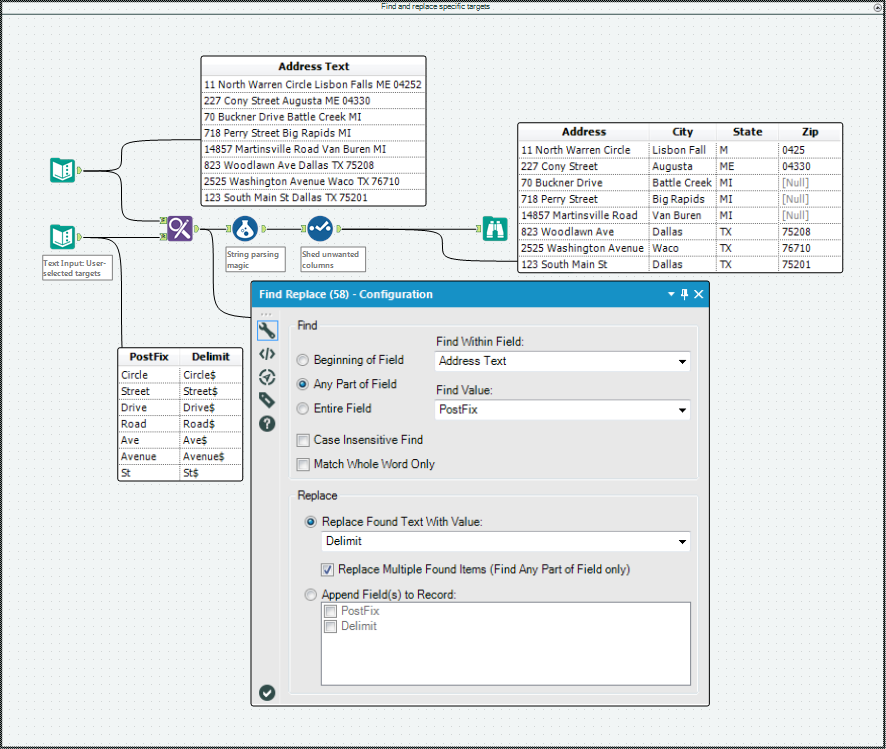Tool Mastery
Explore a diverse compilation of articles that take an in-depth look at Designer tools.- Community
- :
- Community
- :
- Learn
- :
- Academy
- :
- Tool Mastery
- :
- Tool Mastery | Text Input
Tool Mastery | Text Input
- Subscribe to RSS Feed
- Mark as New
- Mark as Read
- Bookmark
- Subscribe
- Printer Friendly Page
- Notify Moderator
on 10-28-2016 06:51 PM - edited on 04-30-2024 09:30 AM by olacey

With the Input Data Tool (master it here), our Connector Tools and the Download Tool (master it here), data in the Designer is aplenty. But what about manually entered user data? In analytics, we’re often trying to avoid human-entered data (unless we’re cleaning it) because it is more prone to error. In spite of the risks, there are a number of situations that manually entered data can be useful in Alteryx. However, it’s dangerous to go alone; take the Text Input Tool and simplify those instances with the techniques below:
- Find and replace specific targets in your data (example attached in Text Input.yxzp)
- Append user-entered data(example attached in Text Input.yxzp)
Note: You can use the Join Tool (master it here) and a join condition field to establish a lookup table relationship as well.
- Incorporate Browse Tool (master it here) data as workflow checkpoints - much like the Cache Dataset Macro (V2)
By now, you should have expert-level proficiency with the Text Input Tool! If you can think of a use case we left out, feel free to use the comments section below! Consider yourself a Tool Master already? Let us know at community@alteryx.com if you’d like your creative tool uses to be featured in the Tool Mastery Series.
Stay tuned with our latest posts every Tool Tuesday by following Alteryx on Twitter! If you want to master all the Designer tools, consider subscribing for email notifications.
Additional Information
Click on the corresponding language link below to access this article in another language -
- Mark as Read
- Mark as New
- Bookmark
- Permalink
- Notify Moderator
For image "Find and replace specific targets in your data " why does the first address drop the E from ME?
- Mark as Read
- Mark as New
- Bookmark
- Permalink
- Notify Moderator
For image "Append user-entered data" why November rather than October?
- Mark as Read
- Mark as New
- Bookmark
- Permalink
- Notify Moderator
@KTRomero, There was an issue with how large the field was (the workflow has it set up for 44 characters, and after the delimiter, it was dropping off numbers and letters). After throwing a select tool and adjusting the size, it runs fine now.
For the second one, I am guessing it is November-based report on last month's sales by rep. So, December's report would have November's numbers, and so on.
The examples are a bit strange without context or seeing the formulas, but they should still be helpful nonetheless.
Thanks for the article, @MattD!
-AD
- Mark as Read
- Mark as New
- Bookmark
- Permalink
- Notify Moderator
Thanks for asking and answering . Wasn't sure why it was gone but then I am just starting out. I have put another one in between Text Input and Find/Replace. Seems to have worked... is this correct position?
- Mark as Read
- Mark as New
- Bookmark
- Permalink
- Notify Moderator
- Mark as Read
- Mark as New
- Bookmark
- Permalink
- Notify Moderator
Thank you - love this one
- Mark as Read
- Mark as New
- Bookmark
- Permalink
- Notify Moderator
Interesting.
- Mark as Read
- Mark as New
- Bookmark
- Permalink
- Notify Moderator
Quite good, i am a noob just starting out.
- Mark as Read
- Mark as New
- Bookmark
- Permalink
- Notify Moderator
Hi everyone,
i don't know what and how to go about this Text Input.yxzp
Can someone please help me?
- Mark as Read
- Mark as New
- Bookmark
- Permalink
- Notify Moderator
It seems like the end of the street address, for example 'Drive', is being found and replaced with 'Drive$'. Am I reading that right? How does it then delimit the rest of the address by City, State, and Zip? It looked like Delimit is just the column name for the replace-with column, but is it also understanding that delimiting needs to be performed? Thanks for any help here.
- Mark as Read
- Mark as New
- Bookmark
- Permalink
- Notify Moderator
@TNeedle, correct - the Find Replace alters the Address Text field. Where the parsing happens is in the Formula tool. You will see fields for City Temp, Address, Zip, City, and State. Some of these formulas are simply parsing based on the location of that $ character...others are using some String functions (trim, right, substring, etc) to isolate a given part of the field.
- Mark as Read
- Mark as New
- Bookmark
- Permalink
- Notify Moderator
The visible images gives a great description.
- Mark as Read
- Mark as New
- Bookmark
- Permalink
- Notify Moderator
I have a suggestion to update the sample, add a Select tool before Find Replace tool to expand size of [Address Text] field or first row result will be truncated, and zip will lose 1 character
- Mark as Read
- Mark as New
- Bookmark
- Permalink
- Notify Moderator
Na real added value the text is very simple
- Mark as Read
- Mark as New
- Bookmark
- Permalink
- Notify Moderator
good
- Mark as Read
- Mark as New
- Bookmark
- Permalink
- Notify Moderator
I love the re-cap this article gave!
- Mark as Read
- Mark as New
- Bookmark
- Permalink
- Notify Moderator
On the "Find and replace specific targets in your data " the first address missed "2" under the Zip field as well as drop the E from ME after the Delimit is set.
- Mark as Read
- Mark as New
- Bookmark
- Permalink
- Notify Moderator
another way to write expression to find City in Formula tool
if
tonumber(Substring([Address Text] ,Length([Address Text])-5,5))!= 0 then left(trim(Substring([Address Text],FindString([Address Text], "$") + 1,100)),length(right([Address Text],
length(trim(Substring([Address Text],FindString([Address Text], "$") + 1,100)))))-9) else
left(trim(Substring([Address Text],FindString([Address Text], "$") + 1,100)),length(right([Address Text],
length(trim(Substring([Address Text],FindString([Address Text], "$") + 1,100)))))-3)
Endif
- Mark as Read
- Mark as New
- Bookmark
- Permalink
- Notify Moderator
Interesting and very helpful. Thank you.
- Mark as Read
- Mark as New
- Bookmark
- Permalink
- Notify Moderator
INTERSTING AND USEFULL
- Mark as Read
- Mark as New
- Bookmark
- Permalink
- Notify Moderator
Interesting.
- Mark as Read
- Mark as New
- Bookmark
- Permalink
- Notify Moderator
Thank you - love this one
- Mark as Read
- Mark as New
- Bookmark
- Permalink
- Notify Moderator
5-atom
- Mark as Read
- Mark as New
- Bookmark
- Permalink
- Notify Moderator
Brilliant
- Mark as Read
- Mark as New
- Bookmark
- Permalink
- Notify Moderator
nice
- Mark as Read
- Mark as New
- Bookmark
- Permalink
- Notify Moderator
okkk
- Mark as Read
- Mark as New
- Bookmark
- Permalink
- Notify Moderator
Intresting and helpful content to learn.
- Mark as Read
- Mark as New
- Bookmark
- Permalink
- Notify Moderator
- Mark as Read
- Mark as New
- Bookmark
- Permalink
- Notify Moderator
awesome
- Mark as Read
- Mark as New
- Bookmark
- Permalink
- Notify Moderator
best
- Mark as Read
- Mark as New
- Bookmark
- Permalink
- Notify Moderator
best
- Mark as Read
- Mark as New
- Bookmark
- Permalink
- Notify Moderator
Nice!
- Mark as Read
- Mark as New
- Bookmark
- Permalink
- Notify Moderator
clear and concise
-
2018.3
1 -
API
2 -
Apps
7 -
AWS
1 -
Configuration
3 -
Connector
3 -
Data Investigation
10 -
Database Connection
2 -
Date Time
4 -
Designer
1 -
Desktop Automation
1 -
Developer
8 -
Documentation
3 -
Dynamic Processing
10 -
Error
4 -
Expression
6 -
FTP
1 -
Fuzzy Match
1 -
In-DB
1 -
Input
6 -
Interface
7 -
Join
7 -
Licensing
2 -
Macros
7 -
Output
2 -
Parse
3 -
Predictive
16 -
Preparation
16 -
Prescriptive
1 -
Python
1 -
R
2 -
Regex
1 -
Reporting
12 -
Run Command
1 -
Spatial
6 -
Tips + Tricks
2 -
Tool Mastery
99 -
Transformation
6 -
Visualytics
1
- « Previous
- Next »