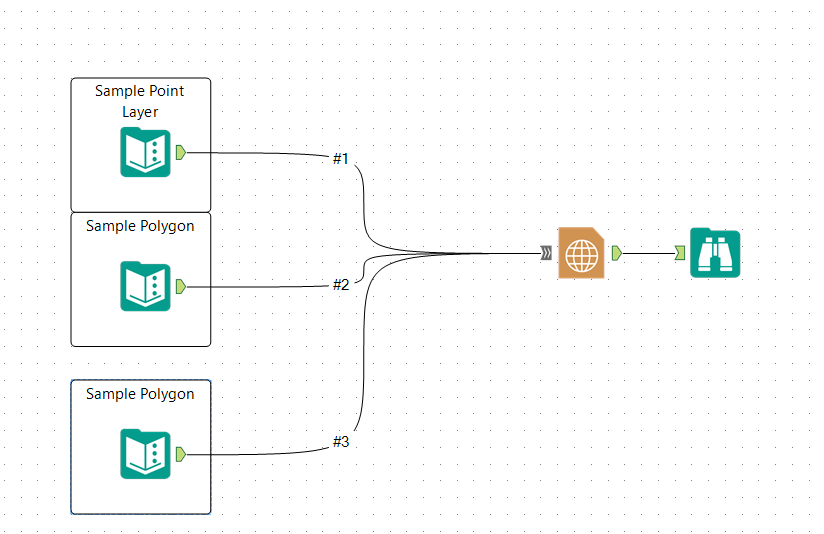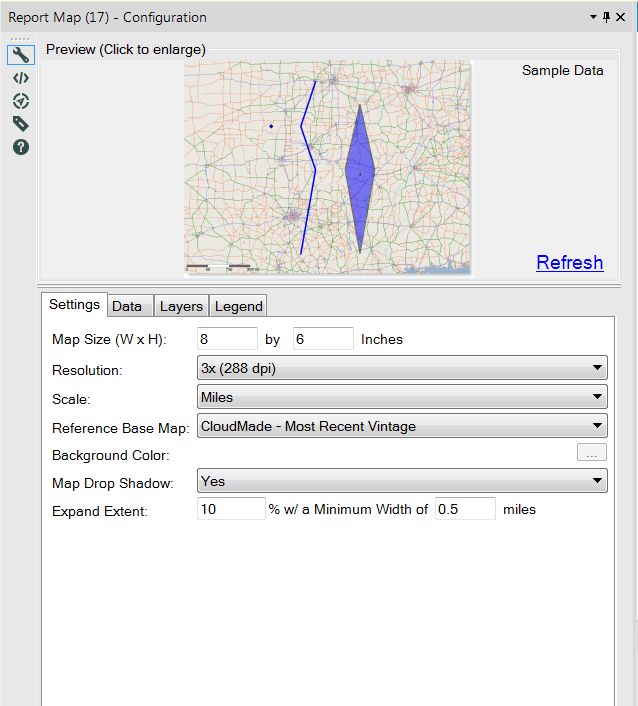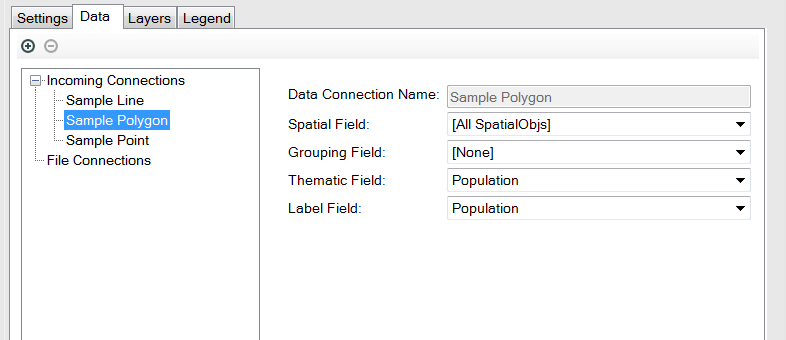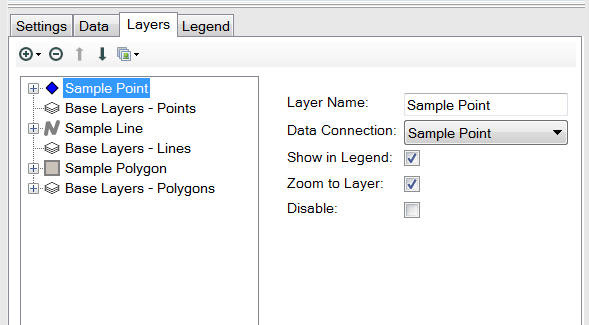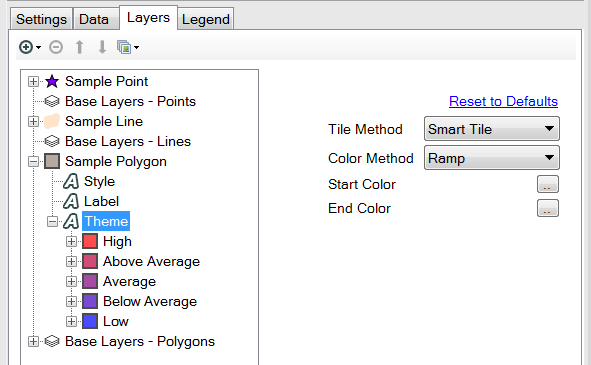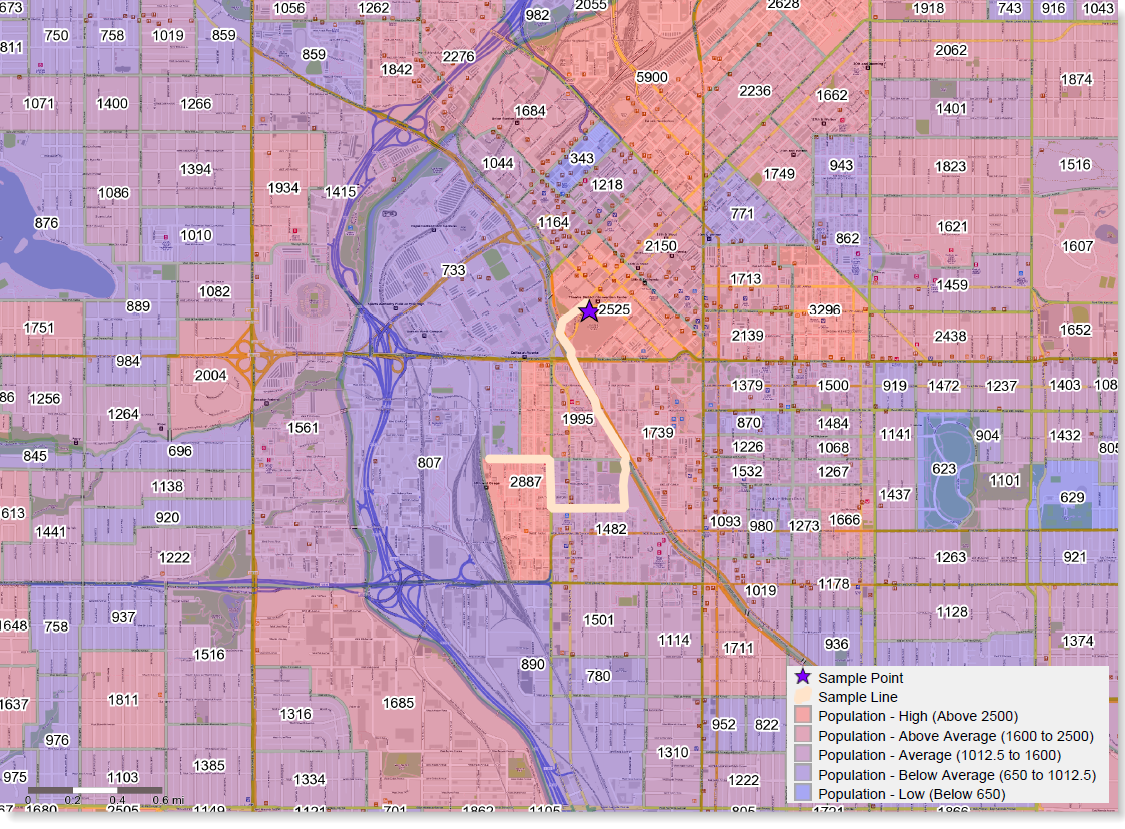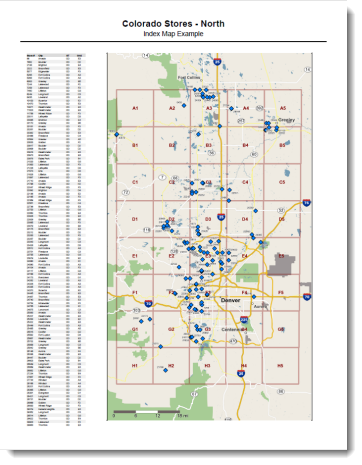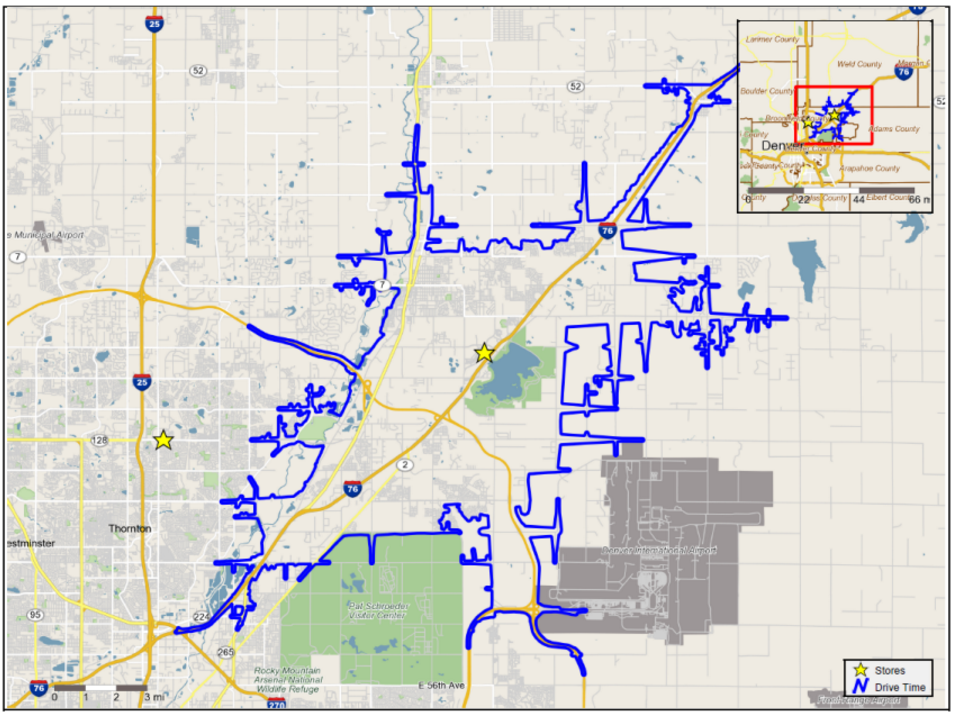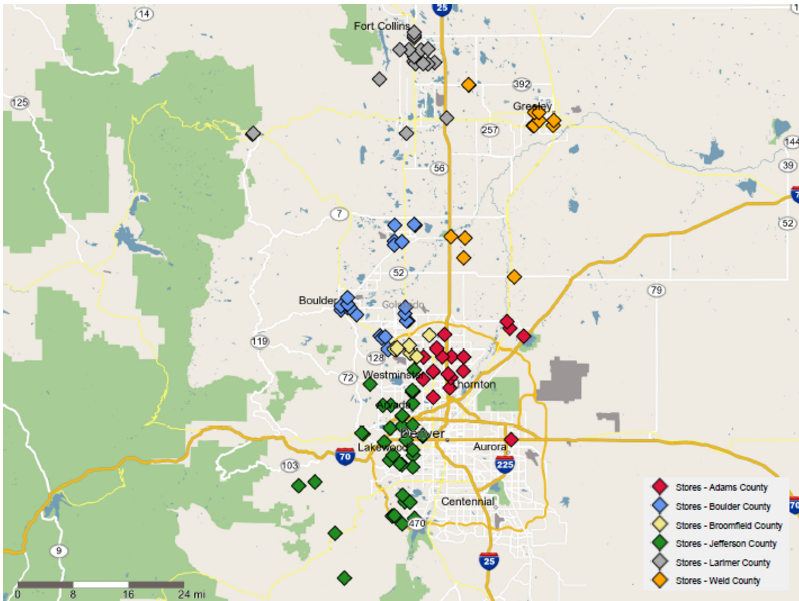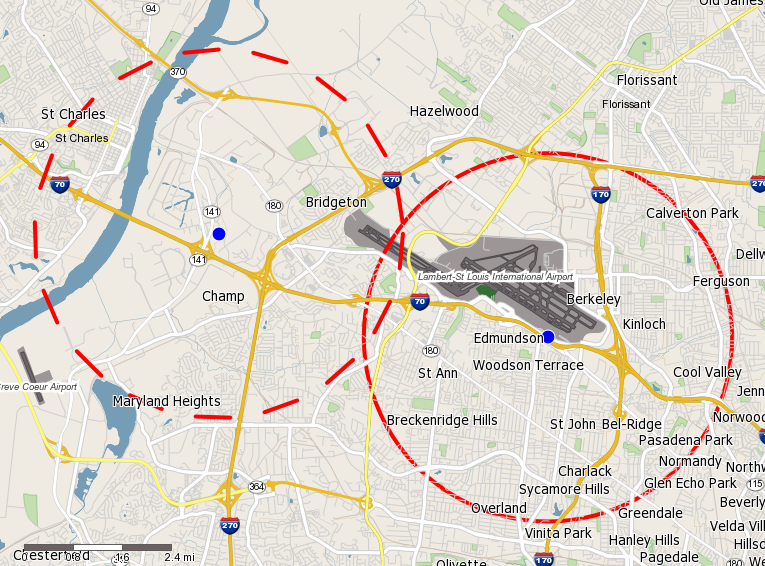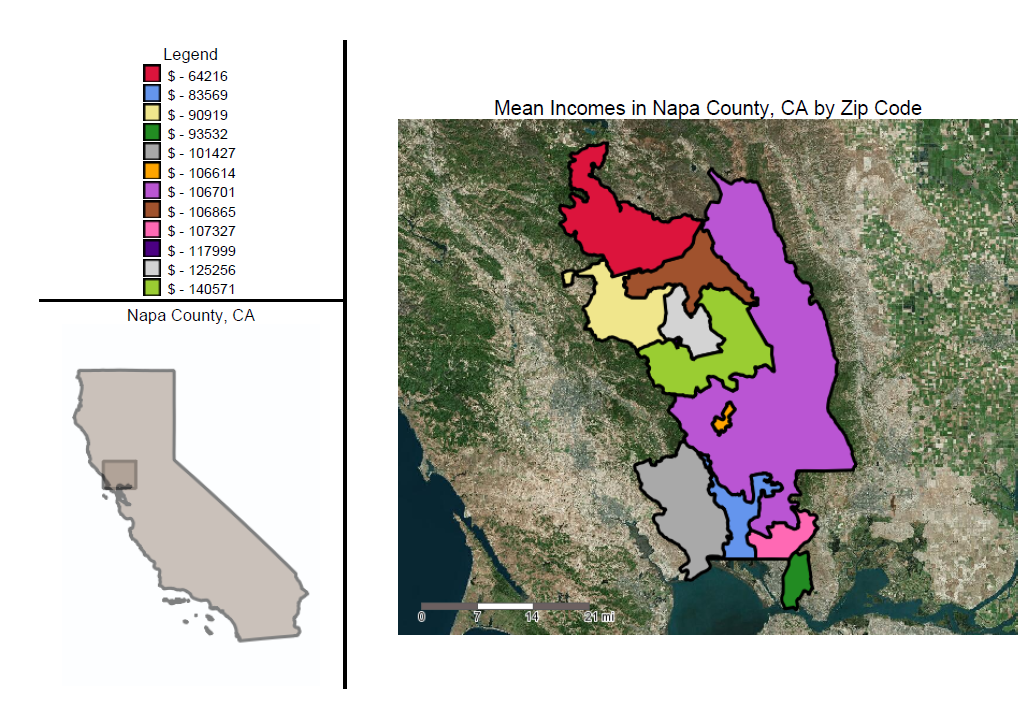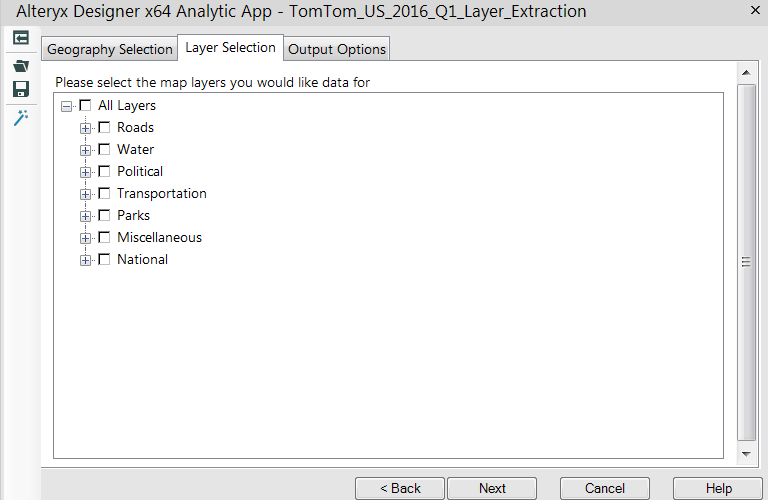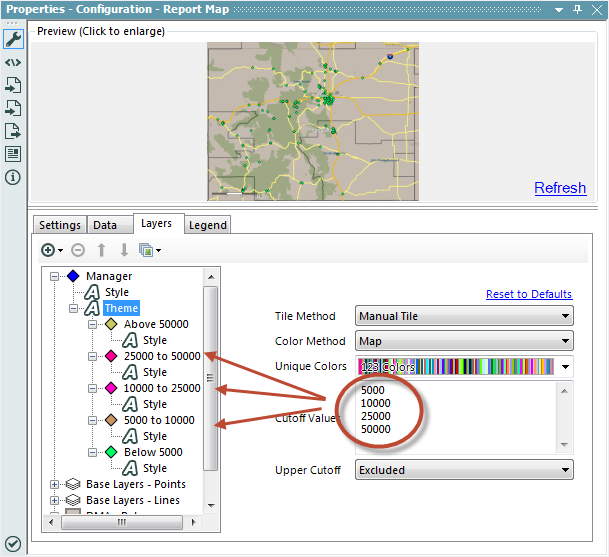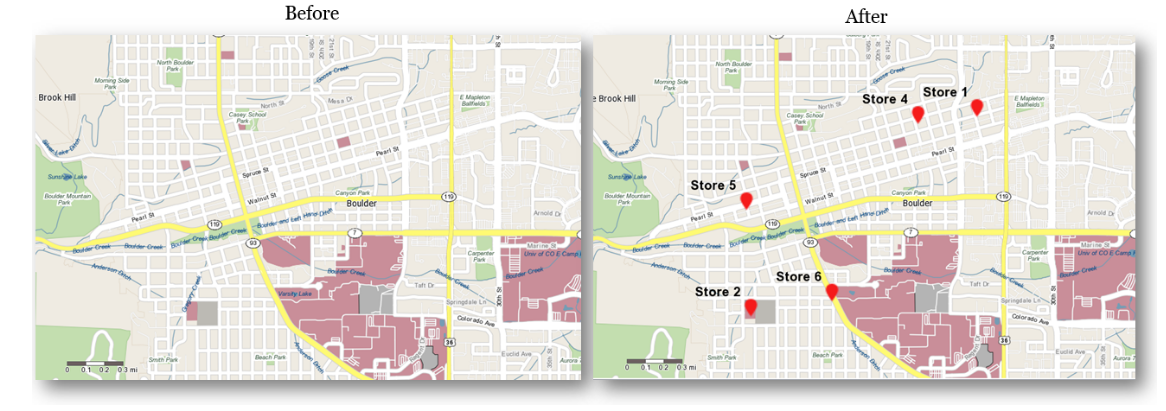Tool Mastery
Explore a diverse compilation of articles that take an in-depth look at Designer tools.- Community
- :
- Community
- :
- Learn
- :
- Academy
- :
- Tool Mastery
- :
- Tool Mastery | Report Map
Tool Mastery | Report Map
- Subscribe to RSS Feed
- Mark as New
- Mark as Read
- Bookmark
- Subscribe
- Printer Friendly Page
- Notify Moderator
on 11-22-2016 06:28 AM - edited on 07-27-2021 11:34 PM by APIUserOpsDM

Let's start with the basics of how to create a report map in Alteryx. To start off, ensure that the layers you want to show in your map have a spatial object field. This can be checked by placing a select tool and confirming that there is a column of type 'SpatialObj.'
Step 1: Connect your layers to the report map tool
By default, the layers will be identified by a number. To make configuration easier, label the strings (as in below image) with meaningful names.
Best Practice - Layers Identified with meaningful names Default - Layers identified with a number
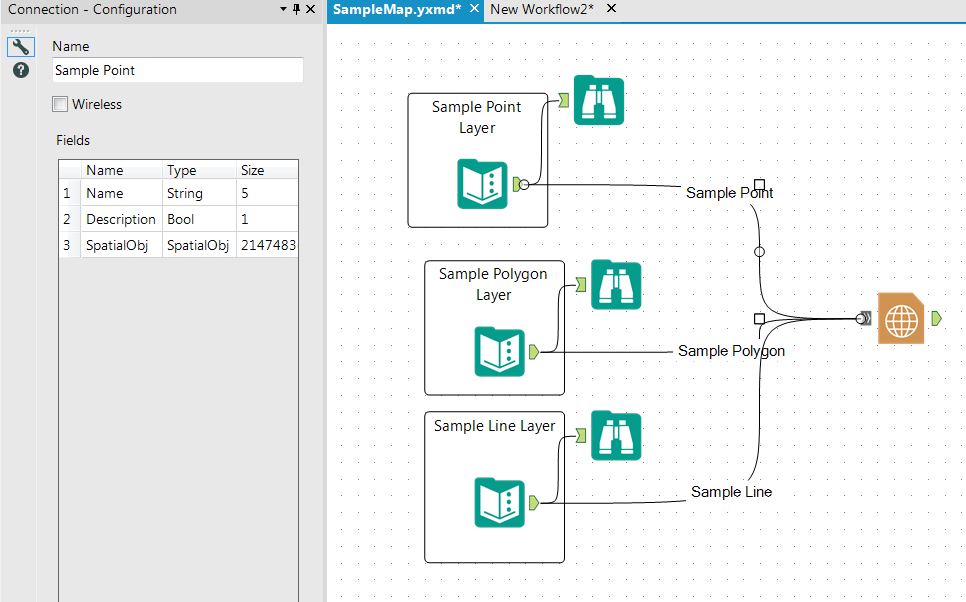
Step 2: Configure Basic Settings
Map Size: Specify the size of the output map that will be created
Resolution: For faster processing lower the resolution
Background Color: Select a color if you would like to use a solid color instead of a background map
Reference Base Map: Select from available options. For information on how to create your own customized base map clickhere
Expand Extent: Specify minimum zoom extent or % increase/decrease from zoom extent. Note that zoom is determined by configuring which layer(s) to scope the map to in step 4.
Step 3: Configure Data Tab
Configure each layer to identify the spatial object to display in the map. In this step, add additional layers from files by clicking the ‘+’ sign. Identify layers to group on (for more on grouping in maps seehere)and also specify which field (if any) to label or theme on.
Step 4: Layers Tab
Add each layer individually and be sure to add as the correct type of layer. For example, if you specified a point layer as the spatial field in step 3, make sure you add the layer as a points layer. Add layers by clicking the ‘+’ sign at the top left of the configuration.
Configure the style for each layer. Rename the layer if desired by typing in ‘Layer Name.' In the attached example, the polygon layer was renamed to the thematic field so the legend could be read easily. Use this interface to configure whether or not you want the layer to show in legend and also whether or not you want to scope the map to the layer using the ‘zoom to layer setting.' Also adjust layer orderusing the up and down arrows in the top of the layers configuration tab. If using TomTom basemap (available withthe spatial package), the option to rearrange, disable, or re-stylize basemap data such as roads and water features is availablefrom the layers tab.
If you have selected a field to group by or label in step 3, the appropriate options will show up here.
Theme: Configure your tile method and color settings. For more on creating thematic maps see here. For thematic color configuration see here, and to add additional color palettessee here
Label: Configure label settings here. In the sample, an outline color was added to give the text the halo look. For More information on multi -field labeling seehere.
Step 5: Legend Tab
In this section, configure legend position and display settings. The legend can be overlaid on the map by selecting 'separate field' in the position drop down and utilizing an overlay tool to specify the position of the desired overlay as in the attached example.
Here is our finishedproduct
Now that we have the basics down, let's get into an overview of all the other articles we have available on mapping...
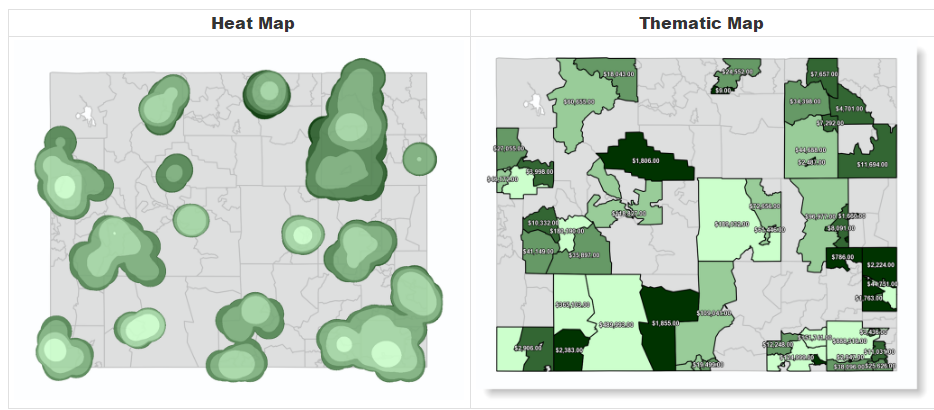
How to Create an Individual Value Thematic Map
Map Tool - Trade Radius Dotted Lines
Extracting Base Map Spatial Data
How Do I Choose My Own Colors When I Theme In The Map Tool?
Adding Custom Spatial Layers to Alteryx Base Maps
By now, you should have expert-level proficiency with the Report Map Tool! If you can think of a use case we left out, feel free to use the comments section below! Consider yourself a Tool Master already? Let us know at community@alteryx.com if you’d like your creative tool uses to be featured in the Tool Mastery Series.
Stay tuned with our latest posts every Tool Tuesday by following @alteryx on Twitter! If you want to master all the Designer tools, consider subscribing for email notifications.
- Mark as Read
- Mark as New
- Bookmark
- Permalink
- Notify Moderator
- Mark as Read
- Mark as New
- Bookmark
- Permalink
- Notify Moderator
Hi @rajvivan11 ,
Unfortunately that one was archived. Please shoot me a message containing your email address and I can email you the workflow. I'll also update the post.
Thanks
- Mark as Read
- Mark as New
- Bookmark
- Permalink
- Notify Moderator
is my email Address
rajeev.pandey11@gmail.com
- Mark as Read
- Mark as New
- Bookmark
- Permalink
- Notify Moderator
Hello
I need to save the workflow result as a .tab file or a .mif file. and I need this coloured. Right now mu result only shows the outline of polygon without any colour filled in. Please let me know how can I achieve this?
Thanks,
Anujna
- Mark as Read
- Mark as New
- Bookmark
- Permalink
- Notify Moderator
@AnujnaN, Alteryx does not currently support editing styles and symbols when it exports MapInfo tables.
Here is a post where this is discussed in further detail including a solution: https://community.alteryx.com/t5/Alteryx-Designer-Discussions/Export-polygons-to-MapInfo-and-add-col...
Note, however, that the solution will require you to write a MapBasic tool that Alteryx will then call in an Event after the workflow is finished running.
- Mark as Read
- Mark as New
- Bookmark
- Permalink
- Notify Moderator
When I selected the base map, it doesn't show up. Instead, it only has color filled. Did anyone come across this bug before? I am sure all map configuration files are fine.
-
2018.3
1 -
API
2 -
Apps
7 -
AWS
1 -
Configuration
3 -
Connector
3 -
Data Investigation
10 -
Database Connection
2 -
Date Time
4 -
Designer
1 -
Desktop Automation
1 -
Developer
8 -
Documentation
3 -
Dynamic Processing
10 -
Error
4 -
Expression
6 -
FTP
1 -
Fuzzy Match
1 -
In-DB
1 -
Input
6 -
Interface
7 -
Join
7 -
Licensing
2 -
Macros
7 -
Output
2 -
Parse
3 -
Predictive
16 -
Preparation
16 -
Prescriptive
1 -
Python
1 -
R
2 -
Regex
1 -
Reporting
12 -
Run Command
1 -
Spatial
6 -
Tips + Tricks
2 -
Tool Mastery
99 -
Transformation
6 -
Visualytics
1
- « Previous
- Next »