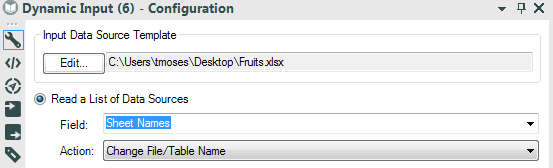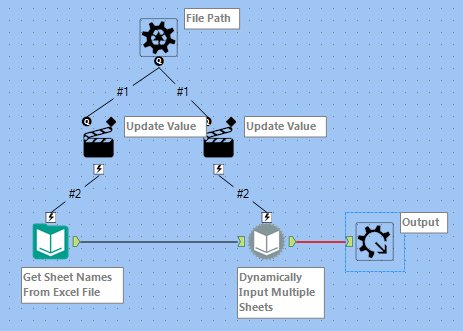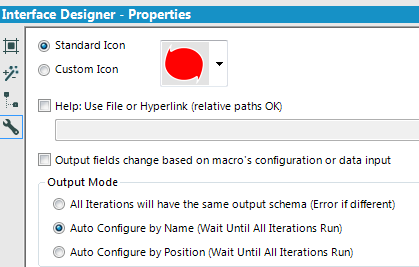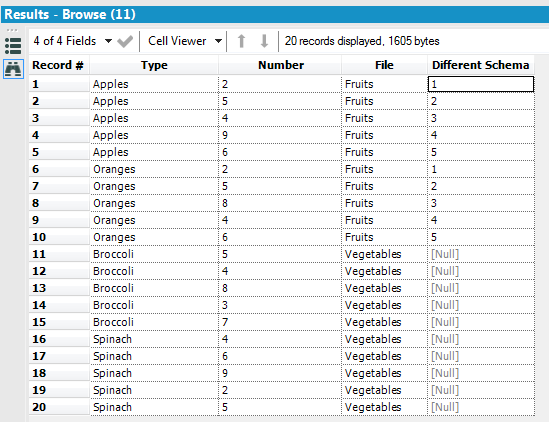Knowledge Base
Lernen Sie von den Profis.- Community
- :
- Community
- :
- Lernen
- :
- Knowledge Base
- :
- Einlesen mehrerer Blätter aus mehreren Excel-Datei...
Einlesen mehrerer Blätter aus mehreren Excel-Dateien
- RSS-Feed abonnieren
- Als neu kennzeichnen
- Als gelesen kennzeichnen
- Lesezeichen
- Abonnieren
- Drucker-Anzeigeseite
- Moderator informieren
am 04-10-2019 12:02 PM
In diesem Artikel erfahren Sie, wie Sie mit einem Batch-Makro in Designer Version 10.0 mehrere Blätter aus mehreren Excel-Dateien einlesen können. Die beiden Excel-Dateien für dieses Beispiel heißen „Fruits“ (Obst) und „Vegetables“ (Gemüse) und enthalten die Blätter „Apples“ (Äpfel), „Oranges“ (Orangen), „Broccoli“ (Brokkoli) und „Spinach“ (Spinat).
Zunächst wird die Liste der Blattnamen aus einer Excel-Datei mit einem Eingabetool eingelesen. Diese Funktion ist neu in 10.0 und funktioniert hervorragend in Kombination mit dem dynamischen Eingabetool.
Jetzt können wir unser Eingabetool aus dem vorherigen Schritt mit einem dynamischen Eingabetool verbinden. In unserer Konfiguration verwenden wir dieselbe Excel-Datei wie unsere Vorlage für die Eingabedatenquelle. Wir können das Feld mit den Blattnamen aus unserem Eingabetool als unsere Liste der Datenquellen bearbeiten und führen die Aktion „Datei-/Tabellenname ändern“ aus.
Jetzt sind wir bereit unsere Schnittstellentools zum Canvas hinzufügen. Fügen Sie ein Steuerungsparameter-Tool, zwei Aktionstools und eine Makroausgabe hinzu. Verbinden Sie den Steuerungsparameter mit den beiden Aktionstools und setzen Sie die Verbindung zur Eingabe und zur dynamischen Eingabe fort. Die Makroausgabe wird mit der Ausgabe der dynamischen Eingabe verbunden.
In unserem Aktionstool konfigurieren wir den Aktionstyp „Wert aktualisieren“. Wir möchten den Wert für die Datei aktualisieren, die an unsere Eingabe und unsere dynamische Eingabe übergeben wird. Dabei müssen wir jedoch nur den Teil der Zeichenfolge ohne den Blattnamen bearbeiten, daher wählen wir die Aktion „Spezifische Zeichenfolge ersetzen“ aus, um den Prozess als Batch für mehrere Dateien ausführen zu können.
Falls unsere Excel-Dateien unterschiedliche Schemas verwenden, können wir für das Makro im Schnittstellendesigner entweder „Automatisch nach Name konfigurieren“ oder „Automatisch nach Position konfigurieren“ auswählen, um zu verhindern, dass unser Workflow bei einem Fehler abgebrochen wird. Hinweis: Die Blätter innerhalb einer Datei müssen dasselbe Schema verwenden.
Jetzt können wir das Makro speichern und ausprobieren!
Wir können ein Verzeichnis-Tool auf einem neuen Canvas platzieren (falls sich alle Excel-Dateien in einem Verzeichnis befinden), oder eine Texteingabe benutzen, um die einzelnen Dateipfade manuell einzugeben. Fügen Sie nach dem Verzeichnis- oder Texteingabetool Ihr Makro hinzu (Rechtsklick auf den Canvas->Einfügen->Makro) und wählen Sie den vollständigen Pfad zu Ihrer Frage in der Makrokonfiguration aus. Fügen Sie ein Durchsuchen-Tool hinzu, klicken Sie auf „Ausführen“ und sehen Sie sich die Ergebnisse an!
Wir können jetzt also mehrere Excel-Blätter aus mehreren Excel-Dateien auslesen!
Das angehängte Workflow-Paket enthält einen Workflow, ein Batch-Makro und Excel-Dateien, die in Alteryx v.10.0 erstellt wurden.
Tony Moses
Kundenberater
-
10.0
1 -
10.5
2 -
10.6
1 -
2018.2
2 -
2018.3
2 -
2018.4
1 -
Administration
3 -
Alteryx Designer
4 -
Apps
2 -
Auswählen
1 -
Batch Macro
3 -
Beiträge
1 -
Best Practices
14 -
blog
1 -
Blog-Artikels
1 -
Blog-Beitrag
1 -
Blog-Editors
1 -
Blog-Entwurfs
1 -
Common Use Case
1 -
Common Use Cases
17 -
Community
3 -
Configuration
1 -
Credentials
1 -
Cross Tab
1 -
CS Macro Dev
1 -
Database Connection
1 -
Datasets
1 -
Date Time
2 -
Designer
2 -
Designer Core
2 -
deutschsprachigen
1 -
Documentation
8 -
Download
2 -
Dynamic Imput
1 -
Dynamic Processing
4 -
Dynamischen-Eingabe
1 -
Eingabedaten
1 -
Einmalig
1 -
Error Message
2 -
Excel
2 -
Expression
2 -
Felder-anhängen
1 -
Find Replace
1 -
Formel
1 -
Formula
1 -
Fuzzy Match
1 -
Fuzzy-Übereinstimmungs
1 -
Gallery
13 -
Gemeinschaft
1 -
Herunterladen
1 -
How To
23 -
Index
1 -
Input
5 -
Input data
1 -
Installation
4 -
interne Benutzergruppe
1 -
Iterative Macro
1 -
Join
7 -
knowledge base
1 -
Konto
1 -
Kreuztabellen
1 -
Licensing
1 -
Linien
1 -
Macros
3 -
Mehrere verknüpfen
1 -
Mehrzeilige Formel
1 -
MongoDB
3 -
Onboarding
3 -
Output
3 -
Parse
2 -
Persönliche Informationen
1 -
Politik
2 -
Preparation
4 -
Privatsphäre
1 -
Publish
1 -
Python
1 -
RegEx
1 -
Richtlinien
1 -
Run Command
1 -
SAML
2 -
Sample
1 -
Scheduler
6 -
Select
1 -
Server
4 -
Settings
2 -
sort
1 -
Sortierung
1 -
Stichproben
1 -
Suchen-Ersetzen
1 -
Summarize
1 -
Tableau
1 -
text input
1 -
Text To Columns
1 -
Text-in-Spalten-aufteilen
1 -
Tipps und Tricks
1 -
Tips and Tricks
36 -
Tips und Tricks
2 -
Tool Mastery
23 -
Tool Mastery Serie
14 -
Transformation
1 -
Transpose
1 -
Troubleshooting
1 -
Umstellungs
1 -
Union
1 -
Unique
1 -
Updates
1 -
Workflow
34 -
Zusammenfassen
1 -
Zusammenführung
1
- « Vorherige
- Nächste »