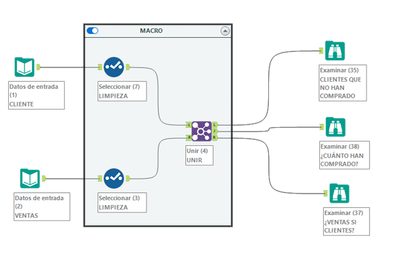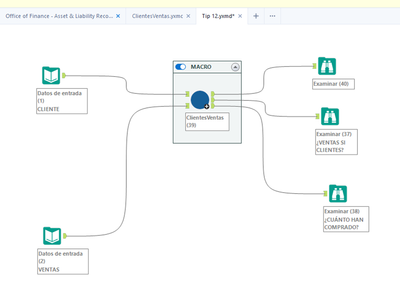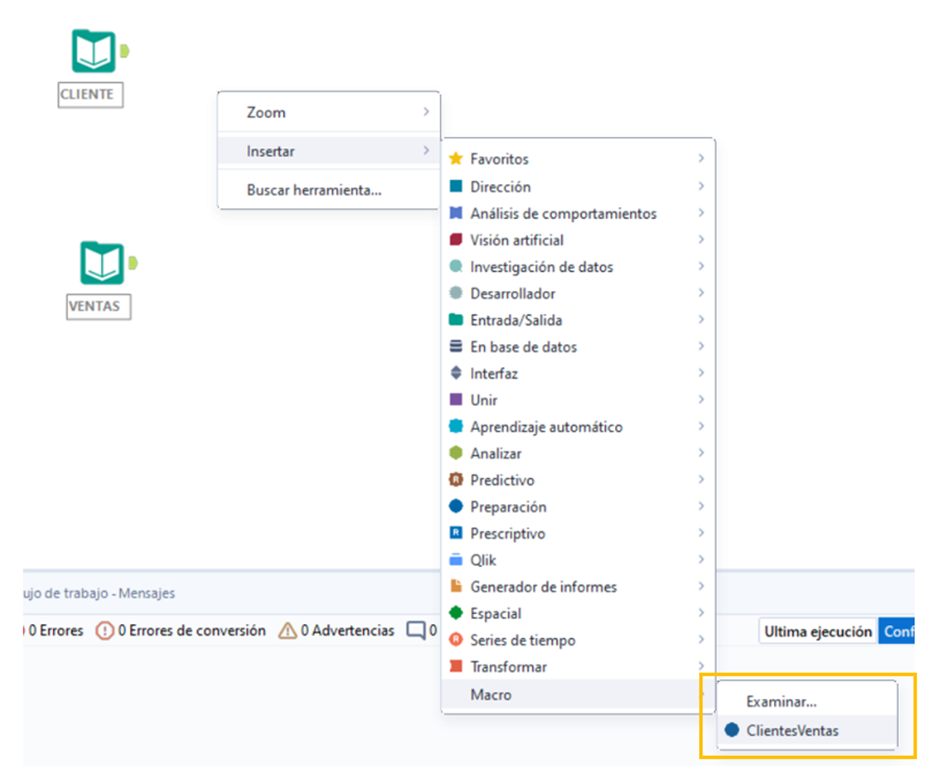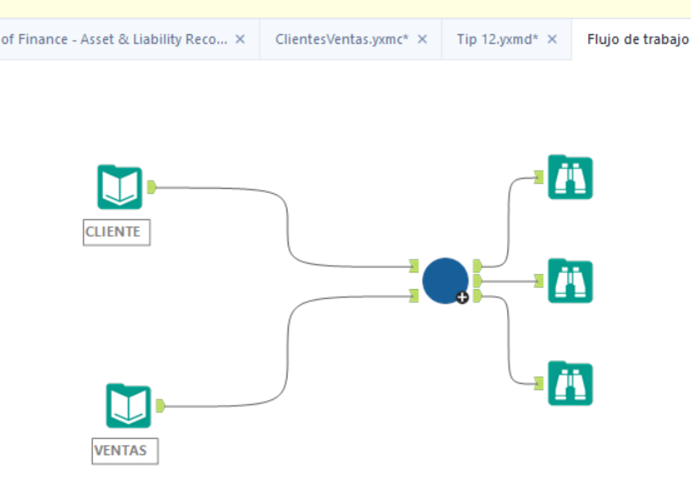Blog
Visiones e ideas de las mentes más brillantes en el campo del análisis.- Suscribirse a un feed RSS
- Marcar como nuevo
- Marcar como leída
- Favorito
- Suscribir
- Página de impresión sencilla
- Notificar al moderador
- Suscribirse a un feed RSS
- Marcar como nuevo
- Marcar como leída
- Favorito
- Suscribir
- Página de impresión sencilla
- Notificar al moderador
Estás en el desarrollo de tu 5to o 6to workflow y te has dado cuenta que sigues siempre exactamente los mismos primeros 10 pasos???? Para ya de repetirte y utiliza macros.
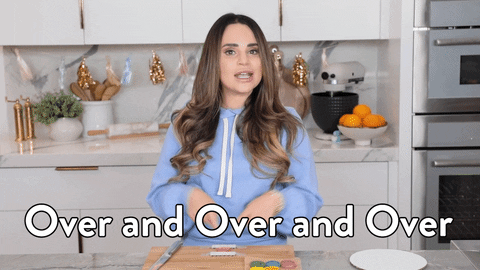
Una Macro es un grupo de tools que puedes reutilizar tantas veces como quieras. En Alteryx hay diferentes tipos de Macros pero en el Tip de esta semana nos vamos a centrar en las Macros Estándar.
Imaginaros que contamos con varios Workflows que obtienen Insights sobre nuestros clientes. Para todos ellos, como primer paso, siempre llevamos a cabo tres tareas fundamentales: limpiar, renombrar y cruzar ambas fuentes de datos para luego, a partir de ahí: obtener Insightsen en base a aquellos clientes que nunca han comprado, aquellas ventas que no tienen cliente asociado y cuál es el comportamiento de compra del resto de clientes
Estos tres pasos, en mi ejemplo, los hacemos una y otra vez!!!... Este es mejor caso para crear una Macro estándar.
Una Macro estándar tal como la ayuda indica, está diseñada para empaquetar un proceso en un flujo de trabajo como una herramienta, que se puede insertar en un flujo de trabajo.
En este sencillo ejemplo, vamos a convertir un conjunto de tools en una macro de una manera muy sencilla. Para ello:
1.- Selecciona el conjunto de tools que quieres convertir en una macro
2.- Haz clic con el botón derecho y selecciona la opción “Convertir en Macro”
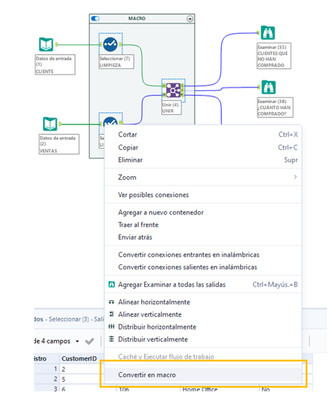
- Localización del nuevo Workflow referente a la macro: La nueva macro al final, no dejará de ser un Workflow más, por lo que se guardará en una ubicación física concreta. Los Workflows de “tipo macro” tienen una extensión diferente que indique a Alteryx Designer que puede ser reutilizada dentro de otros workflows.
- Indicar un icono para que sea más visual según lo que hace tu macro.
En mi caso ejemplo, el archivo de mi nueva macro lo dejaré en una ubicación que necesito y el icono dejaré la figura por defecto.
Y al hacer clic en Aceptar, voaláaaa!!! Pasan dos cosas:
- En tu Workflow original, han desaparecido las tools que antes utilizabas y han sido reemplazas por el icono que has indicado para tu macro
- Se ha creado una nueva pestaña, que es el Workflow referente a tu macro.
Y en este segundo paso me voy a detener un minuto para hacerte énfasis en varios detalles referentes a nuestra nueva macro:
- La extensión del nuevo Workflow es .yxmc. Cualquier workflow con esta extensión indica que es una macro y que puede ser utilizada dentro de otro Workflow
- Si te fijas, la macro tiene dos tools de tipo “Entrada de Macro”, las cuales a nivel general indican que tu macro admite dos entradas de datos (Recuerdas? Clientes y Ventas)
- También, hay tres tools de tipo “Salida de Macro”, las cuales indican que tu macro generará tres salidas ( Clientes sin Ventas, Clientes con Ventas, y Ventas sin Clientes)
- Y en medio, las tres tools que antes repetíamos una y otra vez.
Muy bien, ya has creado de forma automática una macro, ahora ¿Cómo la reutilizas en otros Workflows?.
1.- Al crear tu nuevo workflow, asegúrate de conectar a tus fuentes de datos de Clientes y de Ventas. No tiene por qué ser exactamente la misma fuente de datos que tus otros workflows pero SI tienen que tener la misma estructura , tu macro espera los mismos campos para limpiar y cruzar.
2.- Haz clic con el botón derecho sobre el lienzo, y selecciona la opción Insertar > Macro
3.- Puedes seleccionar directamente de la lista, la Macro que necesites o hacer clic en Examinar y buscar el archivo referente a tu nueva macro
4.- Se incorporará tu nueva macro, luego vinculas tus entradas y tus salidas y ya los tienes!!!
El ejemplo que os muestro es bastante sencillo, y sobre él puedes incorporar muchas mas funcionalidades perooooo… eso lo dejo para un próximo tip!!!
Por tanto, si no quieres incorporar el mismo grupo de tools constantemente, agrégalas a una Macro y para de repetirte una y otra vez!!!
Espero sirva de ayuda!!!
Hasta el próximo tip!
Andreina Toledo Men
Sales Engineer - IBERIA
Alteryx
Debe ser un usuario registrado para añadir un comentario aquí. Si ya está registrado, inicie sesión. Si todavía no está registrado, hágalo e inicie sesión.
-
20.4
1 -
2019.1
1 -
2019.4
3 -
2020.3
1 -
2021
1 -
2021.1
2 -
2021.2
1 -
2021.3
1 -
2021.4
1 -
2022.1
1 -
2022.3
2 -
2024.1
1 -
@AlteryxOSS
1 -
abril
1 -
abrir el archivo más reciente
1 -
abrir varias hojas
1 -
abrir varios archivos
1 -
Academia
1 -
ACE Program
1 -
activar licencias
1 -
Advanced Analytics
1 -
AED
2 -
agregar macros a Designer
1 -
agregar macros a la paleta de bloques en designer
1 -
agregar macros a la paleta de herramientas de designer
1 -
agregar macros a la paleta de herramientas en designer
1 -
agrupación de temas
2 -
AI
1 -
ALTER.NEXT
1 -
Alteryx
16 -
Alteryx 2020.1
1 -
Alteryx Analytics
2 -
Alteryx Analytics Hub
1 -
Alteryx automation
1 -
alteryx beta program
1 -
Alteryx Designer
4 -
Alteryx Excellence Awards
1 -
Alteryx Gallery
1 -
Alteryx intelligence suite
6 -
alteryx multi-threaded processing engine
1 -
alteryx open source
1 -
Alteryx public gallery
1 -
Alteryx Server
3 -
AlteryxLATAM
1 -
AML
3 -
AMP
1 -
AMP Engine
2 -
Analisis
1 -
Analitica
1 -
analytical apps
2 -
Analyticon
1 -
Analyticon 2021
1 -
Analytics
1 -
Analytics Hub
1 -
analítica
3 -
analítica de autoservicio
3 -
Análisis de Datos
1 -
análisis exploratorio
2 -
APA
3 -
aplicaciones analíticas
2 -
aprendizaje automática
1 -
aprendizaje automático
4 -
aprendizaje automático automatizado
1 -
aprendizaje automático de Alteryx
3 -
Artificial Intelligence
3 -
asociación
1 -
Assisted modeling
1 -
ateryx add-on
1 -
atualización
1 -
augmented intelligence
1 -
Auto Insights
1 -
Automation
1 -
Automatización
1 -
AutoML
1 -
badges
1 -
baja tipo de cambio
1 -
bajar archivos
1 -
base de conocimiento
1 -
Batch Macro
1 -
beta
1 -
biblioteca
1 -
Big Data
1 -
Big Data Analytics
1 -
big query
1 -
build features
1 -
buscar y reemplazar
1 -
Business Intelligence
1 -
Cadena de Suministro
1 -
Características nuevas
1 -
carga masiva
1 -
cargador
1 -
Certificación Alteryx Designer Core
1 -
certificación Core
5 -
cfo
3 -
chatbots
1 -
ChatGPT
1 -
Ciencia de datos
2 -
ciudadano científico de datos
1 -
clasificación de imágenes
2 -
Cloud
1 -
cluster de palabras
1 -
clusters de palabras
1 -
clusters de temas
1 -
comenzar Alteryx
1 -
Community
1 -
Compose
1 -
conector big query
1 -
conector google big query
1 -
conectores
1 -
conexión con API
1 -
configurar Alteryx
1 -
core certification
4 -
Core Certified
3 -
core exam
1 -
credly
1 -
Customer Advocacy
1 -
código abierto
1 -
Data
1 -
data health
1 -
Data Connection Manager
1 -
Database
1 -
Database Connection
1 -
datos
1 -
datos masivos
1 -
Deep Learning
1 -
descarga de archivos
1 -
descarga de la web
1 -
descarga tipo de cambio diario
1 -
Descargar
1 -
descargar archivo html
1 -
descargar macros
1 -
Designer
5 -
Desktop Automation
1 -
Digital
1 -
Digital Badge Program
1 -
download data
1 -
download tool
1 -
EDA
2 -
ejecutar flujos desde línea de comandos
1 -
EMEA
1 -
enero
1 -
Engine
1 -
entrada de datos
1 -
entrada dinámica
1 -
Error
1 -
error 3274
1 -
error al abrir Excel
1 -
error al abrir reportes de SAP
1 -
error en archivos de Excel
1 -
Etiquetas: Leer Excel
1 -
evento
1 -
eventos
16 -
Events
2 -
Excel
1 -
Excel Users
2 -
exceles
1 -
Expresiones Escritas
1 -
extracción de texto
1 -
extraer datos
2 -
feature engineering
3 -
feature type
1 -
Featuretools
1 -
Finanzas
5 -
flujos automatizados
1 -
flujos automáticos
1 -
FTP
1 -
Fuentes de Datos
1 -
galería Alteryx
1 -
galería pública
1 -
Gallery
1 -
generación de características
1 -
geoespacial
1 -
geospatial
1 -
Grand Prix
1 -
grupo de usuarios
1 -
grupos de palabras
2 -
grupos de temas
1 -
identificación de defectos
2 -
identificación de fallas
2 -
identificación de temas
2 -
identificación de tópicos
1 -
imagen a texto
1 -
información
1 -
ingeniería de características
4 -
iniciar sesión
1 -
Innovator
1 -
Inspire
4 -
Inspire EMEA
1 -
instalar Alteryx
1 -
instalar intelligence suite
1 -
instalar IS
1 -
instalar licencias
1 -
Instalar macros en Designer
1 -
Inteligencia artificial
3 -
inteligencia aumentada
1 -
Intelligence Suite
9 -
lanzamiento
1 -
LATAM
2 -
lectura de pdf
1 -
leer imágenes
1 -
leer pdf
1 -
leer un rango
1 -
licencia Alteryx
1 -
licencias alteryx
1 -
limpieza de datos
2 -
login
1 -
línea de comandos
1 -
Machine Learning
5 -
Macro
2 -
Macro batch
1 -
macro estándar
1 -
Macros
2 -
Map
1 -
maps
1 -
maps not showing
1 -
Marketing
1 -
marzo
1 -
mi equipo se murió
1 -
minería de texto
1 -
modelado asistido
2 -
modelado de temas
1 -
modelado de tópicos
2 -
modelado predictivo
3 -
modelo de clasificación entrenado
1 -
modelo de exportación
1 -
motor
1 -
motor de procesamiento paralelo
1 -
mover licencia
1 -
múltiples archivos de Excel
1 -
múltiples Excel
1 -
múltiples exceles
1 -
New release
2 -
News
1 -
NLP
2 -
no aparecen los mapas
1 -
no puedo abrir archivo de Excel
1 -
no puedo entrar
1 -
no se ve el mapa
1 -
no se ven los mapas
1 -
no tengo mapas
1 -
Noticias
1 -
noviembre
1 -
nube de palabras
2 -
nueva versión
3 -
OCR
3 -
octubre
1 -
On-demand
1 -
OpenAI
1 -
OSS
1 -
perfilado de datos
2 -
Performance
1 -
plantillas de pdf
1 -
PLN
2 -
prejudice
1 -
prejuicios
1 -
premios
1 -
Preparación de datos
2 -
preparar archivo html
1 -
preprocesamiento de texto
2 -
preview
1 -
primeros pasos Alteryx
1 -
procesamiento de lenguaje natural
2 -
procesamiento paralelo
1 -
programa Beta
1 -
Public Gallery
1 -
Python
2 -
reconocimiento de imágenes
2 -
reconocimiento de texto
2 -
Regex
2 -
Reports
1 -
Resultado
1 -
revocar licencia
1 -
rpa
1 -
Run Command
1 -
run workflows from command line
1 -
salud de los datos
1 -
segregación
2 -
según demanda
1 -
separación de imágenes
2 -
Server
1 -
SFTP
1 -
Snowflake
2 -
SSO
1 -
tableau public
1 -
Text Mining
1 -
texto no estructurado
1 -
texto semiestructurado
1 -
Tip de la Semana
1 -
tipo de cambio Banxico
1 -
tipo de cambio diario
1 -
tipos de características
1 -
Tips + Tricks
1 -
Tools
2 -
top colaboradores
3 -
Top Contributors
2 -
topic modeling
1 -
Transformación digital
2 -
Transformation
1 -
tricks
1 -
trucos
1 -
varios archivos de Excel
1 -
versión 2020.3
1 -
versión 2020.4
1 -
versión 2021.2
1 -
versión más reciente
1 -
VGI
1 -
Virtual Global Inspire
1 -
visión artificial
1 -
visualización de datos
2 -
Visualization
1 -
Webinar
7 -
webinars
4 -
Word cloud
1 -
Workflow
5 -
Writing Expressions
1
- « Anterior
- Siguiente »
-
Garabujo7 en: Nueva macro para entrenar modelos de ML con restri...
-
Garabujo7 en: Tip de la Semana (14) - Los contenedores
- BorjaR en: Tip de la Semana (13) - Macros por Lotes o Batch ...
-
anguiano en: Hay vida más allá de los dashboards - Introducción...
-
Garabujo7 en: Macro ChatGPT para resolver tareas comunes de Alte...
-
Garabujo7 en: Tip de la Semana(9) -¿Buscando la Velocidad? II-Ef...
-
mpost en: ¿Qué es Alteryx?
-
Garabujo7 en: Cómo deshacerse del error de metadatos no válidos ...
-
mpost en: TOP COLABORADORES - Q4 2021
-
FláviaB en: Alteryx Analytics Gallery se mudará a la Comunidad