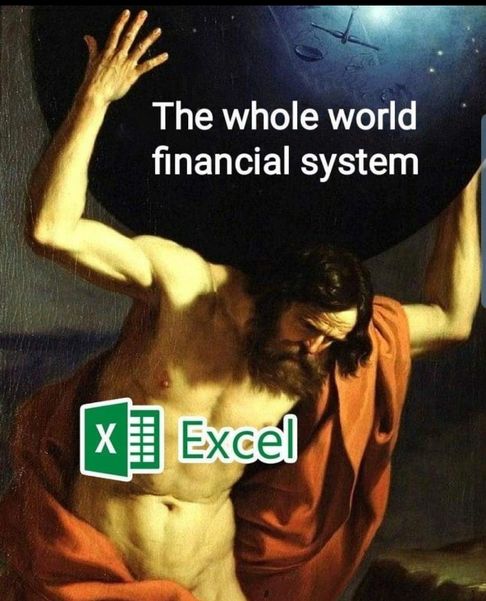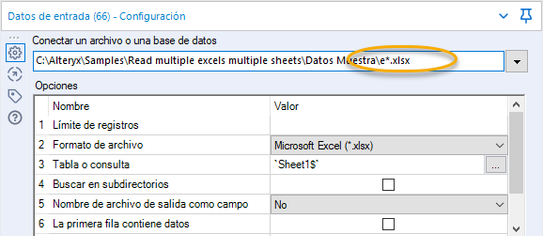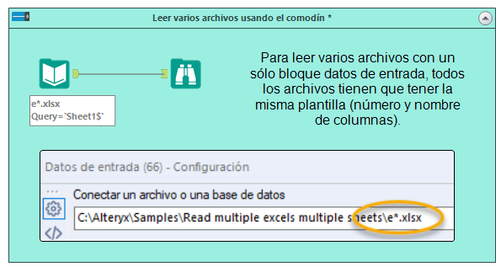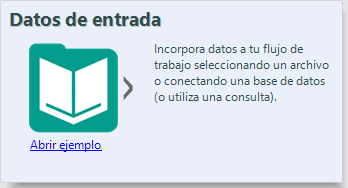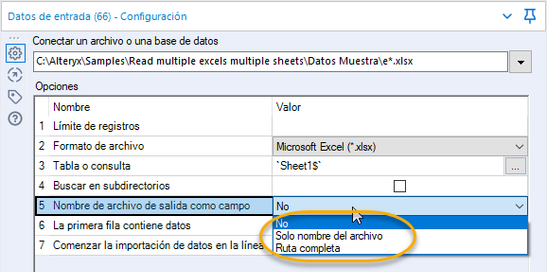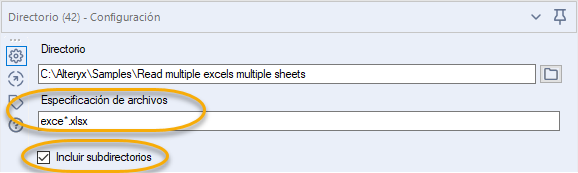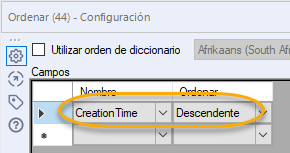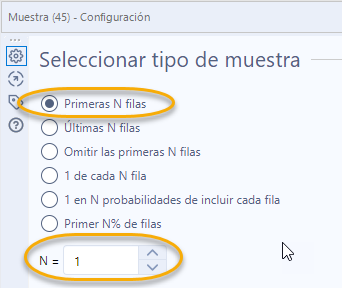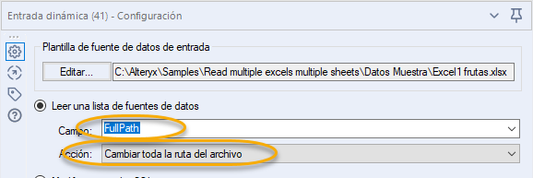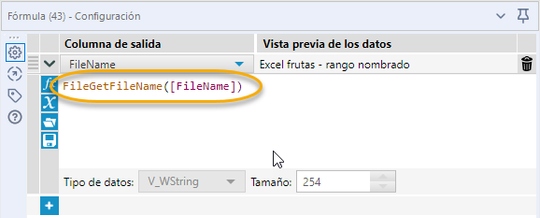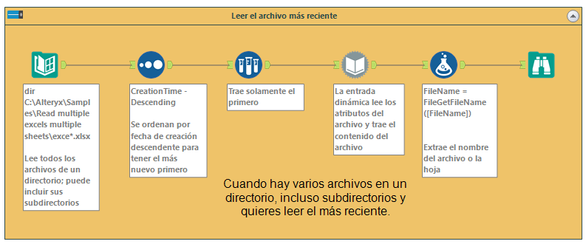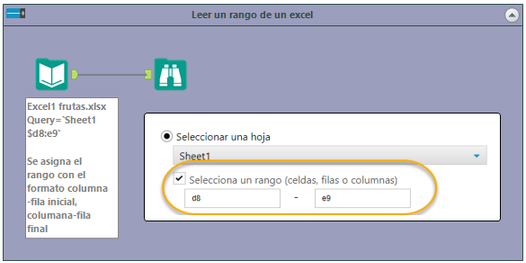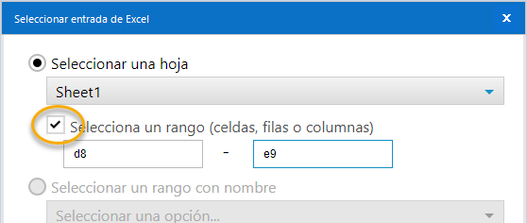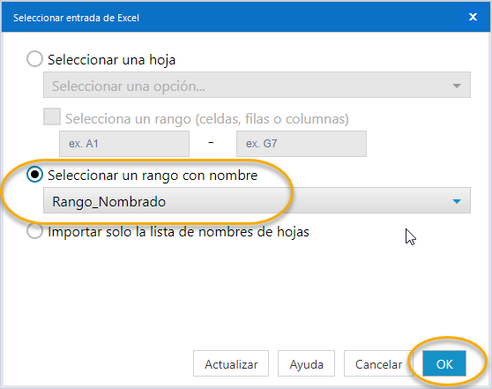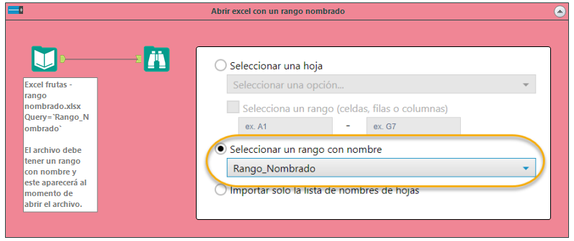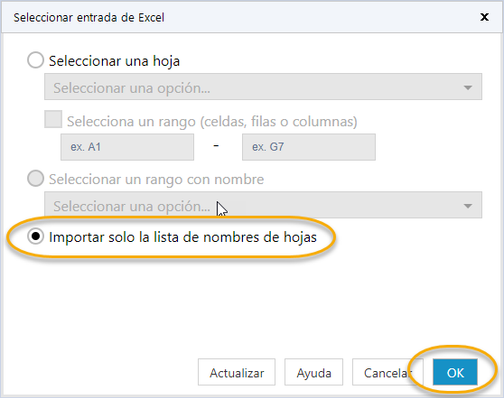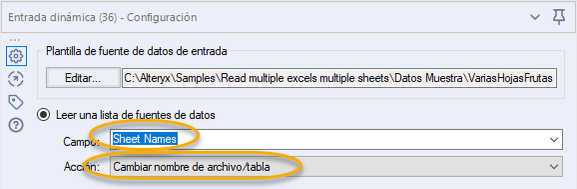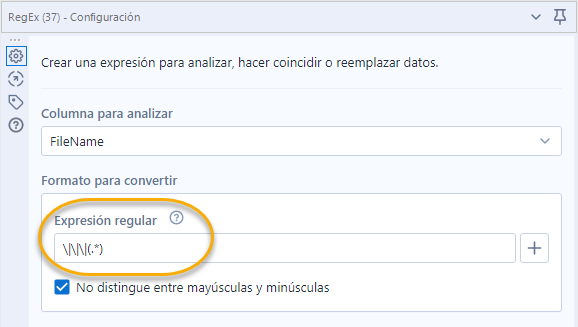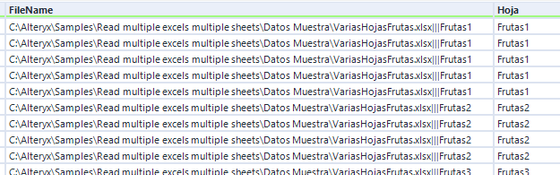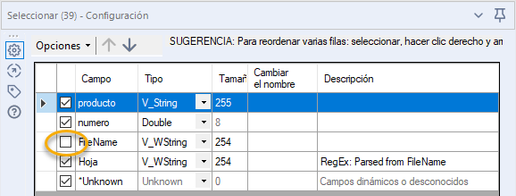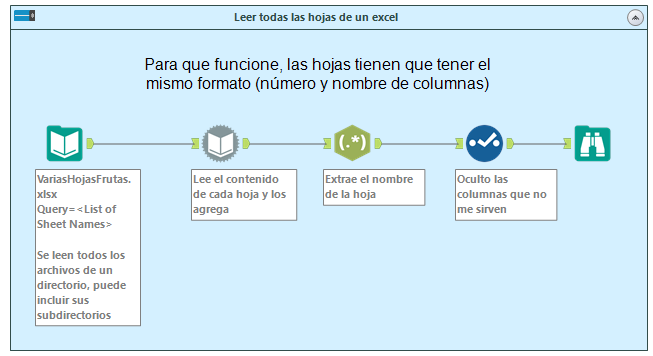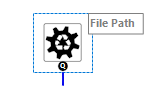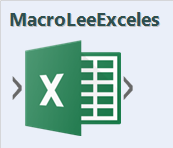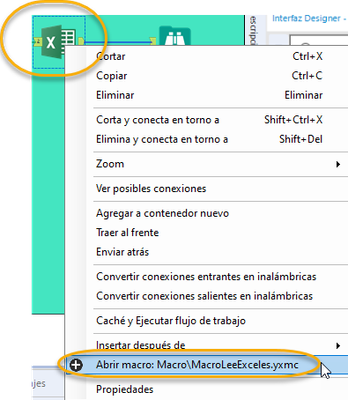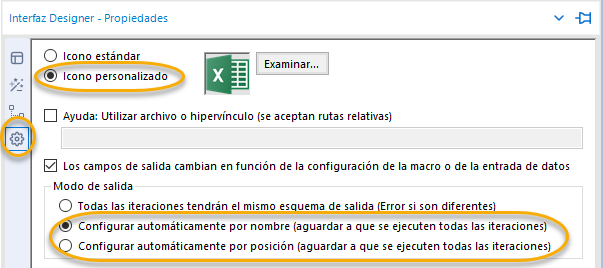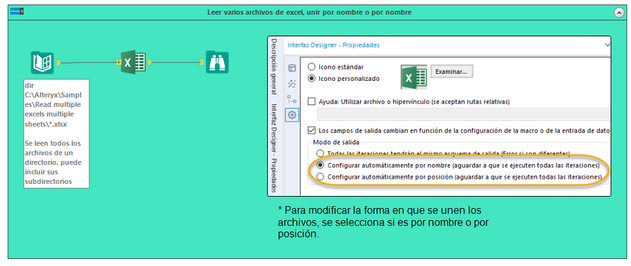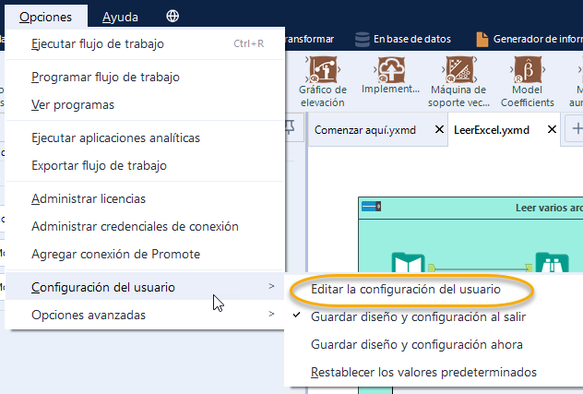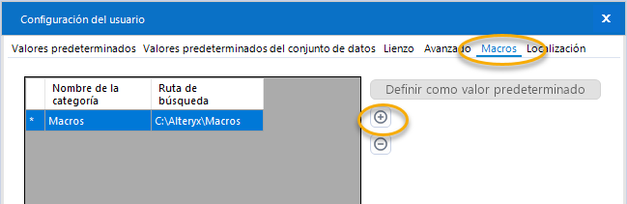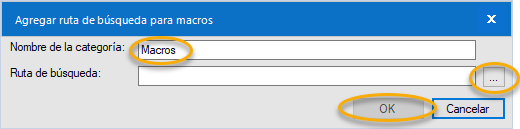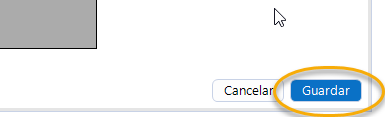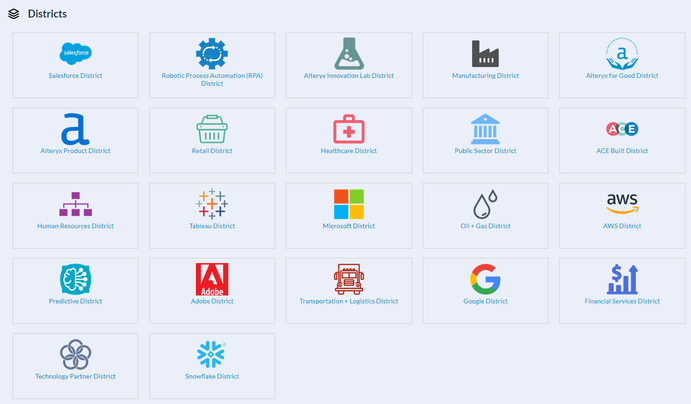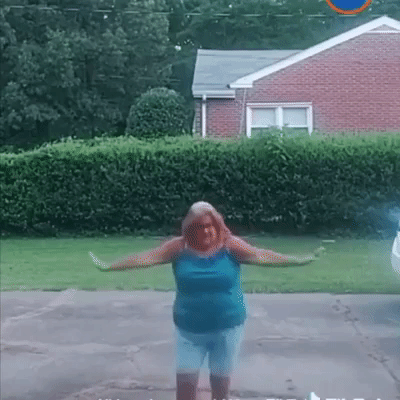Blog
Visiones e ideas de las mentes más brillantes en el campo del análisis.- Suscribirse a un feed RSS
- Marcar como nuevo
- Marcar como leída
- Favorito
- Suscribir
- Página de impresión sencilla
- Notificar al moderador
- Suscribirse a un feed RSS
- Marcar como nuevo
- Marcar como leída
- Favorito
- Suscribir
- Página de impresión sencilla
- Notificar al moderador
Si eres una de las 750 millones de personas de personas que usan Excel en el mundo, este artículo te interesará.
Cuando lo que necesitas es trabajar con varios archivos de Excel, o múltiples archivos que tienen diferentes hojas separadas, leer un rango o si tienes muchos archivos en un directorio y quieres leer sólo el más reciente; estás cubierto con este artículo.
Cuando lo que necesitas es trabajar con varios archivos de Excel, o múltiples archivos que tienen diferentes hojas separadas, leer un rango o si tienes muchos archivos en un directorio y quieres leer sólo el más reciente; estás cubierto con este artículo.
Leer varios archivos usando un comodín
Si tienes varios archivos de Excel y los quieres leer sin tener que usar un bloque Datos de entrada para cada uno, lo puedes hacer usando el comodín * que significa: cualquier cosa.
En la imagen leerá todos los archivos que comiencen con e y tengan la extensión xslx.
Se puede combinar:
Para leer todo el contenido de una carpeta, cualquier nombre de archivo de cualquier tipo (Excel, Word, csv): *.*
Leer todos los archivos de un solo tipo se agrega la extensión después del punto: *.xlsx o *.csv o *.doc
Si lo que se necesita es abrir los archivos que tengan algunas letras o números: abril*.xlsx
De esta forma es posible abrir varios archivos al mismo tiempo usando solamente un bloque analítico Datos de Entrada.
Para diferenciar los archivos que se abrieron se puede modificar el parámetro 5 del Bloque Datos de entrada. Se puede elegir entre agregar el nombre de archivo como un campo que lo incluya o toda la ruta donde se encuentre.
* La restricción para utilizar esta funcionalidad es que los archivos para abrir deben tener la misma plantilla, nombre, número de columnas y orden.
En caso de que no coincidan, el bloque analítico mostrará un error.
Este error indica que los archivos tienen formatos diferentes.
Leer el archivo más reciente
Cuando comenzamos a sistematizar un proceso de negocio, una de las principales actividades que requieren ser automatizadas es la lectura de archivos, sobre todo cuando usamos exceles o separados por comas.
Lo que sucede típicamente es que mes a mes se crea un archivo nuevo y se guarda en una carpeta; para leer siempre el más actual sin intervención del usuario es posible revisar los atributos de cada uno y utilizar la fecha de creación que nos entrega el bloque Directorio.
El bloque analítico directorio nos permite leer todos los archivos de una carpeta incluyendo subcarpetas.
Tomando la fecha en que se creo y seleccionando siempre la más reciente podremos leer de forma automática el último archivo para alimentar nuestro flujo de trabajo.
Ordenamos por fecha de creación -> descendente.
Usamos el bloque Muestra para que sólo nos dé el primer registro, que será el de creación más reciente.
Agregamos una Entrada dinámica que nos ayuda a leer el contenido del archivo.
Si nunca has usado la Entrada dinámica, es muy versátil. Puedes aprender más de ella en nuestra serie de artículos Dominio de bloques analíticos: entrada dinámica.
Para agregar el nombre del archivo como referencia en un campo, puedes usar una Fórmula y colocar la expresión FileGetFileName para incluirlo.
Leer un rango dentro de un Excel
Para leer solamente un rango dentro de un archivo, al abrirlo hay que seleccionar el rango y eso es todo.
El rango tiene el mismo formato que en Excel, columna-fila inicial y columna-fila final.
Leer un rango nombrado de Excel
Si el archivo de Excel tiene un rango con nombre, en Alteryx es muy sencillo de leerlo, solamente hay que escoger la opción leer rango nombrado y los rangos con nombre aparecerán automáticamente.
Cuando abrimos el archivo veremos sólo el contenido del rango seleccionado.
Leer diferentes hojas en un mismo archivo
Para leer diferentes hojas dentro de un archivo de Excel lo podemos hacer mediante el bloque analítico Datos de entrada en combinación con una Entrada Dinámica.
En el bloque Datos de entrada hay que seleccionar la opción Importar solo la lista de nombres de hojas.
Luego colocas una Entrada dinámica que lea el contenido de las hojas.
Para obtener el nombre de cada hoja y poder tener la referencia como un campo, usamos una expresión regular.
Las expresiones regulares nos permiten buscar patrones de caracteres (letras y números) en lugar de palabras específicas para reemplazarlas o identificarlas.
Usando este bloque analítico podemos extraer solamente el nombre de la hoja que está dentro de la ruta completa con la ubicación del archivo.
En el ejemplo de arriba identificamos el patrón con 3 “\” y extraemos todo lo que hay después.
Para contar así con el nombre de cada hoja.
Finalmente usamos un bloque Seleccionar para ocultar las columnas que no necesitamos.
* La restricción para utilizar esta funcionalidad es que los archivos para abrir deben tener la misma plantilla, número de columnas y orden.
En caso de que no coincidan, el bloque analítico mostrará una alerta y sólo traerá el contenido de las que sean iguales.
Leer varios archivos con múltiples hojas y plantillas diferentes
Si los casos anteriores no resolvieron lo que necesitas a continuación está la solución.
Esta opción utiliza una macro de procesamiento por lotes (batch).
Macros
Las macros son muy útiles para encapsular en un bloque analítico procesos de negocio amplios y facilita compartirlos con más personas.
En Alteryx tenemos 3 tipos:
- Estándar
Si quieres comenzar a aprender de Macros estándar con Alteryx, puedes ir a este artículo.
- Por lotes
En el caso de las macros de procesamiento por lotes lo que hacen es ejecutar el flujo completo con cada registro de forma individual. Lo que les da la posibilidad de modificar el resultado de acuerdo con el contenido de cada fila, dándole gran flexibilidad al procesamiento de datos.
- Iterativas
Que corren hasta que una condición se cumplea.
¿Por qué usar una macro iterativa?
Como vimos en los procesos anteriores, si usamos un bloque Datos de entrada normal siempre necesitamos que los archivos u hojas tengan la misma plantilla para poder leerlas al mismo tiempo, si no coinciden los formatos nos da error o no lee el contenido.
Macro por lotes (batch) para leer varios exceles con diferentes hojas y formatos distintos
Es aquí donde entra el poder de la macro por lotes. Como se ejecuta un registro a la vez, no importa que cada archivo tenga una plantilla diferente, más o menos columnas o nombres distintos.
Como la lectura la hace uno por uno y escribe el resultado, lo único que necesitamos al final es unir el contenido de cada archivo usando el comportamiento del bloque analítico unión.
El elemento que la convierte en procesamiento por lotes es el parámetro de control.
Este le indica a la macro que debe leer los registros uno a uno y escribir el resultado sucesivamente hasta que termine con todos.
Lo que cambiará cada que lea un archivo será la plantilla y como se ejecutan de forma individual, no generará errores.
Como mencioné, una macro es un proceso encapsulado, para utilizarla sólo necesitamos un bloque analítico que podemos personalizar.
Para ver el contenido de la macro, hacemos clic derecho sobre el bloque analítico y seleccionamos la opción Abrir macro.
Este es el contenido de la macro. La lógica que procesa los archivos está empaquetada en un único bloque analítico que además le aporta orden, claridad y convierte nuestros flujos en modulares.
Una vez que insertamos la macro, le agregamos un bloque Directorio para leer todos los archivos que requerimos.
Lo conectamos a la macro y ejecutamos.
Dependiendo de la configuración, podemos obtener resultados distintos.
Teniendo la macro abierta, podemos cambiar la configuración.
Seleccionando en el menú vista -> Interfaz Designer.
Cuando se muestre la pantalla de interfaz, seleccionamos el engrane.
Si queremos colocarle un icono personalizado a la macro, podemos hacerlo seleccionando la opción de icono personalizado.
Para cambiar el comportamiento de la unión de los resultados seleccionamos la opción por nombre o por posición.
La diferencia es que por nombre apilará el contenido de las columnas que tengan el mismo nombre y las que no coincidan las pondrá al final, mientras que la opción por posición lo hará de acuerdo a su ubicación en el primer archivo.
Revisa más detalles del funcionamiento en el bloque unión.
Agregar la macro a la paleta de bloques analíticos de Alteryx Designer.
Aquí están las instrucciones de como hacerlo o puedes ver el siguiente artículo.
Para poder agregar tu macro personalizada u otras que descargues de la galería publica en Designer, selecciona opciones -> Editar la configuración del usuario.
Una vez ahí, escoger la categoría Macros, clic en el signo de +, le pones un nombre a la carpeta para identificarla de forma sencilla como Macros y haces clic en Guardar.
Ahora todas las macros que crees o descargues las puedes colocar en esa carpeta y Designer las reconocerá automáticamente y aparecerán en una pestaña con el nombre que le hayas puesto, en mi caso se llama macros la categoría.
Galería de Alteryx
La galería pública de Alteryx cuenta con muchas macros prediseñadas que puedes descargar y utilizar en tus flujos.
Estás son las opciones que tenemos para leer contenido de varios archivos de Excel al mismo tiempo.
Espero que esto facilite tus procesos tanto como lo ha hecho con los míos.
Si tienes cualquier pregunta al respecto, no dudes en hacerla en los comentarios de esta publicación.
Adjunto a este artículo se encuentra un flujo de ejemplo con cada una de las opciones, listo para que lo utilices.
-
abrir el archivo más reciente
-
abrir varias hojas
-
abrir varios archivos
-
Alteryx Gallery
-
Batch Macro
-
descargar macros
-
entrada de datos
-
entrada dinámica
-
Etiquetas: Leer Excel
-
exceles
-
flujos automatizados
-
flujos automáticos
-
galería Alteryx
-
galería pública
-
leer un rango
-
Macro
-
Macro batch
-
Macros
-
múltiples archivos de Excel
-
múltiples Excel
-
múltiples exceles
-
varios archivos de Excel
Debe ser un usuario registrado para añadir un comentario aquí. Si ya está registrado, inicie sesión. Si todavía no está registrado, hágalo e inicie sesión.
-
20.4
1 -
2019.1
1 -
2019.4
3 -
2020.3
1 -
2021
1 -
2021.1
2 -
2021.2
1 -
2021.3
1 -
2021.4
1 -
2022.1
1 -
2022.3
2 -
2024.1
1 -
@AlteryxOSS
1 -
abril
1 -
abrir el archivo más reciente
1 -
abrir varias hojas
1 -
abrir varios archivos
1 -
Academia
1 -
ACE Program
1 -
activar licencias
1 -
Advanced Analytics
1 -
AED
2 -
agregar macros a Designer
1 -
agregar macros a la paleta de bloques en designer
1 -
agregar macros a la paleta de herramientas de designer
1 -
agregar macros a la paleta de herramientas en designer
1 -
agrupación de temas
2 -
AI
1 -
ALTER.NEXT
1 -
Alteryx
16 -
Alteryx 2020.1
1 -
Alteryx Analytics
2 -
Alteryx Analytics Hub
1 -
Alteryx automation
1 -
alteryx beta program
1 -
Alteryx Designer
4 -
Alteryx Excellence Awards
1 -
Alteryx Gallery
1 -
Alteryx intelligence suite
6 -
alteryx multi-threaded processing engine
1 -
alteryx open source
1 -
Alteryx public gallery
1 -
Alteryx Server
3 -
AlteryxLATAM
1 -
AML
3 -
AMP
1 -
AMP Engine
2 -
Analisis
1 -
Analitica
1 -
analytical apps
2 -
Analyticon
1 -
Analyticon 2021
1 -
Analytics
1 -
Analytics Hub
1 -
analítica
3 -
analítica de autoservicio
3 -
Análisis de Datos
1 -
análisis exploratorio
2 -
APA
3 -
aplicaciones analíticas
2 -
aprendizaje automática
1 -
aprendizaje automático
4 -
aprendizaje automático automatizado
1 -
aprendizaje automático de Alteryx
3 -
Artificial Intelligence
3 -
asociación
1 -
Assisted modeling
1 -
ateryx add-on
1 -
atualización
1 -
augmented intelligence
1 -
Auto Insights
1 -
Automation
1 -
Automatización
1 -
AutoML
1 -
badges
1 -
baja tipo de cambio
1 -
bajar archivos
1 -
base de conocimiento
1 -
Batch Macro
1 -
beta
1 -
biblioteca
1 -
Big Data
1 -
Big Data Analytics
1 -
big query
1 -
build features
1 -
buscar y reemplazar
1 -
Business Intelligence
1 -
Cadena de Suministro
1 -
Características nuevas
1 -
carga masiva
1 -
cargador
1 -
Certificación Alteryx Designer Core
1 -
certificación Core
5 -
cfo
3 -
chatbots
1 -
ChatGPT
1 -
Ciencia de datos
2 -
ciudadano científico de datos
1 -
clasificación de imágenes
2 -
Cloud
1 -
cluster de palabras
1 -
clusters de palabras
1 -
clusters de temas
1 -
comenzar Alteryx
1 -
Community
1 -
Compose
1 -
conector big query
1 -
conector google big query
1 -
conectores
1 -
conexión con API
1 -
configurar Alteryx
1 -
core certification
4 -
Core Certified
3 -
core exam
1 -
credly
1 -
Customer Advocacy
1 -
código abierto
1 -
Data
1 -
data health
1 -
Data Connection Manager
1 -
Database
1 -
Database Connection
1 -
datos
1 -
datos masivos
1 -
Deep Learning
1 -
descarga de archivos
1 -
descarga de la web
1 -
descarga tipo de cambio diario
1 -
Descargar
1 -
descargar archivo html
1 -
descargar macros
1 -
Designer
5 -
Desktop Automation
1 -
Digital
1 -
Digital Badge Program
1 -
download data
1 -
download tool
1 -
EDA
2 -
ejecutar flujos desde línea de comandos
1 -
EMEA
1 -
enero
1 -
Engine
1 -
entrada de datos
1 -
entrada dinámica
1 -
Error
1 -
error 3274
1 -
error al abrir Excel
1 -
error al abrir reportes de SAP
1 -
error en archivos de Excel
1 -
Etiquetas: Leer Excel
1 -
evento
1 -
eventos
16 -
Events
2 -
Excel
1 -
Excel Users
2 -
exceles
1 -
Expresiones Escritas
1 -
extracción de texto
1 -
extraer datos
2 -
feature engineering
3 -
feature type
1 -
Featuretools
1 -
Finanzas
5 -
flujos automatizados
1 -
flujos automáticos
1 -
FTP
1 -
Fuentes de Datos
1 -
galería Alteryx
1 -
galería pública
1 -
Gallery
1 -
generación de características
1 -
geoespacial
1 -
geospatial
1 -
Grand Prix
1 -
grupo de usuarios
1 -
grupos de palabras
2 -
grupos de temas
1 -
identificación de defectos
2 -
identificación de fallas
2 -
identificación de temas
2 -
identificación de tópicos
1 -
imagen a texto
1 -
información
1 -
ingeniería de características
4 -
iniciar sesión
1 -
Innovator
1 -
Inspire
4 -
Inspire EMEA
1 -
instalar Alteryx
1 -
instalar intelligence suite
1 -
instalar IS
1 -
instalar licencias
1 -
Instalar macros en Designer
1 -
Inteligencia artificial
3 -
inteligencia aumentada
1 -
Intelligence Suite
9 -
lanzamiento
1 -
LATAM
2 -
lectura de pdf
1 -
leer imágenes
1 -
leer pdf
1 -
leer un rango
1 -
licencia Alteryx
1 -
licencias alteryx
1 -
limpieza de datos
2 -
login
1 -
línea de comandos
1 -
Machine Learning
5 -
Macro
2 -
Macro batch
1 -
macro estándar
1 -
Macros
2 -
Map
1 -
maps
1 -
maps not showing
1 -
Marketing
1 -
marzo
1 -
mi equipo se murió
1 -
minería de texto
1 -
modelado asistido
2 -
modelado de temas
1 -
modelado de tópicos
2 -
modelado predictivo
3 -
modelo de clasificación entrenado
1 -
modelo de exportación
1 -
motor
1 -
motor de procesamiento paralelo
1 -
mover licencia
1 -
múltiples archivos de Excel
1 -
múltiples Excel
1 -
múltiples exceles
1 -
New release
2 -
News
1 -
NLP
2 -
no aparecen los mapas
1 -
no puedo abrir archivo de Excel
1 -
no puedo entrar
1 -
no se ve el mapa
1 -
no se ven los mapas
1 -
no tengo mapas
1 -
Noticias
1 -
noviembre
1 -
nube de palabras
2 -
nueva versión
3 -
OCR
3 -
octubre
1 -
On-demand
1 -
OpenAI
1 -
OSS
1 -
perfilado de datos
2 -
Performance
1 -
plantillas de pdf
1 -
PLN
2 -
prejudice
1 -
prejuicios
1 -
premios
1 -
Preparación de datos
2 -
preparar archivo html
1 -
preprocesamiento de texto
2 -
preview
1 -
primeros pasos Alteryx
1 -
procesamiento de lenguaje natural
2 -
procesamiento paralelo
1 -
programa Beta
1 -
Public Gallery
1 -
Python
2 -
reconocimiento de imágenes
2 -
reconocimiento de texto
2 -
Regex
2 -
Reports
1 -
Resultado
1 -
revocar licencia
1 -
rpa
1 -
Run Command
1 -
run workflows from command line
1 -
salud de los datos
1 -
segregación
2 -
según demanda
1 -
separación de imágenes
2 -
Server
1 -
SFTP
1 -
Snowflake
2 -
SSO
1 -
tableau public
1 -
Text Mining
1 -
texto no estructurado
1 -
texto semiestructurado
1 -
Tip de la Semana
1 -
tipo de cambio Banxico
1 -
tipo de cambio diario
1 -
tipos de características
1 -
Tips + Tricks
1 -
Tools
2 -
top colaboradores
3 -
Top Contributors
2 -
topic modeling
1 -
Transformación digital
2 -
Transformation
1 -
tricks
1 -
trucos
1 -
varios archivos de Excel
1 -
versión 2020.3
1 -
versión 2020.4
1 -
versión 2021.2
1 -
versión más reciente
1 -
VGI
1 -
Virtual Global Inspire
1 -
visión artificial
1 -
visualización de datos
2 -
Visualization
1 -
Webinar
7 -
webinars
4 -
Word cloud
1 -
Workflow
5 -
Writing Expressions
1
- « Anterior
- Siguiente »
-
Garabujo7 en: Nueva macro para entrenar modelos de ML con restri...
-
Garabujo7 en: Tip de la Semana (14) - Los contenedores
- BorjaR en: Tip de la Semana (13) - Macros por Lotes o Batch ...
-
anguiano en: Hay vida más allá de los dashboards - Introducción...
-
Garabujo7 en: Macro ChatGPT para resolver tareas comunes de Alte...
-
Garabujo7 en: Tip de la Semana(9) -¿Buscando la Velocidad? II-Ef...
-
mpost en: ¿Qué es Alteryx?
-
Garabujo7 en: Cómo deshacerse del error de metadatos no válidos ...
-
mpost en: TOP COLABORADORES - Q4 2021
-
FláviaB en: Alteryx Analytics Gallery se mudará a la Comunidad