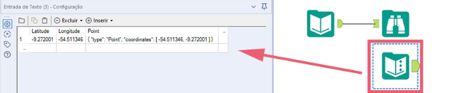Base de conhecimento
- Community
- :
- Comunidade
- :
- Aprenda
- :
- Base de conhecimento
- :
- Domínio de Ferramentas | Navegar
Domínio de Ferramentas | Navegar
- Inscrever-se no RSS Feed
- Marcar como novo
- Marcar como lido
- Marcar como favorito
- Inscrever-se
- Versão para impressão
- Notificar o moderador
em
10-26-2020
11:57 AM
- editado pela última vez em
05-29-2023
11:33 AM
por
GraziellePereir
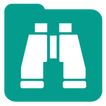
Observação: cada ferramenta Navegar usada em um fluxo de trabalho exige espaço temporário e memória do computador para visualizar os dados e esses requisitos aumentam de acordo com o tamanho de seu conjunto de dados. Se isso aumentar o tempo de processamento de seus dados, você pode excluir as ferramentas Navegar do fluxo de trabalho ou simplesmente desabilitá-las, sem removê-las do fluxo.
A partir da versão v11.0, a ferramenta Navegar recebeu a funcionalidade de criação de perfil de dados, que complementa o uso da ferramenta.
Mais do que uma janela para mostrar os dados, a ferramenta Navegar tem uma série de recursos para você visualizar, investigar e copiar ou salvar seus dados em qualquer parte do fluxo. A possibilidade de visualizá-los a qualquer momento fornece um panorama detalhado e valioso que acelera o desenvolvimento do fluxo de trabalho e torna o aprendizado de outras ferramentas mais fácil.
Visualização dividida
Use uma das três opções de exibição da ferramenta Navegar. Ao escolher a visualização dividida (esquerda/direita ou superior/inferior), você pode ver o perfil de seus dados de um lado e um mapa do outro, por exemplo, permitindo que você identifique quais registros estão associados a objetos espaciais específicos no mapa.
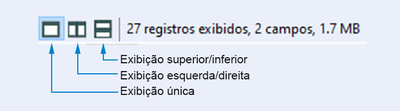
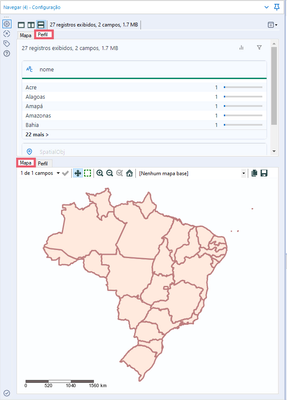
Número de registros, campos, bytes
Use a ferramenta Navegar para visualizar seus dados em um estágio específico do fluxo. Ao lado dos botões de seleção de visualização, a ferramenta Navegar fornece o número de registros, número de colunas e tamanho dos dados em bytes.
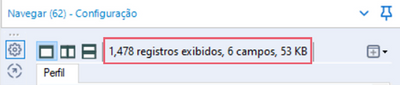
Nova janela
Abra seu navegador em uma nova janela. Esse recurso é excelente para comparar informações, pois os dados que estão nessa janela aberta não são modificados mesmo quando você executa o fluxo de trabalho novamente. Assim, você pode comparar os dados antes da mudança que estão na nova janela aberta com os dados depois da mudança (que foram atualizados na janela de configuração da ferramenta Navegar).
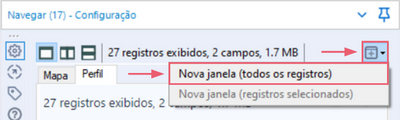
Filtro para seleção de campo
Use o filtro para desmarcar colunas que não deseja exibir. Esse recurso é útil quando você trabalha com dados que contêm muitas colunas.
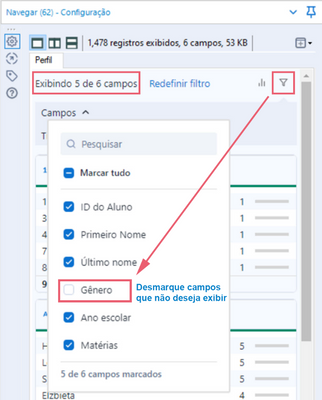
Ver metadados
Para ver as colunas, tipos e tamanhos dos seus dados mude a visualização de "Dados" para "Metadados" na janela Resultados.
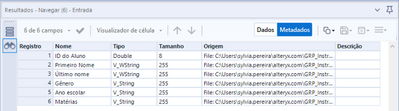
Veja pré-visualizações de relatórios ou mapas antes da saída/visualização formal
Caso esteja trabalhando com ferramentas específicas para geração de relatório ou com dados geográficos, você poderá ver as abas "Relatório" ou "Mapa" na configuração da ferramenta Navegar. Dê uma olhada em seus dados antes de gerar a saída final dos relatórios/mapas.
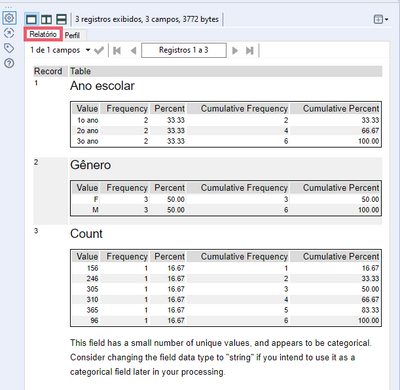
Perfil de dados na ferramenta Navegar
A aba Perfil foi criada para auxiliar você a compreender melhor a qualidade de seus dados em uma coluna específica. Essa visualização rápida auxilia na solução de problemas e na correção de erros que surgem durante o processo de preparação e análise dos dados.
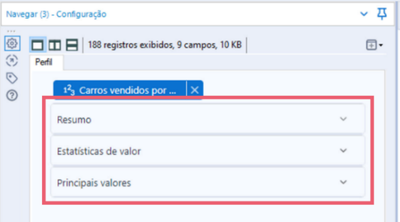
Ao selecionar uma das colunas é possível observar um resumo de seus dados quanto ao tipo, tamanho, quantidade de registros e a presença de valores nulos, vazios ou exclusivos.
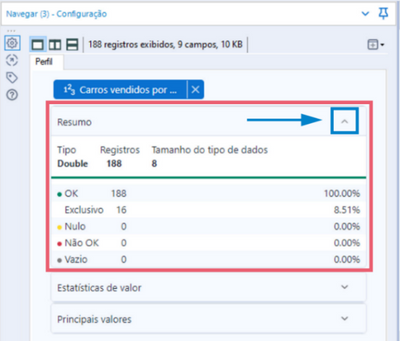
Como funciona a criação do perfil de dados
Adicione uma ferramenta Navegar após qualquer ferramenta para verificar a qualidade de seus dados. Nossa recomendação é sempre adicionar uma ferramenta Navegar após suas entradas, pois isso permitirá um entendimento imediato da condição de seus dados antes de avançar para as próximas etapas.
Após executar o fluxo de trabalho, selecione a ferramenta Navegar para verificar informações relacionadas a todas as suas colunas, assim como informações específicas sobre cada coluna e tipo de dados. Ao selecionar uma coluna na janela Resultados, o perfil dos dados na janela Configuração mostra a qualidade dos dados específicos dessa coluna. As informações e gráficos do perfil serão diferentes dependendo do tipo de dados presentes em cada coluna.
Consulte a ajuda da ferramenta Navegar, que contém todas as informações sobre gráficos e metadados exibidos por ela. Explore o tópico “Visualização do perfil de dados” para saber mais.
Dicas valiosas
A ferramenta Navegar só renderiza o perfil de dados quando está selecionada. Dependendo da quantidade de dados que você está processando, essa visualização pode demorar um pouco, pois a ferramenta renderiza o perfil, os relatórios e/ou mapas no momento em que ela é selecionada. Se você não selecionar a ferramenta Navegar quando estiver trabalhando no fluxo, ela não usará nenhuma memória até que você a selecione para renderizar suas informações.
Para capturar ou extrair o perfil dos dados e usar essas informações em um fluxo de trabalho, use a ferramenta Perfil de Dados Básico. Essa ferramenta coleta metadados e informações do perfil de maneira semelhante à ferramenta Navegar. No momento, não há a opção de exportar os gráficos do perfil dos dados gerados pela ferramenta Navegar.
Você pode desativar o recurso de criação de perfil desmarcando a opção "Coletar e exibir informações de perfil de dados". Acesse: Opções > Configurações de usuário > Editar configurações de usuário. No entanto, conforme recomendado anteriormente, usar o perfil de dados após uma ferramenta Dados de Entrada é considerada uma excelente prática. Lembrando que você pode desativar a opção a qualquer momento depois de revisar seus dados.
Copiar e colar valores de latitude e longitude
Copiar: em uma ferramenta Navegar, na guia Mapa, clique com o botão direito em qualquer ponto do mapa. A latitude e a longitude desse local serão exibidas. Se você clicar em “Copiar ponto (x,y)”, esses valores serão copiados para a área de transferência.

Colar: Clique com o botão direito do mouse na tela, selecione “Colar” e uma ferramenta Entrada de Texto será adicionada ao seu fluxo de trabalho com os valores do ponto de você copiou e o objeto geográfico que representa esse ponto.
A esta altura, você já deve ter a proficiência de um expert na ferramenta Navegar! Agora, se você já é um especialista em outras ferramentas do Designer, contribua para o Blog da Comunidade compartilhando suas experiências e talvez nos contando como e para o que você usa as nossas ferramentas no seu dia a dia. Se tiver interesse em contribuir com um Blog, envie um e-mail para flavia.brancato@alteryx.com para ter acesso à seção.
Toda segunda-feira vamos trazer uma ferramenta nova para a nossa seleção. Com isso, adoraríamos saber qual é a sua favorita ou, talvez, qual ferramenta você gostaria de ver aqui na Comunidade na próxima semana. Não esqueça de se inscrever no painel da Base de Conhecimento para ser notificado das novidades!
*Este texto é uma adaptação do artigo original escrito por @Alteryx_KB na Comunidade em inglês
-
10.0
1 -
10.5
2 -
10.6
1 -
2018.2
2 -
2018.3
1 -
Account
1 -
Administration
3 -
Administração
1 -
agrupar campos
2 -
Alteryx
2 -
Alteryx Designer
19 -
Alteryx for Good
1 -
Alteryx Server
2 -
amostra
1 -
análise preditiva
1 -
Aplicativo Analítico
1 -
aplicativos
1 -
Append Fields
1 -
Apps
2 -
Audit
1 -
Automation
1 -
AWS
2 -
Baixar
1 -
Base de conhecimento
7 -
Batch Macro
5 -
Best Practices
14 -
blog
2 -
Boas práticas
1 -
Browse
1 -
caso de uso
1 -
Chained App
1 -
Classification
1 -
colaborador
2 -
Common Use Cases
19 -
Community
4 -
Como fazer
1 -
Conexão do banco de dados
1 -
Configuration
1 -
configuração
1 -
conteúdo
2 -
Correspondência parcial
1 -
Credentials
1 -
CS Macro Dev
1 -
data e hora
2 -
Data Preparation
1 -
Database Connection
1 -
Datasets
1 -
Date and Time
1 -
Date Time
1 -
Designer
3 -
Dicas e truques
1 -
Documentation
7 -
Domínio da ferramenta
2 -
domínio de ferramentas
15 -
Download
2 -
Dynamic Input
2 -
Dynamic Processing
4 -
EC2
1 -
entrada de texto
1 -
entrada dinâmica
1 -
Error Message
2 -
Espacial
1 -
estudantes
1 -
Excel
2 -
Expression
3 -
ferramentas
7 -
filtrar
1 -
formatar dados
1 -
Formula
1 -
Fuzzy Match
1 -
fórmula
1 -
fórum
1 -
galeria pública
1 -
galeria pública do Alteryx
1 -
Gallery
14 -
grupo de usuários
2 -
Grupo de Usuários Interno
1 -
gráfico interativo
1 -
Guidelines
2 -
How To
25 -
Input
8 -
Installation
4 -
instituições sem fins lucrativos
1 -
interactive chart
1 -
Iterative Macro
2 -
Join
5 -
junção
3 -
knowledge base
1 -
legenda
1 -
Licenciamento
1 -
Licenses
1 -
Licensing
1 -
licença gratuita
1 -
Machine Learning
1 -
Macro
2 -
Macros
5 -
maps not showing
1 -
Message
1 -
modelagem preditiva
1 -
MongoDB
4 -
navegar
1 -
nonprofit
1 -
Onboarding
2 -
ordenar
2 -
Output
4 -
Parse
2 -
Personal Information
1 -
Policies
2 -
Preparation
5 -
Preparação de dados
1 -
Privacy
1 -
Processamento dinâmico
1 -
professores
1 -
Public Gallery
1 -
Publish
1 -
Python
2 -
R
2 -
Record ID
1 -
RegEx
1 -
Run Command
1 -
SAML
2 -
Sample
1 -
Scheduler
7 -
selecionar
1 -
Select
1 -
Server
4 -
Settings
3 -
sort
1 -
Spatial
1 -
standard macro
1 -
sumarizar
1 -
tabela de referência cruzada
1 -
Tableau
2 -
Testo para colunas
1 -
text input
1 -
texto para colunas
1 -
Tips and Tricks
19 -
Tool Mastery
6 -
Tools
7 -
Transformation
1 -
Troubleshooting
1 -
Union
1 -
União
1 -
Updates
1 -
Workflow
15
- « Anterior
- Próximo »