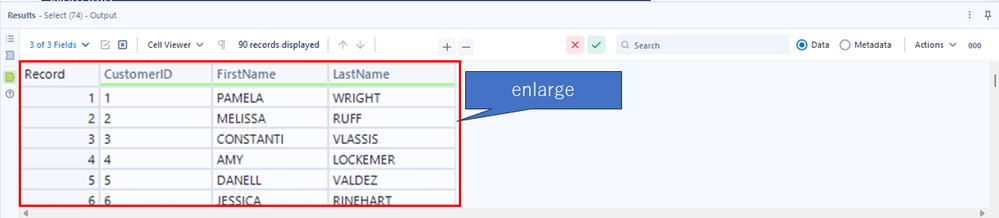The Product Idea boards have gotten an update to better integrate them within our Product team's idea cycle! However this update does have a few unique behaviors, if you have any questions about them check out our FAQ.
Alteryx Designer Desktop Ideas
Share your Designer Desktop product ideas - we're listening!Submitting an Idea?
Be sure to review our Idea Submission Guidelines for more information!
Submission Guidelines