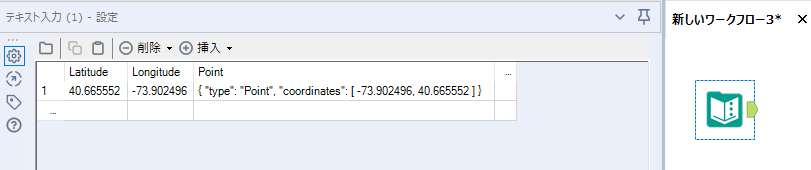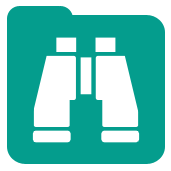 この記事はツールマスタリーシリーズの一部で、Designer ツールの使用に役立つさまざまな活用例をナレッジベースにまとめたものです。ここでは、Alteryx Designスペースer をマスターする道のりの一部として、閲覧ツールについて深く掘り下げて説明します。
この記事はツールマスタリーシリーズの一部で、Designer ツールの使用に役立つさまざまな活用例をナレッジベースにまとめたものです。ここでは、Alteryx Designスペースer をマスターする道のりの一部として、閲覧ツールについて深く掘り下げて説明します。
注: ワークフロー内の各閲覧ツールには、データを可視化するための一時と物理メモリが必要であり、これらの要件はデータセットのサイズとともに増加します。これがプロセスに負担がかかりすぎる場合は、ツール内の閲覧を延期するか、ワークフローからツールを削除せずに閲覧ツールを無効にしましょう 。
v11.0以降では、閲覧ツールに、ツールの使用を補足するデータプロファイリング機能 が追加されました。以下の動作をご覧ください。
データを閲覧する単なるウィンドウとしての機能を超えて、閲覧ツール には任意のチェックポイントでデータを最適に表示、調査、およびコピー/保存するための機能の集大成があります。データの準備とブレンドの任意の場所でデータを観察すると、貴重なフィードバックが得られ、ワークフローの開発がスピードアップし、ツールの変換を簡単に可視化することでツールの学習が容易になります。装備して、以下の便利なアプリケーションのカタログを閲覧してください!
分割ビュー
閲覧ツールの分割ビューオプションの1つを使用します。これにより、一方の側でテーブルビューを選択し、もう一方の側でマップビューを選択できるため、マップ上の特定の空間オブジェクトに関連付けられているレコードを識別できます。
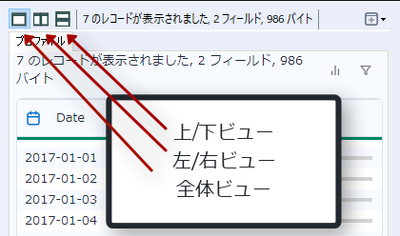
# レコード, # フィールド、# バイト
閲覧ツールを使用して、モジュールの特定の段階でデータに関するインサイトを取得します。ビュー選択ボタンの横に、閲覧ツールがレコード数、フィールド数、およびデータのサイズ (バイト単位) の情報を提供していることがわかります。
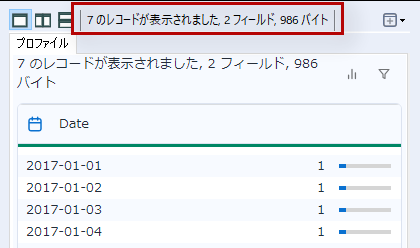
新しいウィンドウ
新しいウィンドウで閲覧ツールを開きます。これは、表形式であろうと視覚的性質であろうと、データの比較に使用するのに最適です。

セルビューア
セルビューアを使用して、データ内で何が起こっているかを確認しましょう。
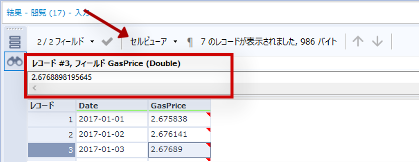
フィールド選択オプション
閲覧ツールで直接、表示するフィールドを選択および選択解除します。これは、多数のフィールドを含むデータを操作する場合に役立ちますが、ブラウズでいくつかのフィールドのみを表示したい場合は、次のようにします。
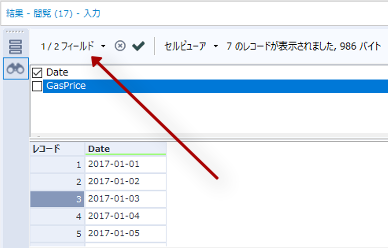
メタデータを表示する
フィールド、タイプ、サイズを確認するのをやめて「データ」ビューから「メタデータ」ビューに切り替えるだけです。

正式な出力/可視化の前に、レポート/マップのプレビューを閲覧してください
レポートまたは空間オブジェクトを操作している場合は、閲覧ツールの設定メニューに [レポート] タブまたは [マップ] タブが表示されます。正式なレポート形式に出力する前に閲覧することができます。

閲覧ツールでのデータプロファイリング
閲覧ツールのデータプロファイリングは、ユーザーがワークフロー内の任意の時点でデータの品質をよりよく理解できるようにするために作成されました。
このオプションは、ユーザーがデータの品質を理解するのに役立ち、トラブルシューティングを支援し、データの解析、結合、または出力を試みるときに発生する可能性のある問題の修正に役立ちます。
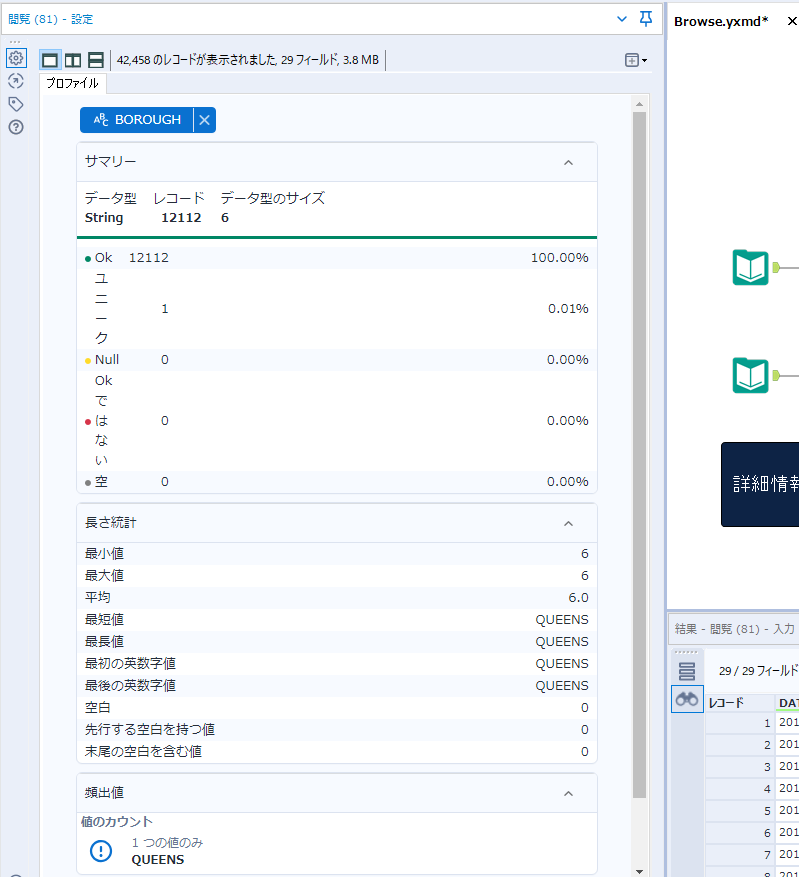
データプロファイリングの仕組み:
データの品質を確認したいと考えているツールの後に、閲覧ツールを追加しましょう。入力ファイルのすぐ後に閲覧ツールを追加する習慣を身に付けることを強くお勧めします。これにより、データの状態をすぐに理解できます。
チャートとメタデータのすべての情報が含まれている 閲覧ツール のオンラインヘルプドキュメントをご覧ください。
ヒントとコツ:
閲覧ツールは、閲覧ツールが選択されている場合にのみデータプロファイリングをレンダリングします。ブラウズツールに流入するデータの量によっては、ブラウズツールがデータプロファイリングレポートを表示するのに少し時間がかかる場合があります。ワークフローで作業しているときに閲覧ツールを選択しないと、閲覧ツールを配置してレポートをレンダリングするまで、メモリは使用されません。
このデータをキャプチャしてワークフローでデータを使用したり、その情報を抽出したりする場合は、 基本データプロファイルツール を使用できます。このツールは、閲覧ツールのデータプロファイリングから情報を取得します。現時点では、グラフをエクスポートするオプションはありません。
ユーザー設定に移動し、[データプロファイル情報の収集と表示]のチェックを外すと、データプロファイリング機能をオフにできます。ただし、この記事の前半で推奨されているように、 データ入力ツール の後にデータプロファイリングを使用することがベストプラクティスと見なされており、少なくともこの時点でデータプロファイリングを使用する必要があります。データを確認した後は、いつでもこのオプションをオフにすることができます。
緯度/経度の値のコピーと貼り付け
コピー: 閲覧ツールの [マップ] タブで、マップ上の任意のポイントを右クリックします。その場所の緯度と経度が表示されます。 [ポイントのコピー (x.y)] をクリックすると、その緯度経度の値がクリップボードにコピーされます。
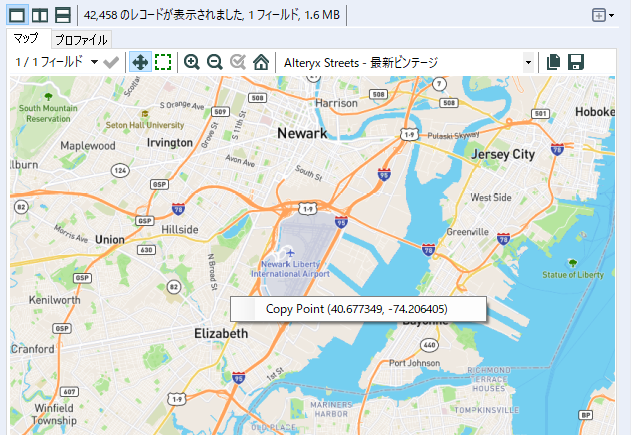
貼り付け: モジュールキャンバスを右クリックし、[貼り付け] を選択します。テキスト入力ツールがモジュールに追加され、コピーしたポイントの値がツールにすでに入力されています。