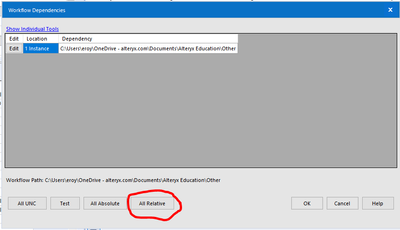Student Discussions
Join our discussions about learning Alteryx SparkED Designer and data analytics. Learn, share, and connect with our community of learners.LOOKING FOR A LICENSE?
ACADEMIC STUDENTS - APPLY HERE
INDEPENDENT LEARNERS - APPLY HERE
EDUCATORS - APPLY HERE
- Community
- :
- Community
- :
- Learn
- :
- SparkED Education
- :
- Academic Students
- :
- Discussions
- :
- Re: Tips on Sharing Workflows for Students
Tips on Sharing Workflows for Students
- Subscribe to RSS Feed
- Mark Topic as New
- Mark Topic as Read
- Float this Topic for Current User
- Bookmark
- Subscribe
- Mute
- Printer Friendly Page
- Mark as New
- Bookmark
- Subscribe
- Mute
- Subscribe to RSS Feed
- Permalink
- Notify Moderator
As a student, you will likely want to share workflows with your teachers/professors whether you are submitting work for feedback or grading. Obviously if your professor has stated their preferred method for sharing workflows, just do that. But for those of you who don’t have guidelines to follow, there are a few options. Sharing workflows is a little more complex because unlike PowerPoints, Excel files, or PDFs, workflows often have connections with external datasets, and the last thing you want to do is send your professor a workflow with a bunch of broken connections right before they grade it.
Additionally, there may be minor issues if your professor is on an older version of Designer than you. With that being said, let’s review the best options for sharing workflows and go over the easy fix for versioning issues on the rare occasions they occur.
Sharing Options
Option 1 - The Simplest Case – No Outputs or External Data Sources
If your dataset is relatively small, using Text Input tools can simplify the sharing process. Text Input tools store the data within the workflow, meaning there isn’t a connection to an outside data source. This makes for a tidy workflow with no external files as inputs. If the workflow doesn’t produce output files, you don’t have to determine where to place those files when the workflow is executed on a different device. Thus, a situation without outputs or external data sources is the simplest scenario when sharing a workflow. Simply save the workflow file (the standard .yxmd file type) and share as you would any other document. When your professor opens the workflow, all of the necessary data will still reside within the workflow, and it should run without issue.
Option 2 – Use a Standard Zip File with Relative Paths
When there are external sources, the method that tends to operate the smoothest is creating a standard zipped file with all file paths being relative. This will ensure that the workflow functions as desired when your professor downloads, saves, runs, or updates the workflow. To make this as simple as possible, make sure the workflow and input files are in the same folder. If any files had to be moved, fix the connections in the workflow and ensure the workflow is running as you intend. Additionally, if you are writing to an output file, direct the file to be written to the same folder.
Then go to Options > Advanced Options > Workflow Dependencies.
At the bottom click the button All Relative and then click the button Ok.
This will make all of your connections use relative file paths. You will be able to see the file path change in the dependency column from a full file path to a relative one. (Aside on why we are doing this: Relative file paths work by using directions from the workflow to the data source, without considering the entirety of the directory. In this case, given that all of your files should reside in the same folder, the workflow will simply look in the folder where it resides for the desired data sources. With this option chosen, it doesn’t matter where in the directory that folder lies or even what device it is on, the workflow will always be able to locate the data sources because their position relative to the workflow have stayed the same.)
Once you confirm the workflow is still running as intended and the file paths are relative, you can save and close the workflow. From within your file system select the workflow and data sources you intend to share and zip them together. This zipped file is what will be shared.
When your professor receives your zipped file, they can simply download it and unzip it in their desired location. (They MUST unzip it for this to work properly.)
If you have a larger project, this process also works for multiple folders. In order to do this you will need to zip together all of the folders that contain the assets you want to share. These folders should reside under one parent folder as opposed to being spread across multiple sub-directories.
Note that everything within those folders will be zipped together, so remove any items that you don’t intend to share. You will still need to make the file paths relative for each workflow as well.
Option 3 - Share a YXZP File with Relative Paths
Alteryx has its own proprietary zip file storage for sharing workflows and data sources, .yxzp files. When your workflow is completed and you are ready to share it, go to Options > Export Workflow.
A screen will pop up allowing you to select the files you would like to zip with your workflow. This will allow you to include your external data sources, and any macros that are included in the workflow. Certain Alteryx tools that are actually macros, for instance the Select Records tool, will be shown there as well (you don’t need to include these as the end user will have them already). Select the assets that you want to package with your workflow, and the desired location for the zipped file and click Save.
Designer will let you know if the export was successful. Then take the zip file and share it as you normally would.
Note that while you don’t have to make your paths relative prior to exporting the workflow, doing so will simplify the folder structure that the end user receives. Make your file paths relative using the same steps from the option above. (View the help documentation on exporting workflows to learn more about exporting workflows.)
While .yxzp files are a convenient option, there are two potential issues. First, backdating a workflow for versioning issues is difficult when using a .yxzp file (more on backdating .yxmd files later). Second, it’s a little easier for the end user to unintentionally break the connections within the workflow when working with a .yxzp by clicking through the popups that appear without understanding the selections. To prevent this from happening, your professor can save the .yxzp file to their preferred location before opening it or they can open the .yxzp and specify where they would like to place the files using the “Destination Directory” setting from the Import Workflow Package Screen.
Either option 2 or option 3 can work so the choice is up to you and your professor. See which method they prefer and be consistent to make things easier. The only time I would strongly recommend one over the other is if you are planning on sending a large bundle of workflows and data sets all at once. In that case I would go with the standard zip file method from option 2.
Different Versions of Designer
If the person that creates and shares a workflow has a newer version of Designer than the person that receives and opens the workflow, a pop up will appear on the screen.
Usually there are no issues with opening a workflow that was created with a more recent version of Designer. Choose Ok on the pop-up and the workflow should open and run without issue. However, occasionally the workflow will not work because of the discrepancy in versions.
There are two ways to deal with this. The more intensive but more persistent strategy is to have everyone update to latest version of Designer. Obviously if your professor is on the older version (the most likely scenario), you have no control of this. But its worth knowing that you are always able to upgrade Designer whenever a newer version comes out. You can access the latest version of Designer by opening Designer and going to Help > Alteryx Downloads, and navigating to the latest version (more details on upgrading versions can be found in our help documentation). Note that any time you upgrade your Designer version you will have to update the predictive tools as well if you have them installed.
If your professor is the one on the older version, there is a quick and simple way to make sure they can access your workflows without issue. All you have to do is back date the version of your workflow so that it is either equal to or earlier than your professor’s Designer version. To do this find the workflow in your Windows Explorer, right-click on it, and open with Notepad or another plain text editor. This will open the .xml of the workflow. The second line of the file will have the version of the workflow.
Simply adjust the version number to the desired Designer version and save the file. (Note: For the last several years Designer version numbers list the year followed by the quarter of the release, i.e., 2019.4, 2020.3, 2021.2, etc.)
Again, most of the time Designer will run without issue even when opening a workflow file from a newer version. But if you do run into an issue due to the versioning discrepancy, this quick fix take care of it.
Feel free to ask any versioning or sharing questions here or send them over to SparkED@alteryx.com. Happy sharing!
- Mark as New
- Bookmark
- Subscribe
- Mute
- Subscribe to RSS Feed
- Permalink
- Notify Moderator
Great tips Eric. Thank you!
Jay Garcia
Sr. Education Program Manager – US West & LATAM | SparkED
Head of SparkED for Military & Veterans Program
California, USA | M: +1 916.212.5017 | jay.garcia@alteryx.com
-
Career Exploration
31 -
Careers
18 -
Certification
8 -
College
8 -
core certification
17 -
Curriculum
2 -
Data Challenge
1 -
Data-Thons
7 -
Education
24 -
Educators
3 -
Events
1 -
Higher Education
1 -
How-To
5 -
Internships
4 -
K-12
2 -
Learn
10 -
Learning Paths
10 -
Lesson Plans
2 -
Lessons
4 -
License Support
3 -
Question
2 -
Resource
1 -
Scholarships
4 -
Search Feedback
1 -
Student Organizations
8 -
Students
38 -
University
13
- « Previous
- Next »