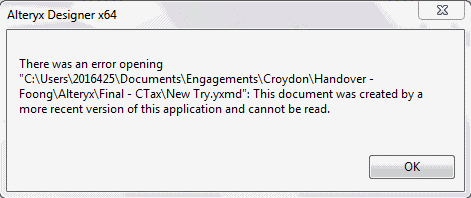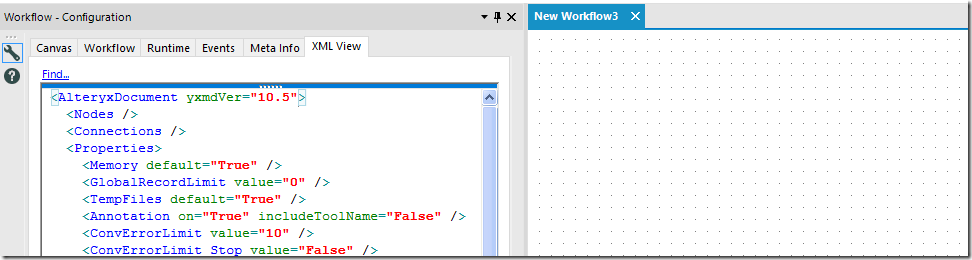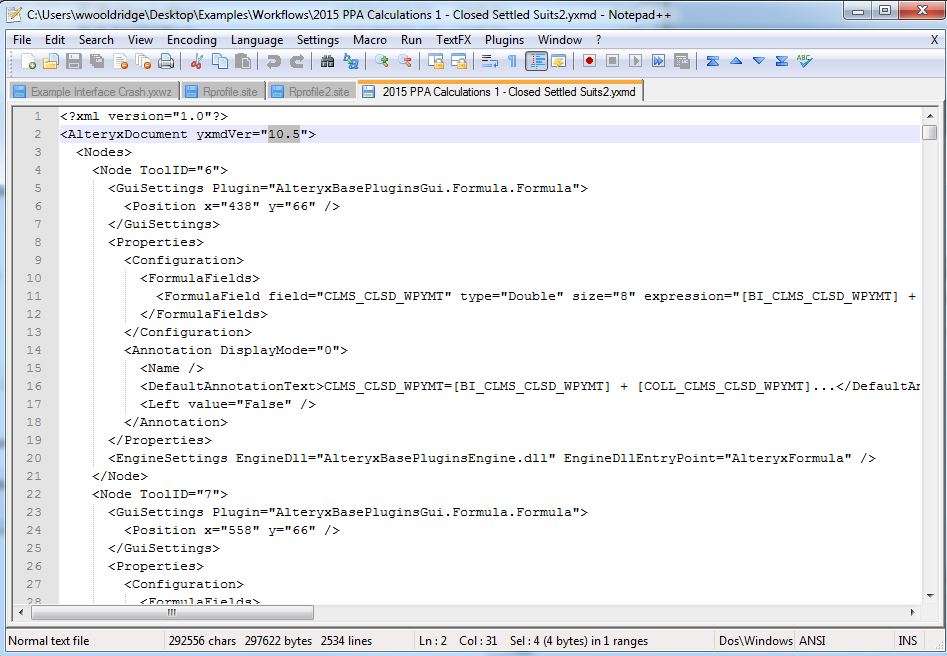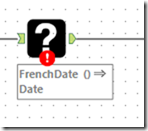Forum
Trouvez des réponses, posez des questions, et partagez votre expertise d’Alteryx.TIPS de la semaine
Chaque semaine, découvrez de nouvelles astuces et bonnes pratiques pour devenir un expert !
Voir l'index- Community
- :
- Communauté
- :
- Participer
- :
- Forum
- :
- Tips de la semaine (32) - Ouvrir un workflow réali...
Tips de la semaine (32) - Ouvrir un workflow réalisé avec une version plus récente
- S'abonner au fil RSS
- Marquer le sujet comme nouveau
- Marquer le sujet comme lu
- Placer ce Sujet en tête de liste pour l'utilisateur actuel
- Marquer
- S'abonner
- Sourdine
- Page imprimable
- Marquer comme nouveau
- Marquer
- S'abonner
- Sourdine
- S'abonner au fil RSS
- Surligner
- Imprimer
- Signaler au modérateur
Lorsqu'un workflow a été réalisé avec une version plus récente d'Alteryx Designer, en fonction des versions, il se peut qu'un message d'erreur empêche l'ouverture de celui-ci.
Il s'agit d'une sécurité pour s'assurer que le Workflow sera compatible avec cette version.
Voici à quoi ressemble le message d'erreur:
Cela signifie que vous essayez d'ouvrir un workflow créé avec une version plus récente que celle que vous possédez. Alteryx gère la compatibilité ascendante, ce qui signifie que si vous développez un workflow avec une version 10.5, il fonctionnera avec une version 2919.2. Cependant Alteryx Designer ne gère pas la compatibilité descendante, donc si vous développez vos Workflows avec une version 2019.2 il n'y a pas de certitude que celui-ci pourra fonctionner avec une version 10.5.
Vous avez différentes solutions dans ce cas, soit vous installez la version la plus récente d'Alteryx Designer, ou alors vous modifiez la version de votre workflow pour le rendre lisible par votre version.
Voici les différents types de type de fichier qu'Alteryx utilise :
|
yxmd |
Fichier standard de Workflow |
|
yxmc |
Macro Workflow |
|
yxwz |
Application Analytique |
|
yxzp |
Workflow packagé |
|
yxdb |
Base de donnée Alteryx |
Les trois premiers possèdent le même format - il s'agit de fichiers XML. Vous pouvez vous en apercevoir en activant l'option "XML View" d'Alteryx Designer (Options >> User Settings >> Edit User Settings >> Advanced >> Display XML in Properties Window). La première section ressemble à celle-ci :
Dans l'explorateur Windows, naviguez à l'endroit où vous avez sauvegardé le workflow. Faites un clic droit puis 'éditer dans Notepad'
Recherchez le tag ymdVer = "XX.X" et modifiez la version avec votre version. Puis, sauvegardez le fichier.
Le nœud AlteryxDocument est le même pour les Workflow, les Macros et les Applications Analytiques. Le tag yxmdVer est la partie du fichier qui indique à Alteryx Designer avec quelle version il a été conçu. Si vous souhaitez que ce Workflow puisse être ouvert par une version plus ancienne vous pouvez changer ce nombre. La table ci-après donne le numéro de version à utiliser en fonction de la version d'Alteryx Designer.
|
yxmdVer |
Alteryx Versions |
|
9.5 |
9.5 |
|
10.0 |
10, 10.1 |
|
10.5 |
10.5 |
|
10.6 |
10.6 |
Alors, quel est le risque d'utiliser cette méthode ? Alteryx ne garantit pas la cohérence du Workflow ainsi modifié cependant cela fonctionne très souvent.
L'univers des outils Alteryx évolue très rapidement, et si un outil utilisé n'existant pas, Alteryx Designer ajouterait un outil "Inconnu".
Cela peut généralement être résolu en cherchant l'outil manquant et en remplaçant l'outil inconnu par l'outil connu. Si l'outil inconnu est une macro, utilisez la même technique pour changer la version contenue dans le XML du fichier .yxmc. Après avoir sauvegardé, vous remplacez la Macro.
Et pour les Packages ?
Un Package Alteryx est un .zip renommé en.yxzp. Si vous changez l'extension en .zip, vous modifiez le XML du Workflow à l'intérieur puis renommez en .yxzp, vous serez en mesure d'ouvrir le package avec une version plus ancienne.
-
Academy
7 -
Academy française Alteryx
1 -
ACE
2 -
ADAPT
1 -
Agenda
6 -
Agréger
1 -
Ajouter des champs
1 -
Alert
1 -
Alteryx Designer
5 -
Alteryx Designer Expert
1 -
Alteryx Engine
1 -
Alteryx Excellence Awards
1 -
Alteryx User Groups
4 -
analyse avancée
1 -
Analyse de données
1 -
Analyse predictive
1 -
analyses avancées
1 -
anomalie
1 -
API
1 -
App et macros
1 -
Append Fields
1 -
application analytique
1 -
Applications
1 -
Apprentissage
1 -
astuce
5 -
Astuce quotidienne
42 -
automatique
1 -
automatisation
1 -
autorisation
1 -
Autosave
1 -
Azure
1 -
BDD
1 -
Best Practices
1 -
Bienvenue
1 -
Binary File
1 -
blog
1 -
Bug
1 -
Cahier de vacances
1 -
Canada
1 -
Cas d'usage
1 -
Centre de Solution Virtuel
1 -
Centre de Solution Virtuel français
1 -
Certification
1 -
Certification Alteryx Designer Core
1 -
certifiés
2 -
Champagne et Analytics
1 -
citizen data
1 -
combinaison
1 -
communauté francophone
1 -
Community
1 -
comptabilité
1 -
Connect a file or a Database
1 -
connecteur
1 -
connecteur Salesforce
1 -
Connecteurs
6 -
Connector
5 -
Connectors
2 -
Connexion de base de données
1 -
containers
1 -
convert
1 -
Core
2 -
Correspondances partielles
1 -
COVID-19
2 -
CREW Macros
1 -
CRM
1 -
cryptage
1 -
Data Analyse
1 -
Data Analytics
1 -
Data Cleansing
1 -
Data Science
1 -
Data Science Learning Path
1 -
Data Science Portal
1 -
Date
2 -
Date Time
1 -
DateHeure
1 -
datetimeparse
1 -
Designer
4 -
DFO
1 -
Documentation
1 -
domaine
1 -
données spatiales
1 -
download tool
1 -
défi
1 -
Défi hebdomadaire
68 -
Défis Hebdomadaires
3 -
Dépivoter
1 -
E-book
1 -
eau
1 -
Email
1 -
Emailing
1 -
Entrée de données
1 -
Entrée dynamique
1 -
Error
1 -
Error Message
2 -
Event
3 -
Events
1 -
Excel
2 -
fichier
1 -
fichiers
1 -
Field Info
1 -
Filter
1 -
finance
1 -
fiscalité
1 -
Fiscalité Analytique
1 -
Format de Date
1 -
Formula
1 -
Formule
2 -
Formule à plusieurs lignes
1 -
français
1 -
Fuzzy Matching
1 -
General
1 -
geocoding
1 -
geometry
1 -
grouping
1 -
généraliser
1 -
générer des lignes
1 -
Help
1 -
Hex
1 -
Hubday Data
1 -
idées
2 -
Index
4 -
infrastructure
1 -
Input data
1 -
Input Output
1 -
Inspire
2 -
Interface
1 -
Interface Tools
1 -
Intermédiaire
1 -
INTRACO
1 -
Issue
1 -
jeu de données analytique
1 -
Joindre des données
1 -
Jointure
2 -
Jointure vs Union
1 -
leçons interactives
4 -
List Runner
1 -
Machine Learning
1 -
Macro
2 -
Macros
2 -
mail
1 -
Maitrise de la fonction
1 -
Matoya
1 -
Maîtrise de l'outil
1 -
Memory
1 -
Message
1 -
Microsoft Azure Storage
1 -
Microsoft dynamics for operations 365
1 -
mise a jour
1 -
MongoDB
1 -
montréal
1 -
moteur AMP
1 -
MST
1 -
Nettoyage de données
1 -
network
1 -
olivier.catoir-ext@Lexisnexis.fr
1 -
onglet
1 -
Optimisation
1 -
Optimization
2 -
Outil
1 -
outils
2 -
Output
1 -
Output Data
1 -
package
1 -
partage
2 -
Petit Prix
1 -
Plusieurs jointures
1 -
Podcast
2 -
post
1 -
Power BI
3 -
power bi output
1 -
Powershell
1 -
Predictive
1 -
Prim's
1 -
propriété intellectuelle
1 -
Préparation des données
1 -
Python
1 -
Questions pour un outil
130 -
rang
1 -
Rechercher et remplacer
1 -
RegEx
3 -
renommer
2 -
Replay
10 -
REPLAY WEBINAIRE
1 -
reporting tools
1 -
Ressources
1 -
Retail
1 -
RH
1 -
Run Workflows
1 -
Saisie de texte
1 -
Salesforce
3 -
Santalytics
1 -
sauvegarde
1 -
Scientist
1 -
selection
1 -
serie
1 -
Server
1 -
SIRET
1 -
size limit .yxdb
1 -
Solve From Home
1 -
SOMMER
1 -
sondage
1 -
Sortie de données
1 -
Sortie données
1 -
source
1 -
sources
1 -
spanning tree
1 -
Spatial
2 -
SQL Agent
1 -
SQL Server
1 -
Summarize
1 -
survey
1 -
Sélectionner
2 -
Tableau
1 -
Tableau croisé dynamique
1 -
taxe
1 -
test
1 -
Texte en colonnes
1 -
The Data Podcast
1 -
Tips
1 -
Tips de la semaine
3 -
togetherwesolve
1 -
top
1 -
Top Contributeur
1 -
Top Contributeurs
4 -
Top Contributors
1 -
Transposer
1 -
tri
1 -
Trier
1 -
trigger
1 -
Trivia
9 -
TVA
1 -
Télécharger
1 -
Union
2 -
Unique
1 -
Unknown
1 -
Update
1 -
Updates
1 -
Upgrades
1 -
URL
1 -
user group
4 -
User Groups
2 -
version 2019.4
1 -
vidéos interactives
1 -
Virtual Solution Center
1 -
Webconférence
1 -
webinaire
14 -
Webinaires
2 -
Webinar
3 -
Wildcard
1 -
Workflow
5 -
workflow performant
1 -
Workflows
1 -
Write
1 -
writing expression
1 -
Writing Expressions
1 -
Échantillon
1 -
Écrire des expressions
1
- « Précédent
- Suivant »