Yippee, the new workflow comparison functionality is live since 2021.3!! You can now identify which changes have been made between two versions of a workflow either because you forgot (YES your holidays were amazing…) or because you work with several people on the same workflow.

There is a new menu option here: Options> Advanced Options> Compare Workflows

First thing to know, in this 2021.3 release you can only compare workflows that are accessible through a file explorer OR that are already open within the Designer. If you want to compare two workflows on Alteryx Server you first have to download them onto your machine.
The popup will ask you to select the two workflows you want to compare:

Browse in your computer or select one in the drop down list that is already open. The comparison can begin as it opens the two workflows on top each other with new strange orange highlighting.

Is this the new Orange Halloween Designer disguise?

No, no. Not this year.
Before explaining the meaning, let’s take a step back and ask this simple question:“When you are talking about graphical workflow, how to highlight changes in a simple way?”
In fact, when I want to compare two workflows, I have two main questions:
1. Where are the modifications?
Not always easy to find when the workflow is big.
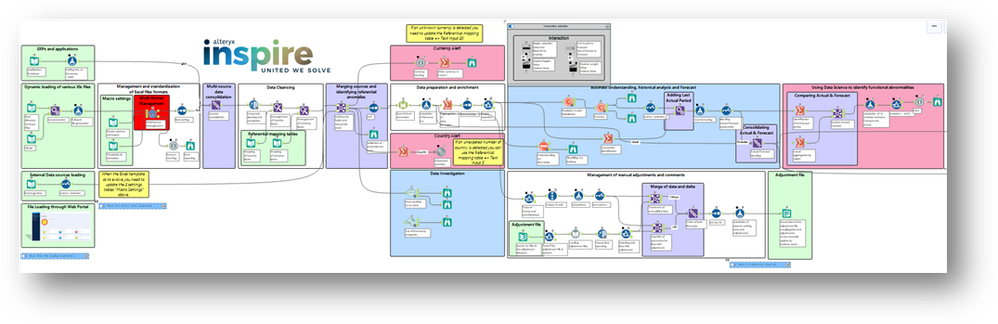
2. Which kinds of modification are there?
Move, delete, add, update…
Answering those two questions is the objective of this visual comparison functionality.
Important note: Comparison is based on the unique Tool ID.


It means that you can rename a tool between two versions and the comparator will see it at the same tool. But the same Join tool deleted, then created again (with a different ID) and placed at the same position with same configuration will be considered as a new addition.
1. Where are the modifications?
Easy: Between the orange brackets

In this example it means that something has changed between those two tools. It can be just a simple tool addition or a full branch. Important note: it also means in this example that the two tools wearing the brackets are present in both versions.
 |
Output orange bracket: At least one modification has been made upstream of this tool. The output connection(s) have been changed: connection to a new tool, deletion of connection, etc. |
 |
Input orange bracket: At least one modification have been made downstream of this tool. The input connection(s) have been changed: addition or suppression. |
2. Which kinds of modifications are there?
 |
Full orange square: Depending on which workflow, this tool has been removed or added. |
 |
Hash orange square: Only the tool configuration has changed.
|
Note: Modification and positioning information are cumulative, meaning a tool can be moved and updated.
3. Examples
Let's analyse the comparison result between V1 (top image) and V2 (bottom image).
Example 1: Input tool has been updated. Indeed, we see that the path has been switched from relative to absolute.

Example 2: Summarize tool has been updated. Indeed, the Product Group By has been removed.

Example 3: Data Cleansing tool has been removed. Indeed, we see that tool within a full orange square in V1, meaning that it is not anymore in V2.

Example 4: Sort tool has been added. Indeed, we see that it is within a full orange square in V2, meaning that it is not in V1. So this is a creation.

Warning: To identify addition and deletion you have to watch both workflows or you can miss something.
How can I be sure I haven’t missed a modification?
You are right, on complex workflows you can miss a highlight. Good news, every graphical change is also listed in the comparison log. So you can check it row by row.

Enjoy!!
Banner image by geralt