Engine Works
Under the hood of Alteryx: tips, tricks and how-tos.- Community
- :
- Community
- :
- Learn
- :
- Blogs
- :
- Engine Works
- :
- Tool Spotlight: Select Tool
- Subscribe to RSS Feed
- Mark as New
- Mark as Read
- Bookmark
- Subscribe
- Printer Friendly Page
- Notify Moderator
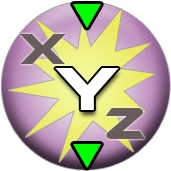 In this series of blog posts, I will be featuring an individual Alteryx tool to break down and sing its praises. I will be picking tools at my own discretion, but if there is a tool you’d like me to spotlight, shoot me an email: tmccoy at alteryx.com. I will want to know why you are asking for a particular tool, but I will be happy to write about it.
In this series of blog posts, I will be featuring an individual Alteryx tool to break down and sing its praises. I will be picking tools at my own discretion, but if there is a tool you’d like me to spotlight, shoot me an email: tmccoy at alteryx.com. I will want to know why you are asking for a particular tool, but I will be happy to write about it.
First up we have the Select tool. It only makes sense to me that this tool is featured first. Why? Well it is the first tool that was documented, the first tool I created an icon for, and like Alteryx it does so many things in a single package. The Select tool is embedded into many Alteryx tools, so knowing what you can do here can only help your proficiency with other tools.
The primary function of the Select tool is that you can select which fields to carry through. This is a very simple concept, but one that should be expanded on. Why would you want to limit your throughput? Well because you likely have fields in your data that you do not need. Why carry a load that you won’t use? Spatial objects, large strings, and blobs can be really large. If they are not necessary downstream, use the Select tool to deselect them. Speaking of field size, the Select tool is also the perfect place to change the size of a field being carried through, as long as it does not truncate your data or render it useless.
Looking to quickly convert your field types? The Select tool is the most straightforward place to do it. In fact, if you do not have any conditions associated with field type assignment, the Select tool will be the quickest way to convert your fields. Yes, you can do this with a Formula or the Auto Fields Tool, but the difference is the Select tool will convert the field as the data is being read, on the first and only pass, unlike the fore-mentioned tools that will read and possibly sort the data before it re-assigns the field type. Simply select the dropdown next to the field you want to change the field type for and carry on your merry way.
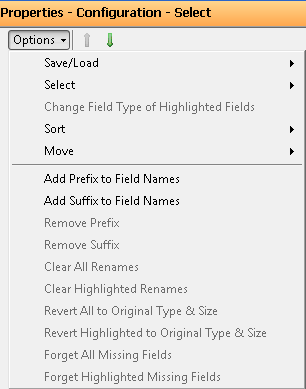
So what else does it do? It can re-name fields and re-order fields, either manually or by a commonality of name or field type – take a look at the Options menu below, it’s loaded. Clicking on the leftmost grid cell allows you to select many fields at a time (Shift+click or Ctrl+click) and change field attributes for the entire selection. And considering multi-selection, you can easily add or remove prefixes or suffixes to field names - a real time saver, especially if you are the haphazard typist I am.
You’ll notice that with the changes you make inside the Select tool, the grid cells will appear pink indicating you have changed field attributes. This is handy for troubleshooting and understanding what the tool is doing to your data.
Now, no blog on the Select tool would be complete without mentioning the little checkbox for Dynamic or Unknown fields, and as I type this, I am already thinking that this topic could be its own post. But the fact that the Select tool accounts for data it does not yet know about is a powerful concept. When this box is checked, the Select tool will let unknown fields pass, when left unchecked it won’t. There are plenty of cases where either option is desirable. The default order is set to have the unknown fields appear last in field order, but you can move them up too.
I use the Select tool as a placeholder in a module when I need to delete tools or manage connections. They are handy to bridge a connection between a collapsed container and the tools that come after it. I also use them to help align connection arrows. You take no performance hit for using them and they are so easy to drag out of the toolbox and drop onto a connection arrow with no configuration needed.
The Select tool is so very useful, that it is the most embedded tool in the toolbox. Select tool functionality in its entirety is available in the following tools: Append Fields, Join, Multiple Join, Spatial Match, and Find Nearest. And this week, it is front and center in the spotlight.

Tara McCoy is the Creative Director at Alteryx. Since joining Alteryx in 2004, Tara has held roles in Product Management, Content Engineering, and Community where her focus has always been on delivering an amazing product experience with Alteryx. From designing product icons and community badges, procuring excellent swag, concocting engaging contests, and crowdsourcing content from internal and external Alteryx advocates alike, Tara is dedicated to the Alteryx brand and wants everyone to experience the thrill of problem solving with Alteryx.
Tara McCoy is the Creative Director at Alteryx. Since joining Alteryx in 2004, Tara has held roles in Product Management, Content Engineering, and Community where her focus has always been on delivering an amazing product experience with Alteryx. From designing product icons and community badges, procuring excellent swag, concocting engaging contests, and crowdsourcing content from internal and external Alteryx advocates alike, Tara is dedicated to the Alteryx brand and wants everyone to experience the thrill of problem solving with Alteryx.
You must be a registered user to add a comment. If you've already registered, sign in. Otherwise, register and sign in.