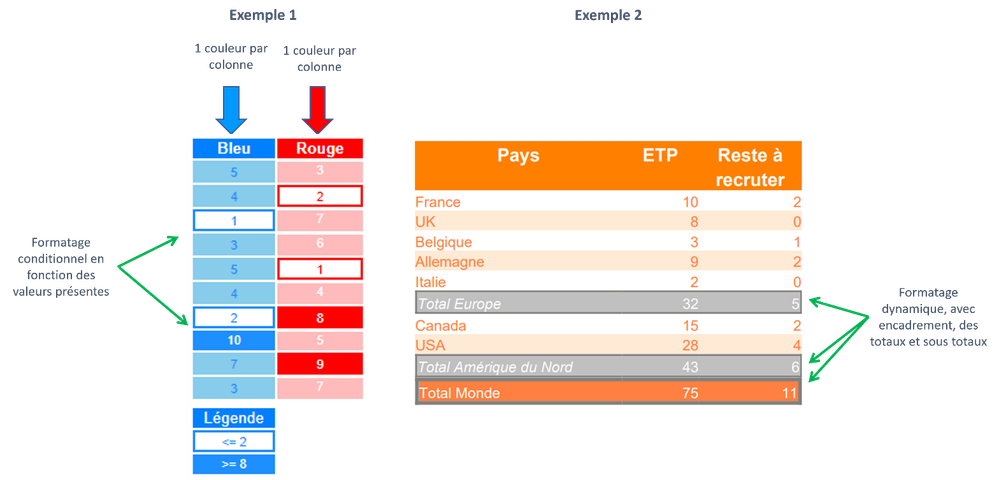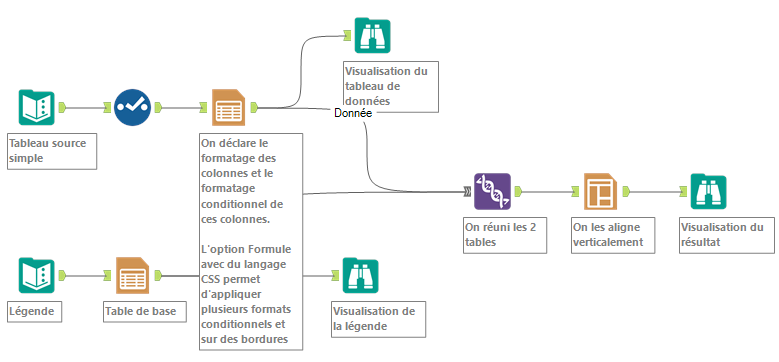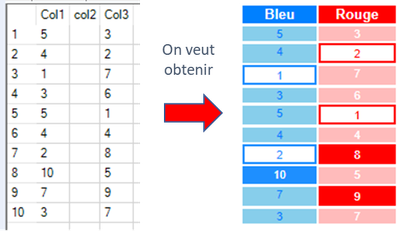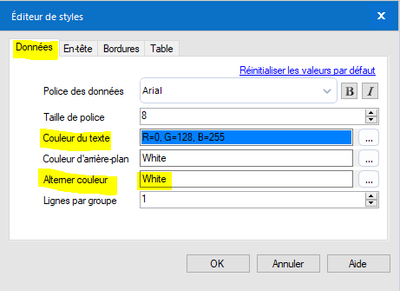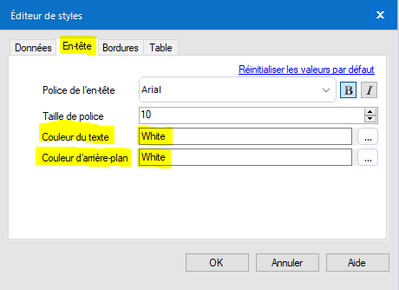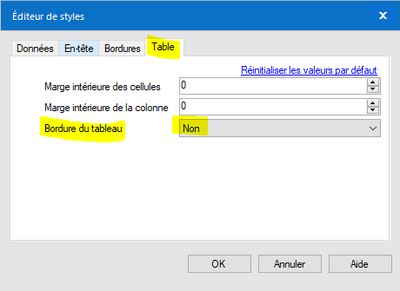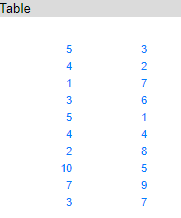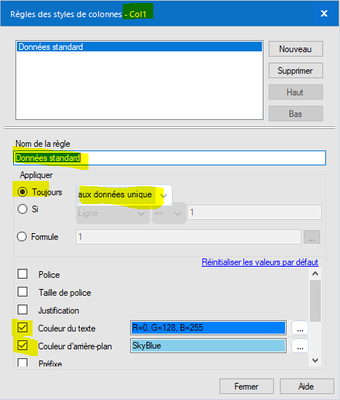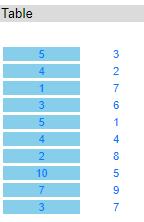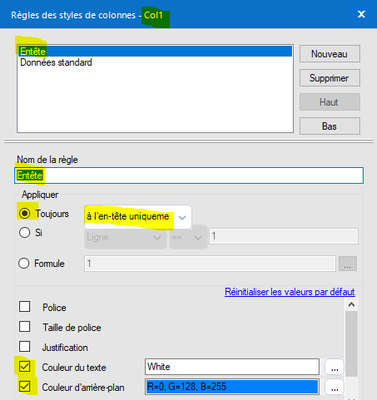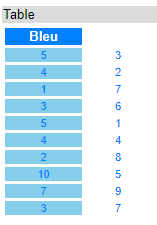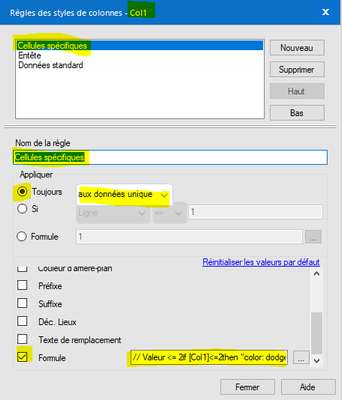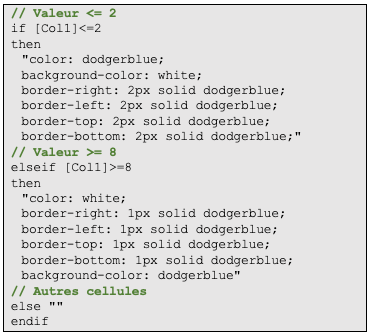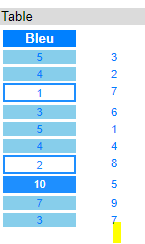Blog
Les analyses et les idées des plus grands esprits de l'analyse.TIPS de la semaine
Chaque semaine, découvrez de nouvelles astuces et bonnes pratiques pour devenir un expert !
Voir l'index- Community
- :
- Communauté
- :
- Apprendre
- :
- Blog
- :
- Blog
- :
- Reporting avancé ou le paradoxe de Spock : 4 - 1er...
- S'abonner au fil RSS
- Marquer comme nouveau
- Marquer comme lu
- Marquer
- S'abonner
- Page imprimable
- Signaler au modérateur
- S'abonner au fil RSS
- Marquer comme nouveau
- Marquer comme lu
- Marquer
- S'abonner
- Page imprimable
- Signaler au modérateur
Le reporting avancé ou le paradoxe de Spock : 1-Le Starter kit du reporting avancé
Reporting avancé ou le paradoxe de Spock : 2. Comprendre la logique de formatage
Reporting avancé ou le paradoxe de Spock : 3 - Découverte de la syntaxe CSS pour les bordures
Reporting avancé ou le paradoxe de Spock : 4 - 1er Exemple avancé d’utilisation du CSS (Vous êtes ici)
Reporting avancé ou le paradoxe de Spock : 5 - 2ème Exemple avancé d’utilisation du CSS
Reporting avancé ou le paradoxe de Spock : 6. Gestion de la taille des colonnes
Reporting avancé ou le paradoxe de Spock : 7. Exemples de gestion de taille des colonnes
Reporting avancé ou le paradoxe de Spock : 8. Entête multilignes sorti dans 1 tableau XLS
Reporting avancé ou le paradoxe de Spock : 9. Entête multi lignes sorti dans 1 onglet XLS
Reporting avancé ou le paradoxe de Spock : 10. Entête multi lignes via l’outil Table
Reporting avancé ou le paradoxe de Spock : 11. Entête multi lignes via l’outil Table 2
4 - 1er Exemple avancé d’utilisation du CSS
Après la théorie et un exemple simple, voici 2 exemples un peu plus avancés d’encadrement conditionnel pour que vous soyez à l’aise et compreniez bien le potentiel.
Contenu :
- 2 explications de construction de table formatée dynamiquement, avec notamment des bordures conditionnelles,
- La méthodologie générique à suivre pour formater ce type de reporting,
- Les workflows exemples associés.
Nous partons du principe que les concepts expliqués dans l’article précédent sont déjà maitrisés.
Je me trompe ?
Voici les 2 cas d’usages que nous allons réaliser ici.
Dans les 2 cas, l’usage de l’option Formule + CSS est obligatoire car on veut générer de l’encadrement conditionnel, soit pour encadrer les valeurs inférieures à 2 ou supérieures à 8, soit pour encadrer les sous totaux quelque soit la ligne où ils se trouvent.
Allez, action !!
1 - Exemple d'encadrement conditionnel de cellules (valeur à mettre en avant)
C’est un workflow assez simple, la complexité étant portée par l’objet Table et ses multiples menus de formatage conditionnel.
Les grandes étapes à suivre comme pour l’exemple du 1er article :
A - Définir les options de table.
On uniformise tout en fond blanc et on retire les bordures.
On obtient ceci après cette 1ère étape :
B - Définir les règles de ligne :
Aucune règle de ligne ici, car on a 2 colonnes de couleurs distinctes et que toutes les règles sont portées par les colonnes.
C - Définir les règles de colonnes standard:
Ce sont les mêmes groupes de règles pour les 2 colonnes, seul le color coding change.
On a donc les grands classiques : largeur de la table complète, largeur de la colonne, justification et renommage.
Note : je conseil de gérer le renommage dans cet outil (Option Renommer le champ) plutôt qu’avant (via un Select) pour améliorer la maintenance. En effet, si on a défini des règles liées à une colonne nommée, le fait de changer son nom fait perdre à Alteryx toutes ces règles. Cela peut parfois être très pénible. Alors qu’ici on a simplement à renommer si on le souhaite. À anticiper si vous savez que vos noms de colonne peuvent changer.
D - Définir les règles de colonnes conditionnelles :
Puis, on attaque les données uniquement avec une règle dédiée pour gérer le fond et ne l’appliquer qu’aux données.
On obtient :
On créé une 2ème règle pour l’entête afin de mettre en gras et en fond bleu uniquement les entêtes.
On obtient :
Enfin, on gère les cellules extrêmes (<=2 et >=8). Dans cet exemple, on applique la formule tout le temps car les tests sont placés à l’intérieur de la sous option formule. C’est elle qui testera les valeurs et appliquera le formatage conditionnel.
La formule est la suivante :
On teste donc cellule par cellule la valeur de cellule [Col1].
En fonction, on applique un formatage, ici pour la valeur <=2 :
- color : dodgerblue => Applique le bleu « dodgerblue » au texte la cellule
- Background-color : white => Applique un fond blanc à la cellule
- Border-xxx : 2px solid dogerblue => Applique des bordures pleines de couleur Dogerblue et d’épaisseur de 2 pixels des 4 côtés de la cellule
On obtient :
Note : Dans la formule, on traite aussi la couleur de l’encre et le fond de la cellule qui sont des options natives du formatage conditionnel. Pourquoi les placer ici alors ? Et bien, pour éviter de créer plusieurs formules conditionnelles natives et n’avoir au final que cette formule à gérer/ maintenir pour traiter les cas particuliers. On aurait pu faire plusieurs formats conditionnels pour chacune des valeurs. A vous de choisir, pas d’obligation.
Il suffit d’appliquer le même principe à la colonne Rouge.
Dans le workflow exemple, on a rajouté une légende, mais rien de nouveau à y apprendre.
Alors comment c’est passé cette 1ère aventure avec notre ami CSS ?
Vous êtes copains maintenant ?
Pas si dur que ça finalement.
Dans le prochain article un 2ème exemple pour encadrer de différentes manières des lignes de totaux et sous totaux.
Enjoy !

Sales Engineer
Pour ajouter un commentaire ici, vous devez être inscrit. Si vous êtes déjà inscrit, connectez-vous. Dans le cas contraire, inscrivez-vous puis connectez-vous.
-
2019.4
2 -
2020
1 -
2020.2
2 -
2020.3
2 -
2020.4
1 -
2021.1
2 -
2021.2
1 -
2021.4
1 -
2022.1
1 -
2022.3
1 -
2023.1
1 -
Academy
2 -
Academy française Alteryx
1 -
ACE
5 -
ACE Program
1 -
achats
1 -
ADAPT
2 -
Administration
1 -
Advent of Code
1 -
Agenda
11 -
Agenda Data
1 -
Agréger
2 -
aide
2 -
ALTER.NEXT
1 -
AlterNext
1 -
Alteryx
1 -
Alteryx 2020.1
1 -
Alteryx automation
1 -
Alteryx Cloud
1 -
Alteryx Designer
9 -
Alteryx Excellence Awards
1 -
Amplify.Automation
1 -
analyse
2 -
analyse avancée
1 -
analyse avancée e-book
1 -
analyse des données
1 -
analyse géospatiale
1 -
ANALYSTE INNOVATEUR
1 -
Analytique
2 -
analytiques
1 -
APA
1 -
API
2 -
App et macros
1 -
application analytique
1 -
astuces
1 -
attrition
1 -
Auto Insights
1 -
Automation
1 -
automatisation
1 -
automatisation du machine learning
1 -
aéroport
1 -
B4 Impact
1 -
badge
1 -
Bank
1 -
Best practice
2 -
Best Practices
5 -
beta
1 -
Big Data
2 -
Big Data Analytics Europe
1 -
Big Data Paris 2020
1 -
bloc
1 -
Bloquer
1 -
boucle
1 -
Cahier de vacances Data
1 -
Centre de Solutions Virtuel
2 -
Certification
1 -
certifiés
2 -
cfo
6 -
Changer la disposition des données
1 -
chargement
1 -
Chief Data Officer
1 -
Churn
1 -
citizen data scientist
4 -
Clients
1 -
Cloud
1 -
Clustering
1 -
colonne
1 -
colonnes
1 -
Comment
1 -
Commentaire
1 -
commerce
1 -
Commercial
1 -
comptabilité
1 -
Connect
1 -
CONNECT AND SOLVE
1 -
Connecter des feuilles
1 -
Connecteurs
2 -
connexion SSL
1 -
connexion TLS
1 -
Core
1 -
core certification
2 -
Core Certified
1 -
COVID-19
3 -
crise
1 -
CRM
1 -
CSV
1 -
culture de l’analyse
1 -
Customer Advocacy
1 -
Data
1 -
Data Analyse
1 -
Data Connection
1 -
Data Management
1 -
Data Preparation
1 -
Data Science
2 -
Data Science Portal
1 -
data scientists
1 -
Data types String
1 -
data virtualisation
1 -
data warehousing
1 -
Date
2 -
Designer
4 -
Designer Cloud
1 -
Designer 2019.4
1 -
Données
2 -
données de sortie
1 -
Download
1 -
Dynamic
1 -
Débutant
1 -
décennie
1 -
Défi hebdomadaire
2 -
défis
1 -
Défis Hebdomadaires
1 -
E-book
1 -
e-commerce
1 -
Entrée dynamique
1 -
epm
1 -
Event
3 -
Excel
6 -
Explorateur
1 -
filtre
1 -
Filtrer des données
1 -
finance
4 -
Financier
1 -
Find Replace
1 -
fiscalité
1 -
Formule à plusieurs lignes
1 -
FP&A
2 -
Fractionner les données
1 -
Fuzzy Match
1 -
Gallery
2 -
Governance
1 -
Grand Prix
2 -
groupe d'utilisateurs
1 -
HR
1 -
HR analytics
1 -
Hyper
1 -
Index
2 -
Innovator
2 -
inspiration
1 -
Inspire
4 -
Intelligence Suite
4 -
jeu de données analytique
1 -
Jointure
2 -
Juin
1 -
La recherchev dans Designer
1 -
langue
2 -
Les leçons interactives
1 -
leçons interactives
2 -
livre blanc
2 -
log
1 -
Machine Learning
3 -
Macro
1 -
Macro itérative
1 -
Mapbox
2 -
Maîtrise de l'outil
1 -
methodes
1 -
modèle prédictif
1 -
modèles algorithmiques
1 -
modélisation
1 -
moteur AMP
1 -
métiers
1 -
Nettoyage des données
1 -
News
1 -
Nouveautés
2 -
Outil
1 -
outils
1 -
outils Alteryx
1 -
Parse
1 -
Performance
1 -
Plateforme
1 -
Plusieurs jointures
1 -
Podcast
1 -
Power BI
3 -
PowerBi
1 -
Predictive Analysis
1 -
Preparation
3 -
preview
1 -
Pricing
1 -
Produit
1 -
profilage
1 -
profilage holistique
1 -
Préparation des données
1 -
Questions pour un outil
51 -
Rechercher et remplacer
1 -
RegEx
2 -
Release
1 -
release 2021.3
1 -
Remplacement Dynamique
1 -
Reporting
11 -
reporting avancé
1 -
reportings
1 -
ressources humaines
1 -
Retail
3 -
rpa
1 -
RWA
1 -
Réglementaire
1 -
rétrospective
1 -
Sales
2 -
Santalytics
1 -
SAP Analytics
1 -
segmentation
1 -
Select
1 -
Server
4 -
serveur
2 -
Snowflake
2 -
solution SaaS
1 -
Sortie de données
1 -
stratégie analytique
1 -
stratégie des données
1 -
Supply Chain
1 -
Sélectionner
1 -
sélectionner les enregistrements
1 -
Séparer les doublons
1 -
table
2 -
Tableau
2 -
tableau croisé
2 -
Tableau croisé dynamique
1 -
Tableau Hyper.
2 -
test
1 -
text input
1 -
Texte en colonnes
1 -
The Data Podcast
2 -
Top chef
1 -
Top Contributeur
1 -
Top Contributeurs
15 -
Top Contributors
1 -
transcriptions audios
1 -
transformation numérique
2 -
Transposer
1 -
tri
2 -
Trier
1 -
Trier les données
1 -
Union
1 -
Unique
1 -
Use Case
1 -
user group
1 -
version
1 -
Version 2019.1
1 -
version 2020.1
2 -
version 2019.4
1 -
version 2020.1
1 -
Virtual Solution Center
1 -
visualiser
1 -
VSC
1 -
webinaire
6 -
Webinaires
1 -
Webinare
2 -
webinars
1 -
Word
1 -
Wordcloud
1 -
Workflow
1 -
workflow performant
1 -
Workflows
2 -
workout
1 -
writing expression
1 -
You.Vision
1 -
You.Vision.
1 -
Échantillon
1 -
Échantillonner
1 -
Écrire des expressions
1 -
Écriture des Expressions
1 -
Évènements
2
- « Précédent
- Suivant »
- robi sur : Pense bête RegEx !
- fatimahanna sur : Alteryx + Chat GPT
- YOUCEF-KHODJA sur : Episode 3 – Comment créer une boucle dans Alteryx ...
- mouna_belaid sur : Comment gérer les connexions aux base des données ...
- Jeremy sur : Top Contributeurs & certifiés | Q2 2022
-
StephaneP sur : Data types String - Comment décider ?
- Emmanuel_G sur : Top Contributeurs & certifiés | Q1 2022
- StephV sur : Reporting avancé ou le paradoxe de Spock : 3 - Déc...
-
StephaneP sur : Comment générer et formater des totaux et cumuls
-
StephaneP sur : Top contributeurs 2021