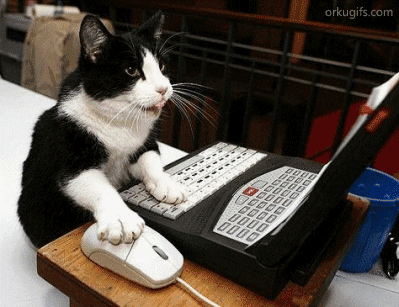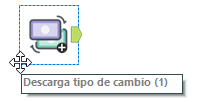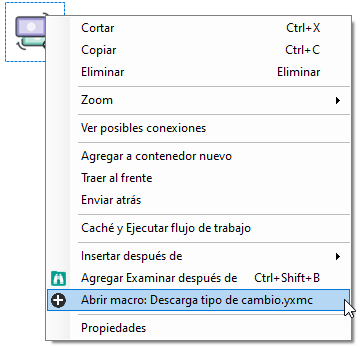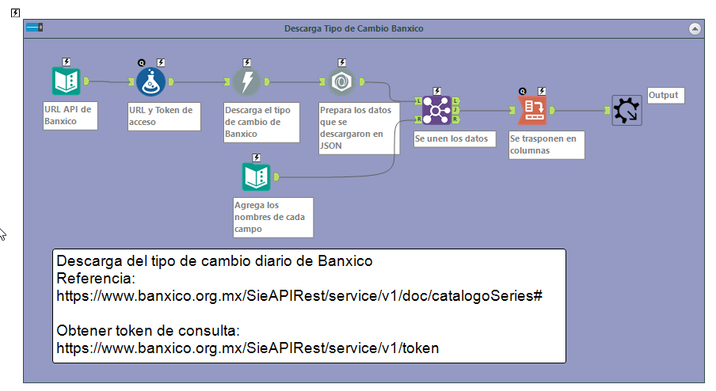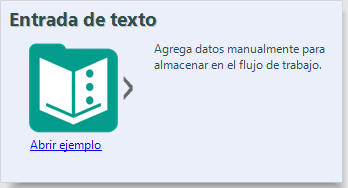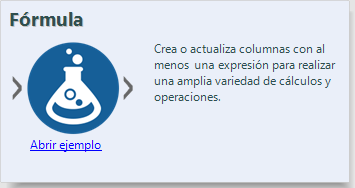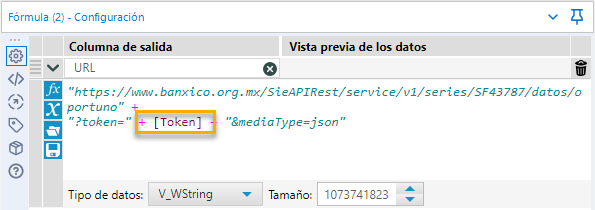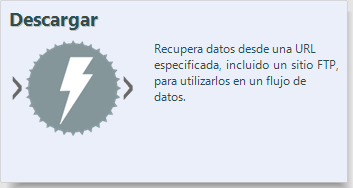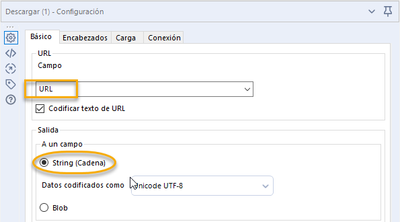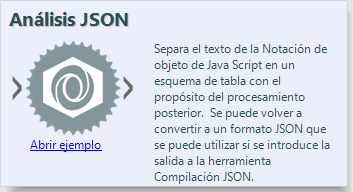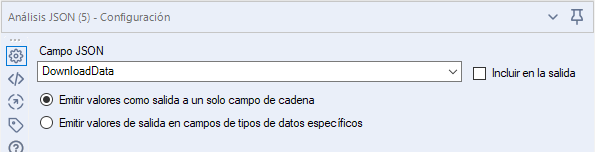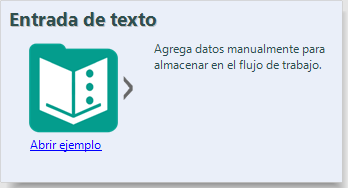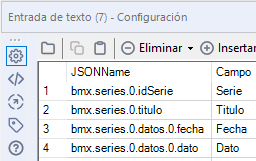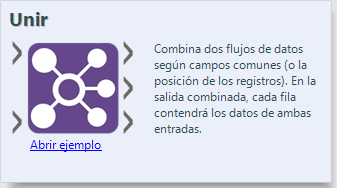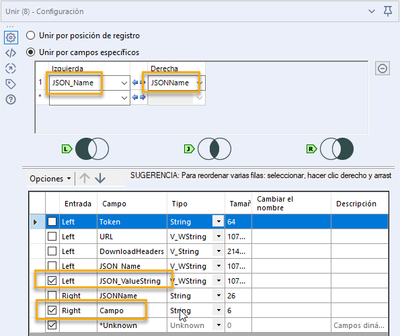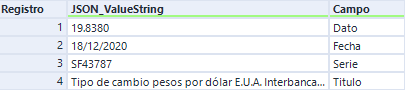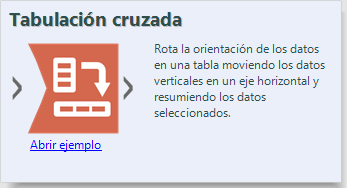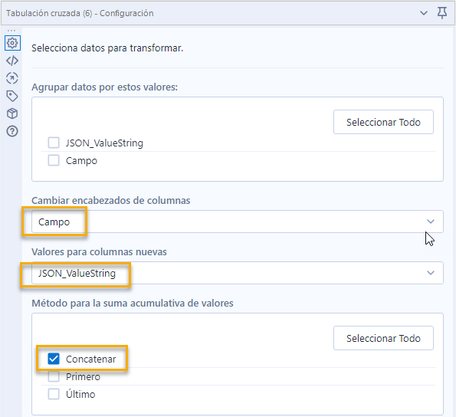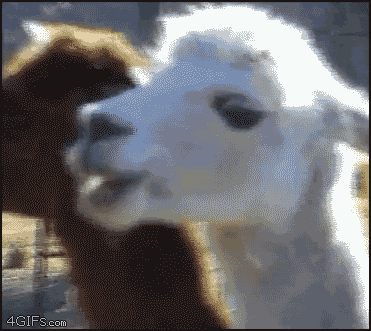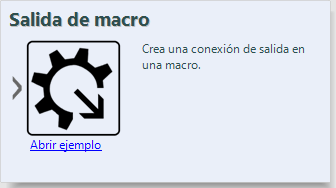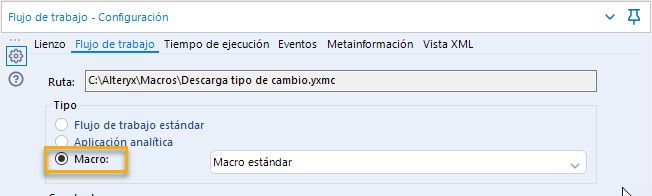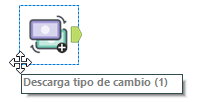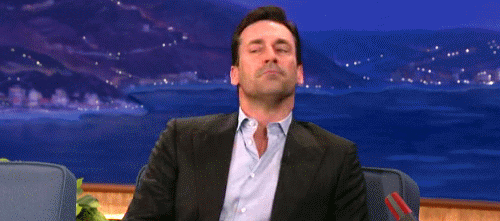Blog
Visiones e ideas de las mentes más brillantes en el campo del análisis.- Suscribirse a un feed RSS
- Marcar como nuevo
- Marcar como leída
- Favorito
- Suscribir
- Página de impresión sencilla
- Notificar al moderador
- Suscribirse a un feed RSS
- Marcar como nuevo
- Marcar como leída
- Favorito
- Suscribir
- Página de impresión sencilla
- Notificar al moderador
Si eres de los que necesita tener el tipo de cambio peso-dólar de Banxico (Banco de México) actualizado todos los días, este artículo es para ti.
Qué tal si en vez de tener que hacerlo de forma manual, ingresar al sitio, buscar el tipo de cambio y descargarlo; el proceso fuera totalmente automático y sólo necesitarás hacer clic en Ejecutar para tener el tipo de cambio actualizado listo en tus procesos.
Además, lo podemos hacer usando una sencilla macro, que nos permite encapsular el proceso en sólo un bloque analítico, que lo simplifica, hace más sencillo compartirlo y estandariza el proceso para todos los usuarios que lo requieran.
Dentro de esta macro como de cualquier otra, se encuentra el proceso que hace el trabajo.
Para poder verlo, hacemos clic derecho en el bloque analítico y seleccionamos la opción Abrir macro.
Eso nos mostrará el contenido de la macro, que puede incluir también las instrucciones de cómo funciona y documentación para darle mantenimiento más fácilmente.
Siempre que vayamos a consumir una API como en este caso, hay que revisar la documentación de la API para saber su funcionamiento y qué parámetros tenemos que mandarle.
La documentación de la API de Banxico la puede encontrar en https://www.banxico.org.mx/SieAPIRest/service/v1/doc/catalogoSeries
Ahí se especifica dónde podemos obtener el token para hacer la consulta del API.
https://www.banxico.org.mx/SieAPIRest/service/v1/token
El token es un identificador que nos permitirá acceder al servicio, que es gratuito por cierto.
El siguiente paso es construir el flujo que hará la descarga.
El primer paso es agregar una Entrada de texto.
Ahí capturamos el token que obtuvimos del sitio de Banxico para poder usarlo al llamar al API. Utilizando una Fórmula.
Construiremos la dirección URL que enviaremos a la API para que nos responda con el tipo de cambio. El último parámetro, mediaType=json específica la opción de obtener el archivo en formato JSON.
Adjuntamos al URL, el valor del token que ingresamos en la Entrada de texto del primer paso.
Para hacer la descarga del dato usamos un bloque analítico Descargar.
En la configuración, en URL ponemos el campo que creamos con la formula, en este caso URL; en la opción Salida escogemos A un campo -> String (Cadena).
Después, con un bloque Análisis de JSON, haremos la preparación de la información que se descargará en JSON de la API.
Este bloque sólo requiere que se especifique el campo JSON.
Los datos se muestran así, separados por registro para cada categoría.
Para modificar los datos del formato JSON, usamos una nueva Entrada de texto.
En esta unimos el contenido de cada campo fácilmente y eliminaremos el resto de la información de cada registro que no nos interesa.
Unimos la salida del Análisis JSON que contiene los datos con la salida de la Entrada de texto que tiene sólo los campos que requerimos.
Usando el nombre del registro para quedar sólo con los datos que necesitamos.
Al hacerlo los datos nos quedan de la siguiente forma.
El último paso será rotarlos datos para que las filas aparezcan como columnas y las podamos usar.
Seleccionamos la columna campo, como la que tiene los encabezados de las columnas y la columna JSON_ValueString como valores para las columnas nuevas.
Como los valores son texto, en el método para la suma acumulativa de los valores nos quedamos con Concatenar.
Los datos ahora si quedan con el formato que requerimos.
Ahí podríamos terminar el flujo y sólo incluirlo cuando queramos usarlo, pero; ¿qué pasa si quisiéramos compartir este flujo con otros usuarios?, ¿o si buscáramos encapsularlo en sólo un bloque analítico?
Aquí es donde entran las macros.
Macros
Para convertir este flujo, sólo necesitamos agregarle una Salida de macro, ya que no requiere de configuración adicional ni de ningún dato adicional para funcionar.
Pueden notar en el área de la izquierda en Designer, en la opción Flujo de trabajo, el tipo de flujo se modificó y ahora se convirtió en una Macro estándar.
Para poder utilizarla, compartirla y personalizarla hay que hacer unos pasos adicionales.
En el borde izquierdo de la pantalla, seleccionas el engrane, ahí en icono personalizado para agregar uno a la medida. Puedes utilizar cualquier icono para tu macro. Para la mía yo utilice esta imagen.
Puedes descargar archivos de iconos gratis de internet para usarlos en tus macros. Hecho eso la macro está lista para ser compartida.
Para que aparezca en la barra de macros en Designer, sólo hay que grabar la macro en la carpeta de Macros configurada e inmediatamente aparecerá.
Para consultar la forma de configurar la carpeta de macros en Designer puedes revisar el siguiente artículo.
Debe ser un usuario registrado para añadir un comentario aquí. Si ya está registrado, inicie sesión. Si todavía no está registrado, hágalo e inicie sesión.
-
20.4
1 -
2019.1
1 -
2019.4
3 -
2020.3
1 -
2021
1 -
2021.1
2 -
2021.2
1 -
2021.3
1 -
2021.4
1 -
2022.1
1 -
2022.3
2 -
@AlteryxOSS
1 -
abril
1 -
abrir el archivo más reciente
1 -
abrir varias hojas
1 -
abrir varios archivos
1 -
Academia
1 -
ACE Program
1 -
activar licencias
1 -
Advanced Analytics
1 -
AED
2 -
agregar macros a Designer
1 -
agregar macros a la paleta de bloques en designer
1 -
agregar macros a la paleta de herramientas de designer
1 -
agregar macros a la paleta de herramientas en designer
1 -
agrupación de temas
2 -
AI
1 -
ALTER.NEXT
1 -
Alteryx
16 -
Alteryx 2020.1
1 -
Alteryx Analytics
2 -
Alteryx Analytics Hub
1 -
Alteryx automation
1 -
alteryx beta program
1 -
Alteryx Designer
4 -
Alteryx Excellence Awards
1 -
Alteryx Gallery
1 -
Alteryx intelligence suite
6 -
alteryx multi-threaded processing engine
1 -
alteryx open source
1 -
Alteryx public gallery
1 -
Alteryx Server
2 -
AlteryxLATAM
1 -
AML
3 -
AMP
1 -
AMP Engine
2 -
Analisis
1 -
Analitica
1 -
analytical apps
2 -
Analyticon
1 -
Analyticon 2021
1 -
Analytics
1 -
Analytics Hub
1 -
analítica
3 -
analítica de autoservicio
3 -
Análisis de Datos
1 -
análisis exploratorio
2 -
APA
3 -
aplicaciones analíticas
2 -
aprendizaje automática
1 -
aprendizaje automático
4 -
aprendizaje automático automatizado
1 -
aprendizaje automático de Alteryx
3 -
Artificial Intelligence
3 -
asociación
1 -
Assisted modeling
1 -
ateryx add-on
1 -
atualización
1 -
augmented intelligence
1 -
Auto Insights
1 -
Automation
1 -
Automatización
1 -
AutoML
1 -
badges
1 -
baja tipo de cambio
1 -
bajar archivos
1 -
Batch Macro
1 -
beta
1 -
biblioteca
1 -
Big Data
1 -
Big Data Analytics
1 -
big query
1 -
build features
1 -
buscar y reemplazar
1 -
Business Intelligence
1 -
Cadena de Suministro
1 -
Características nuevas
1 -
carga masiva
1 -
cargador
1 -
Certificación Alteryx Designer Core
1 -
certificación Core
5 -
cfo
3 -
chatbots
1 -
ChatGPT
1 -
Ciencia de datos
2 -
ciudadano científico de datos
1 -
clasificación de imágenes
2 -
Cloud
1 -
cluster de palabras
1 -
clusters de palabras
1 -
clusters de temas
1 -
comenzar Alteryx
1 -
Community
1 -
Compose
1 -
conector big query
1 -
conector google big query
1 -
conectores
1 -
conexión con API
1 -
configurar Alteryx
1 -
core certification
4 -
Core Certified
3 -
core exam
1 -
credly
1 -
Customer Advocacy
1 -
código abierto
1 -
Data
1 -
data health
1 -
Data Connection Manager
1 -
Database
1 -
Database Connection
1 -
datos
1 -
datos masivos
1 -
Deep Learning
1 -
descarga de archivos
1 -
descarga de la web
1 -
descarga tipo de cambio diario
1 -
Descargar
1 -
descargar archivo html
1 -
descargar macros
1 -
Designer
5 -
Desktop Automation
1 -
Digital
1 -
Digital Badge Program
1 -
download data
1 -
download tool
1 -
EDA
2 -
ejecutar flujos desde línea de comandos
1 -
EMEA
1 -
enero
1 -
Engine
1 -
entrada de datos
1 -
entrada dinámica
1 -
Error
1 -
error 3274
1 -
error al abrir Excel
1 -
error al abrir reportes de SAP
1 -
error en archivos de Excel
1 -
Etiquetas: Leer Excel
1 -
evento
1 -
eventos
16 -
Events
2 -
Excel
1 -
Excel Users
2 -
exceles
1 -
Expresiones Escritas
1 -
extracción de texto
1 -
extraer datos
2 -
feature engineering
3 -
feature type
1 -
Featuretools
1 -
Finanzas
5 -
flujos automatizados
1 -
flujos automáticos
1 -
FTP
1 -
Fuentes de Datos
1 -
galería Alteryx
1 -
galería pública
1 -
Gallery
1 -
generación de características
1 -
geoespacial
1 -
geospatial
1 -
Grand Prix
1 -
grupo de usuarios
1 -
grupos de palabras
2 -
grupos de temas
1 -
identificación de defectos
2 -
identificación de fallas
2 -
identificación de temas
2 -
identificación de tópicos
1 -
imagen a texto
1 -
información
1 -
ingeniería de características
4 -
iniciar sesión
1 -
Innovator
1 -
Inspire
4 -
Inspire EMEA
1 -
instalar Alteryx
1 -
instalar intelligence suite
1 -
instalar IS
1 -
instalar licencias
1 -
Instalar macros en Designer
1 -
Inteligencia artificial
3 -
inteligencia aumentada
1 -
Intelligence Suite
9 -
lanzamiento
1 -
LATAM
2 -
lectura de pdf
1 -
leer imágenes
1 -
leer pdf
1 -
leer un rango
1 -
licencia Alteryx
1 -
licencias alteryx
1 -
limpieza de datos
2 -
login
1 -
línea de comandos
1 -
Machine Learning
5 -
Macro
2 -
Macro batch
1 -
macro estándar
1 -
Macros
2 -
Map
1 -
maps
1 -
maps not showing
1 -
Marketing
1 -
marzo
1 -
mi equipo se murió
1 -
minería de texto
1 -
modelado asistido
2 -
modelado de temas
1 -
modelado de tópicos
2 -
modelado predictivo
3 -
modelo de clasificación entrenado
1 -
modelo de exportación
1 -
motor
1 -
motor de procesamiento paralelo
1 -
mover licencia
1 -
múltiples archivos de Excel
1 -
múltiples Excel
1 -
múltiples exceles
1 -
New release
2 -
News
1 -
NLP
2 -
no aparecen los mapas
1 -
no puedo abrir archivo de Excel
1 -
no puedo entrar
1 -
no se ve el mapa
1 -
no se ven los mapas
1 -
no tengo mapas
1 -
Noticias
1 -
noviembre
1 -
nube de palabras
2 -
nueva versión
3 -
OCR
3 -
octubre
1 -
On-demand
1 -
OpenAI
1 -
OSS
1 -
perfilado de datos
2 -
Performance
1 -
plantillas de pdf
1 -
PLN
2 -
prejudice
1 -
prejuicios
1 -
premios
1 -
Preparación de datos
2 -
preparar archivo html
1 -
preprocesamiento de texto
2 -
preview
1 -
primeros pasos Alteryx
1 -
procesamiento de lenguaje natural
2 -
procesamiento paralelo
1 -
programa Beta
1 -
Public Gallery
1 -
Python
2 -
reconocimiento de imágenes
2 -
reconocimiento de texto
2 -
RegEx
2 -
Reports
1 -
Resultado
1 -
revocar licencia
1 -
rpa
1 -
Run Command
1 -
run workflows from command line
1 -
salud de los datos
1 -
segregación
2 -
según demanda
1 -
separación de imágenes
2 -
Server
1 -
SFTP
1 -
Snowflake
2 -
SSO
1 -
tableau public
1 -
Text Mining
1 -
texto no estructurado
1 -
texto semiestructurado
1 -
Tip de la Semana
1 -
tipo de cambio Banxico
1 -
tipo de cambio diario
1 -
tipos de características
1 -
Tips + Tricks
1 -
Tools
2 -
top colaboradores
3 -
Top Contributors
2 -
topic modeling
1 -
Transformación digital
2 -
Transformation
1 -
tricks
1 -
trucos
1 -
varios archivos de Excel
1 -
versión 2020.3
1 -
versión 2020.4
1 -
versión 2021.2
1 -
versión más reciente
1 -
VGI
1 -
Virtual Global Inspire
1 -
visión artificial
1 -
visualización de datos
2 -
Visualization
1 -
Webinar
7 -
webinars
4 -
Word cloud
1 -
Workflow
5 -
Writing Expressions
1
- « Anterior
- Siguiente »
-
Garabujo7 en: Nueva macro para entrenar modelos de ML con restri...
-
Garabujo7 en: Tip de la Semana (14) - Los contenedores
-
BorjaR en: Tip de la Semana (13) - Macros por Lotes o Batch ...
-
anguiano en: Hay vida más allá de los dashboards - Introducción...
-
Garabujo7 en: Macro ChatGPT para resolver tareas comunes de Alte...
-
Garabujo7 en: Tip de la Semana(9) -¿Buscando la Velocidad? II-Ef...
-
mpost en: ¿Qué es Alteryx?
-
Garabujo7 en: Cómo deshacerse del error de metadatos no válidos ...
-
mpost en: TOP COLABORADORES - Q4 2021
-
FláviaB en: Alteryx Analytics Gallery se mudará a la Comunidad