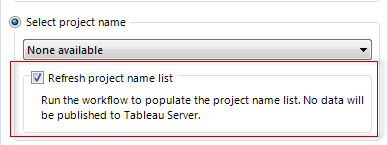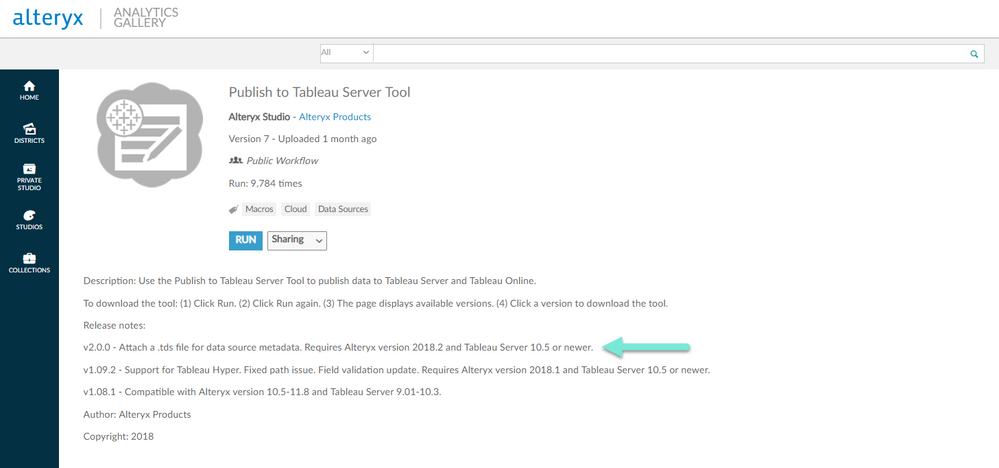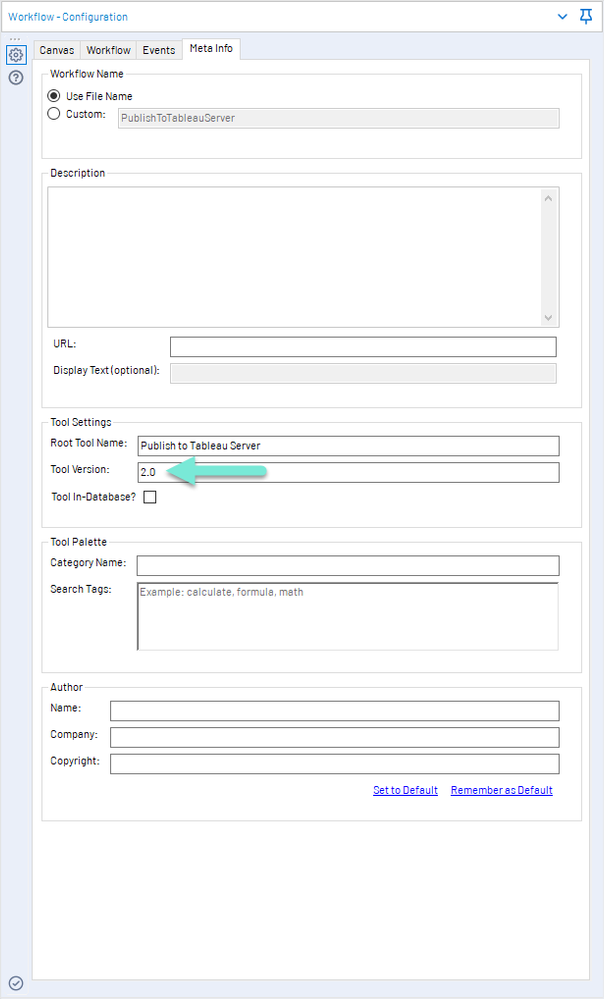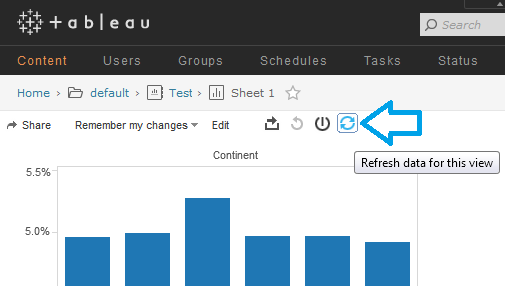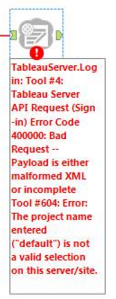Base de conocimiento
- Community
- :
- Comunidad
- :
- Aprende
- :
- Base de conocimiento
- :
- La 'Guía práctica' para publicar en Tableau
La 'Guía práctica' para publicar en Tableau
- Suscribirse a un feed RSS
- Marcar como nuevo
- Marcar como leída
- Favorito
- Suscribir
- Página de impresión sencilla
- Notificar al moderador
el 04-25-2019 02:12 PM - fecha de última edición 04-30-2019 01:57 PM por JeffS
La ‘Guía práctica’ de la herramienta Publicar en servidor de Tableau
La sociedad entre Alteryx y Tableau se está volviendo cada vez más fuerte y la integración se ha facilitado a través de la herramienta Publicar en servidor de Tableau.
Puedes descargar la herramienta desde Alteryx Analytics Gallery. Una vez que hayas descargado la herramienta deberías poder encontrarla en la categoría de herramientas Conectores.
Ahora, una vez que hayas descargado la macro, estás listo para configurar la herramienta y publicar en Tableau.
Paso 1: Acceso
Debes acceder a una instancia de Tableau Server (9.0.1 y superior) o Tableau Online para utilizar esta herramienta y publicar un flujo de datos en Tableau. Salvo que se señale lo contrario, Tableau Server y Tableau Online son intercambiables en todo este documento y en toda la configuración de la herramienta. Por el bien de ser breve, “Tableau Server” se referirá a Tableau Server y Tableau Online durante el resto de este documento.
Paso 2: Opción de conexión
Esta macro te da la opción de conectarte directamente con Tableau Server a través del navegador web o a través de la URL del servidor.
‘Conectarse con la URL completa de la página’
Cuando inicies sesión en Tableau Server, navega a la página del workbook en que desees escribir. Esta es la opción recomendada. Luego, puedes copiar toda la URL en el cuadro de texto proporcionado en la interfaz.
Ejemplo de URL:
https://10ay.online.tableau.com/#/site/mycompanyssite/workbooks
‘Conectarse con el servidor y el sitio’
Con esta opción seleccionada, debes ingresar el nombre de dominio de la URL del servidor (p. ej., https://10ay.online.tableau.com si usamos el ejemplo anterior).
Tableau Server esta diseñado para que múltiples "sitios" puedan alojarse en la misma instancia de servidor. Utiliza la información a continuación para determinar tu nombre de sitio cuando inicias sesión en Tableau Server desde un navegador web.
Con Tableau Server, inmediatamente después de ingresar nombre de usuario y contraseña, pasará una de estas dos cosas:
1) Se le solicita al usuario que seleccione un sitio. Si sucede esto, el sitio seleccionado aquí puede ingresarse en el campo “Ingresar nombre del sitio”.
2) El usuario ingresa directamente a Tableau Server, sin tener que seleccionar un sitio. Si este es el caso, entonces el usuario debe seleccionar la opción “Utilizar sitio predeterminado”.
Con Tableau Online no hay sitio predeterminado y siempre deberás ingresar manualmente el nombre del sitio con esta opción (una de las razones por las que “Conectarse con la URL completa de la página” es el método preferido, especialmente cuando te conectas a Tableau Online). Una vez que inicies sesión, la URL debería ser algo así: https://10ay.online.tableau.com/#/site/mycompanyssite/workbooks. El nombre del sitio será la cadena contenida entre las barras diagonales después de "#/site/". En este ejemplo, el nombre del sitio sería mycompanyssite.
Una vez que hayas elegido tu conexión, puedes elegir ‘guardar historial de conexión’ que guardará tus credenciales y conexión en el botón de opción ‘seleccionar conexión ya existente’. Esto rellenará un menú desplegable con todas tus conexiones exitosas anteriores.
Paso 3: Ingresa tu nombre de usuario y contraseña
En este momento, ingresa tu nombre de usuario y contraseña de Tableau Server, lo mismo que cuando inicies sesión a través de un navegador web.
*Consulta errores comunes si recibes un mensaje ‘Error 400000 Bad Request’
Paso 4: Seguimos con la pestaña de Salida
Por defecto, estará seleccionado ‘Publicar la fuente de datos’. En este momento, deberás escribir la fuente de datos recientemente creada en Tableau Server. El nombre de la fuente de datos distingue entre mayúsculas y minúsculas y debe ser preciso.
Puedes escribir manualmente el nombre o elegir ‘seleccionar nombre de proyecto’ que solamente se rellenará si has marcado ‘Actualizar lista de nombres de proyectos…’ y has ejecutado el módulo una vez. Si la opción ‘Actualizar lista de nombres de proyectos’ está tildada, no se publicarán datos en Tableau Server; ¡este es simplemente un paso de configuración para que la lista de proyectos disponibles aparezca en el menú desplegable!
Paso 5: Opciones de salida
Una vez que tengas la fuente de datos y el nombre de proyecto correctos, puedes elegir tu método de salida. “Crear fuente de datos” generará un nuevo archivo en la carpeta de proyecto especificada, sin embargo si ya existe un archivo con el mismo nombre de fuente de datos, el archivo no se actualizará y dará error.
La segunda opción es “sobrescribir fuente de datos”. Se cargará el archivo sin importar si existe o no en la carpeta de proyectos especificada. Si ya existe un archivo con el mismo nombre, será sobrescrito.
Paso 6: Opcional
Si eliges seleccionar la opción “solicitar token de autenticación”, la macro proporcionará un token de autenticación en el campo X-Tableau-Auth. Este puede utilizarse para hacer llamadas subsiguientes a la API REST de Tableau Server con la herramienta Descargar y otras herramientas, como curl. La fuente de datos no será publicada.
Sugerencias y trucos
¡Asegúrate de que la herramienta esté actualizada!
Visita la página de Gallery de la herramienta Publicar en servidor de Tableau, dirígete a gallery.alteryx.com y navega al Distrito de macros o dirígete directamente a este enlace.
Luego, verifica la versión de la herramienta haciendo clic con el botón derecho, y haz clic en “Abrir macro: Publicar en servidor de Tableau.yxmc”. Luego, en la ventana de configuración del flujo de trabajo, haz clic en la pestaña Metainformación.
[Nota: la versión 1.02 y anteriores no muestran la versión de la herramienta, en cuyo caso ¡debes actualizar a la más nueva descargándola de la página en Gallery!]
¡Estudia!
¡Inicia sesión en Tableau Server o en línea y extrae el nombre de la URL de conexión! Solo necesitas la URL hasta el libro de trabajo que estás escribiendo.
¡Verifica la letra chica!
Si eliges ‘seleccionar nombre de proyecto’, asegúrate de marcar ‘actualizar lista de nombres de proyectos’ y ejecutar el módulo una vez para rellenar el menú desplegable. (Y, de nuevo, cuando se ejecuta la herramienta con la opción marcada, no se publican datos)
Cómo ‘actualizar’ la fuente de datos
Si usas la nueva herramienta Publicar en servidor de Tableau, incluso si tienes éxito, la fuente de datos no se “actualizará” de manera automática. Esto significa que deberás hacerlo desde el lado de Tableau. En Tableau, puedes configurar intervalos de actualizaciones que actualizarán el lado de Tableau periódicamente. Sin embargo, también puedes actualizar de manera manual.
Errores comunes
“Carga es un XML malformado o está incompleto”
Solución
Esta es una limitación en la API de Tableau Server, que hemos comunicado a Tableau, pero estamos esperando respuesta o arreglo por lo que está fuera de nuestro control. Si tu contraseña contiene cualquier carácter que requiera escape de xml: comillas dobles o simples, mayor que, menor a, signo et, o signo de porcentaje, (“ ‘ < > %) la solicitud de inicio de sesión fracasará. Esto es especialmente cierto si tu contraseña tiene dos caracteres especiales. La herramienta Publicar en Tableau mas reciente ha sido creada para manejar la mayoría de estos caracteres especiales, sin embargo, si sigues recibiendo este mensaje de error, la solución alternativa actual es cambiar tu contraseña para evitar caracteres especiales o incluir solo uno de los caracteres anteriores.
“Se alcanzó el límite de 100 iteraciones de la herramienta #200”
Solución
Este error fue resuelto en la última versión de la herramienta. Descárgala aquí.
“Tableau Data Engine Error: 4: SimpleDatabase:![]() electMetadataName: expected found=1, actual found=0 (fk= name="Extract" nameTable="TEST") La tabla "[Extract].[Extract]" no existe. No se puede conectar con el archivo "C/Desktop…". Verifica que el archivo exista y que tengas suficientes privilegios de acceso para él”.
electMetadataName: expected found=1, actual found=0 (fk= name="Extract" nameTable="TEST") La tabla "[Extract].[Extract]" no existe. No se puede conectar con el archivo "C/Desktop…". Verifica que el archivo exista y que tengas suficientes privilegios de acceso para él”.
Este error fue resuelto en la última versión de la herramienta. Descárgala aquí.
Si sigues teniendo problemas con la herramienta Publicar en Tableau, comunícate con Soporte.
Saludos,
Jordan Barker
Ingeniero de Servicios de Soporte al Cliente
-
10.5
1 -
agregar campos
1 -
Alteryx
1 -
alteryx desi
1 -
Alteryx Designer
20 -
Alteryx for Good
1 -
Altyeryx Designer
1 -
appended fields
1 -
Apps
1 -
base de conocimiento
2 -
Best Practices
8 -
blog
1 -
browse tool
1 -
buscar V
1 -
buscar y reemplazar
1 -
buscarV
1 -
casos prácticos
1 -
Coincidencia difusa
1 -
Common Use Cases
10 -
Data Preparation
1 -
Datasets
1 -
Date Time
1 -
Descargar
1 -
Designer
2 -
Documentation
5 -
dominio de herramientas
18 -
domínio de herramientas
1 -
download tool
1 -
Dynamic Input
2 -
Dynamic Processing
1 -
entrada de texto
1 -
entrada dinámica
1 -
Error Message
1 -
estudiantes
1 -
examinar
1 -
Expression
2 -
fecha y hora
1 -
filtrar
1 -
filtro. dominio de herramientas
1 -
Find Replace
1 -
foro
1 -
Fuzzy Match
1 -
fórmula
1 -
Gallery
5 -
grupos de usuarios
1 -
Guidelines
1 -
herramientas
5 -
How To
12 -
Input
1 -
Join
4 -
knowledge base
1 -
Licences
1 -
licencias
1 -
licencias gratuitas
1 -
Licensing
1 -
Macros
1 -
MongoDB
2 -
muestra
1 -
Onboarding
1 -
ordenar
1 -
Parse
1 -
Preparation
4 -
profesores. organizaciones sin fines de lucro
1 -
publica gallery
1 -
Publish
1 -
Python
1 -
Regex
1 -
resumir
1 -
Sample
1 -
Scheduler
1 -
seleccionar
1 -
Select
1 -
sort
1 -
Summarize
1 -
Tableau
1 -
text input
1 -
texto a columnas
1 -
Tips and Tricks
9 -
Tool Mastery
6 -
Tools
8 -
Transformation
1 -
transponer
1 -
Transpose
1 -
Troubleshooting
1 -
Union
1 -
Unique
1 -
unir
1 -
Unión
1 -
Workflow
6 -
único
1
- « Anterior
- Siguiente »