Base de conocimiento
- Community
- :
- Comunidad
- :
- Aprende
- :
- Base de conocimiento
- :
- Dominio de Herramientas | Fórmula
Dominio de Herramientas | Fórmula
- Suscribirse a un feed RSS
- Marcar como nuevo
- Marcar como leída
- Favorito
- Suscribir
- Página de impresión sencilla
- Notificar al moderador
el 08-03-2020 12:19 PM

Este artículo es parte de la serie Dominio de Herramientas, una compilación de contribuciones a la Base de Conocimiento para introducir diferentes ejemplos prácticos de las herramientas de Alteryx Designer. Vamos a profundizar en los usos de la herramienta Fórmula en nuestro camino hacia el dominio de Alteryx Designer:
Combinación, transformación y limpieza de datos... ¡de no creer! Ya sea que quieras aplicar una fórmula matemática a datos numéricos, realizar operaciones de cadenas en campos de texto (como quitar caracteres no deseados) o agregar datos espaciales (entre otras cosas), la herramienta Fórmula es tu punto de partida. Con los ejemplos proporcionados a continuación, estarás listo para aprovechar todas las funciones de la herramienta Fórmula:
- Utiliza las funciones de Fecha y hora cuando el tiempo es fundamental
- Escribe instrucciones condicionales
- Aplica funciones espaciales en vez de usar las herramientas en la categoría Espacial
- Aprovecha la función Módulo (Mod) para reestructuraciones y cálculos
- Redondea valores numéricos
- Quita los ceros iniciales de los datos
- Convierte los datos numéricos de notación científica (E)
Y eso no es todo. La herramienta Fórmula junto con Fórmula de filas múltiples y Fórmula multicampo tienen todo lo necesario para manipular tus conjuntos de datos - y hay muchísimas más funciones para elegir. Si estás trabajando específicamente con cadenas, nuestra formación en vivo, Trabajar con cadenas en Alteryx podría ayudarte. Si estás limpiando tu conjunto de datos, fijate en la herramienta Limpieza de datos (puedes verla en acción aquí). Esta herramienta puede reemplazar los valores nulos de tus datos, modificar letras mayúsculas y minúsculas, quitar caracteres no deseados en cualquier campo que selecciones o eliminar espacios en blanco.
Para ayudarte con tus primeros pasos, aquí tienes una guía rápida de la interfaz de la herramienta Fórmula.
Columna de salida
La columna de salida está especificada en la esquina superior izquierda de una expresión. Puedes modificar una columna existente al seleccionar un nombre de columna actual desde el menú desplegable o crear una columna nueva.
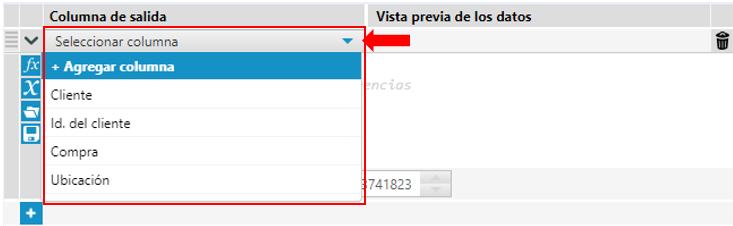
Tipo de dato
El tipo de dato predeterminado para una columna nueva es V_WString con longitud máxima. Puedes cambiar el tipo de dato de una columna nueva en el menú desplegable, debajo del editor de expresiones.
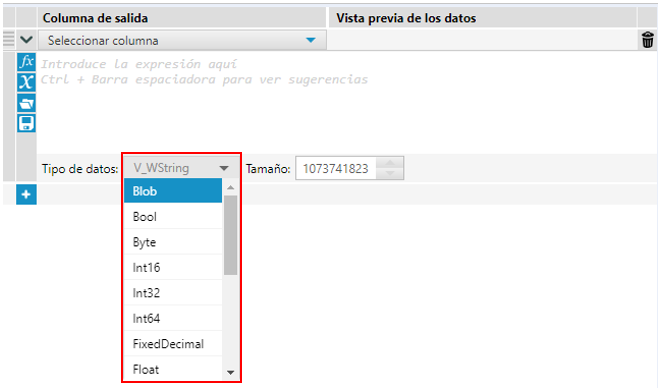
Menús de variables, funciones y expresiones guardadas
Los menús de variables, funciones y expresiones guardadas se encuentran en el lado izquierdo de la ventana de expresiones.

Orden de las expresiones
Las expresiones en la herramienta Fórmula se ejecutan en orden. Para cambiar el orden de las expresiones (cuando estén minimizadas o ampliadas), mueve el cursor por encima del controlador, haz clic en la expresión y arrástrala hasta la ubicación nueva (la línea azul indica la posición nueva). Solo se puede mover una expresión a la vez.

Eliminar una expresión
Para eliminar una expresión, haz clic en el botón de papelera a la derecha de la expresión:
Agregar expresiones a la herramienta Fórmula
Haz clic en la ventana de expresiones y presiona ctrl+espacio para ver una lista completa de todas las funciones, constantes y columnas entrantes:
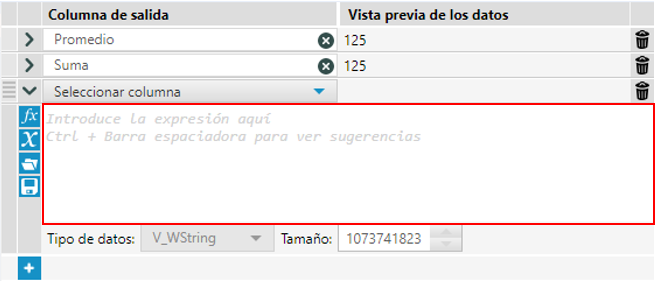
La herramienta Fórmula muestra una lista de las funciones, columnas y constantes disponibles.
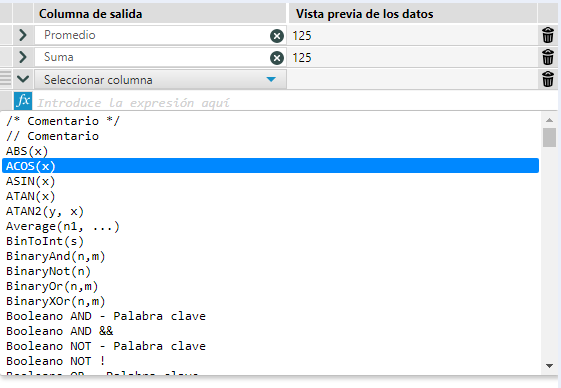
Al escribir, los resultados se filtran automáticamente. Nota: escribir "dat" devuelve funciones que comienzan con "dat" y funciones que contienen "dat":
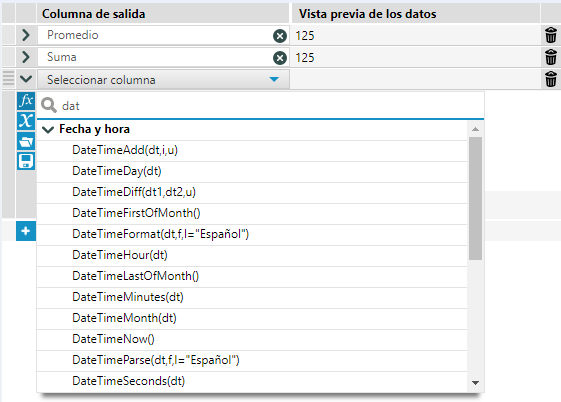
Autocompletar
La nueva funcionalidad, autocompletar, encuentra funciones relacionadas con lo que se haya escrito. Por ejemplo, si quieres utilizar una función para calcular porcentajes (función average) y comienzas a escribir "ave...", se muestran las funciones correspondientes:

Presiona Entrar para completar la fórmula:

Hay tres maneras de agregar columnas a una expresión:
1. Ingresa los nombres de las columnas directamente en el editor de expresiones
2. Usa el botón Columnas y constantes
- Para agregar columnas, haz clic en el botón Columnas y constantes (1)
- Busca columnas al escribir el nombre de la columna en la ventana de búsqueda (2)
- Haz doble clic en el nombre de la columna o de la constante para insertarla en la fórmula (3)

3. Insertar un corchete de apertura ([) en la fórmula muestra una lista con columnas y constantes que se pueden insertar en la fórmula:
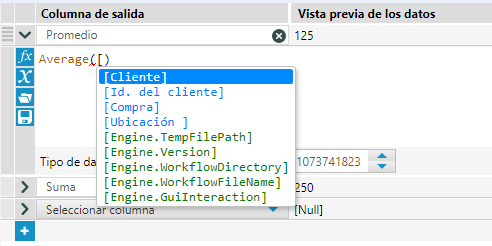
La fórmula completa:

Vista previa de los datos:
La ventana con la vista previa de los datos esta vacía hasta que se ejecute el flujo de trabajo una vez, pero esta disponible si el flujo de trabajo se ejecutó para una herramienta anterior en el flujo de trabajo:
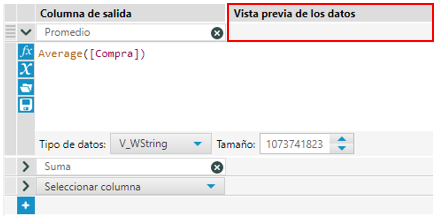
Después de ejecutar el flujo de trabajo:
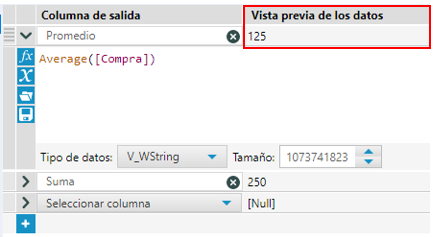
Si la fórmula contiene un error, Designer detiene el esquema de color y deja el resto de la fórmula con la fuente en negro. Pasa el cursor por la fórmula para ver un mensaje sobre el error:
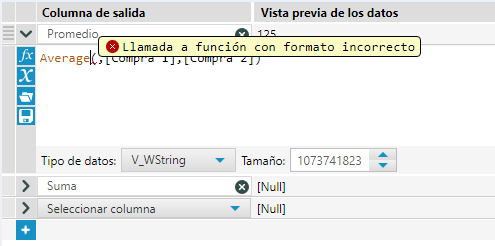
Tamaño de visualización de la fórmula:
Presiona CTRL + para aumentar el tamaño de la fórmula:
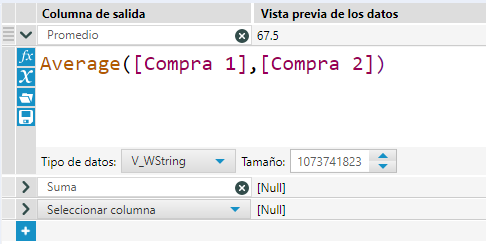
Presiona CTRL - para reducir el tamaño de la fórmula:
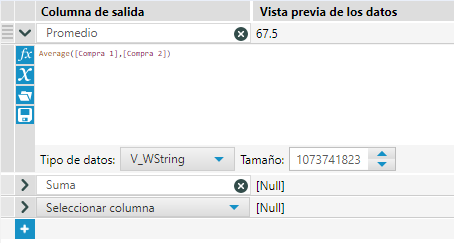
¡A esta altura, ya debes tener conocimiento experto de la herramienta Fórmula! Si ya eres un genio con otras herramientas de Designer, contribuye al Blog de la Comunidad compartiendo tus experiencias y diciéndonos cómo y para qué utilizas nuestras herramientas en tu vida diaria. Si te interesa contribuir al Blog, envía un correo electrónico a flavia.brancato@alteryx.com para acceder a la sección.
Todos los lunes publicamos sobre una herramienta. Con eso en mente, nos encantaría saber cuál es tu favorita o, quizás, qué herramienta te gustaría ver aquí en la Comunidad la próxima semana. No olvides de suscribirte al panel de la Base de Conocimiento para recibir notificaciones de las últimas novedades.
*Esta publicación fue escrita originalmente por @ChristineB en la Comunidad en inglés
-
10.5
1 -
agregar campos
1 -
Alteryx
1 -
alteryx desi
1 -
Alteryx Designer
20 -
Alteryx for Good
1 -
Altyeryx Designer
1 -
appended fields
1 -
Apps
1 -
base de conocimiento
2 -
Best Practices
8 -
blog
1 -
browse tool
1 -
buscar V
1 -
buscar y reemplazar
1 -
buscarV
1 -
casos prácticos
1 -
Coincidencia difusa
1 -
Common Use Cases
10 -
Data Preparation
1 -
Datasets
1 -
Date Time
1 -
Descargar
1 -
Designer
2 -
Documentation
5 -
dominio de herramientas
18 -
domínio de herramientas
1 -
download tool
1 -
Dynamic Input
2 -
Dynamic Processing
1 -
entrada de texto
1 -
entrada dinámica
1 -
Error Message
1 -
estudiantes
1 -
examinar
1 -
Expression
2 -
fecha y hora
1 -
filtrar
1 -
filtro. dominio de herramientas
1 -
Find Replace
1 -
foro
1 -
Fuzzy Match
1 -
fórmula
1 -
Gallery
5 -
grupos de usuarios
1 -
Guidelines
1 -
herramientas
5 -
How To
12 -
Input
1 -
Join
4 -
knowledge base
1 -
Licences
1 -
licencias
1 -
licencias gratuitas
1 -
Licensing
1 -
Macros
1 -
MongoDB
2 -
muestra
1 -
Onboarding
1 -
ordenar
1 -
Parse
1 -
Preparation
4 -
profesores. organizaciones sin fines de lucro
1 -
publica gallery
1 -
Publish
1 -
Python
1 -
Regex
1 -
resumir
1 -
Sample
1 -
Scheduler
1 -
seleccionar
1 -
Select
1 -
sort
1 -
Summarize
1 -
Tableau
1 -
text input
1 -
texto a columnas
1 -
Tips and Tricks
9 -
Tool Mastery
6 -
Tools
8 -
Transformation
1 -
transponer
1 -
Transpose
1 -
Troubleshooting
1 -
Union
1 -
Unique
1 -
unir
1 -
Unión
1 -
Workflow
6 -
único
1
- « Anterior
- Siguiente »

