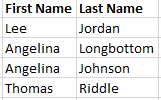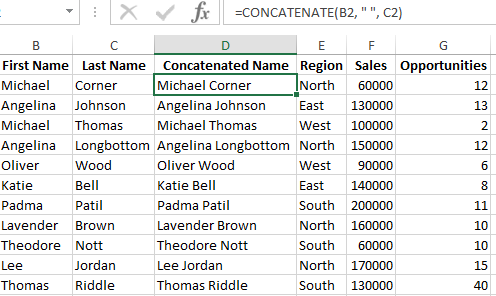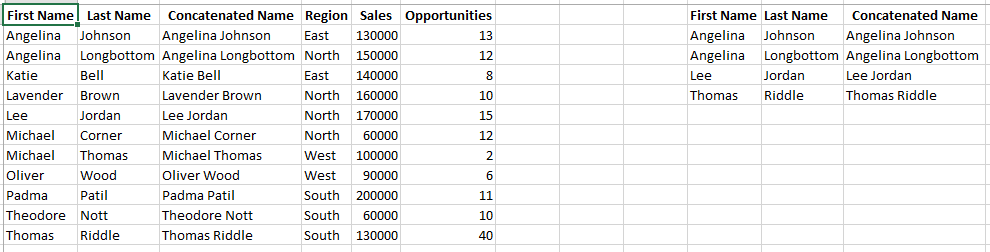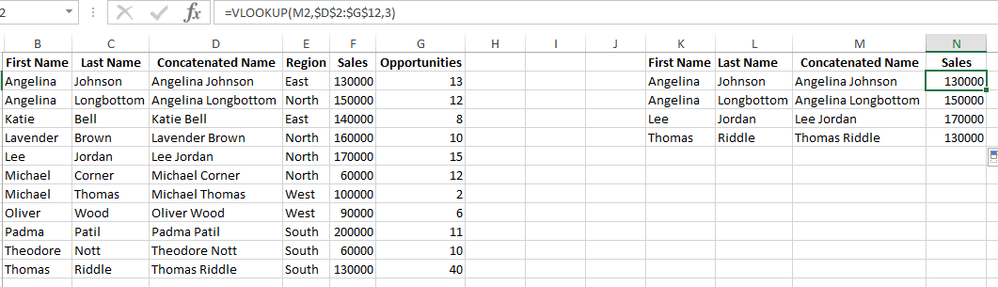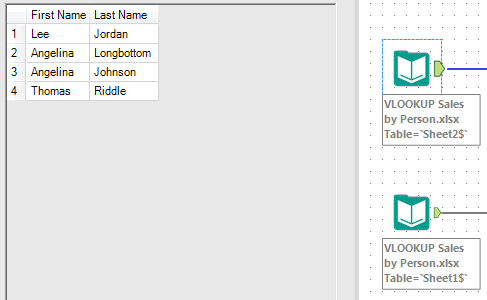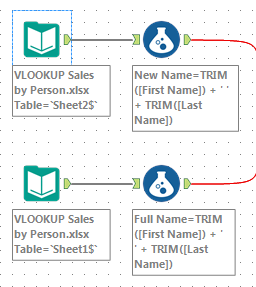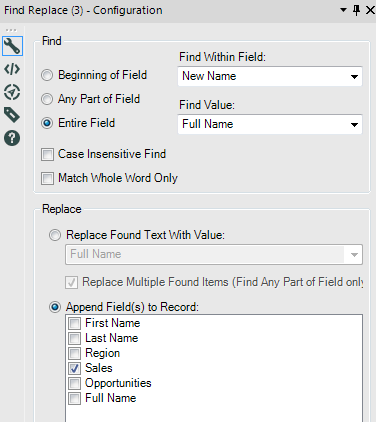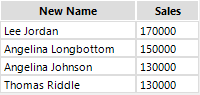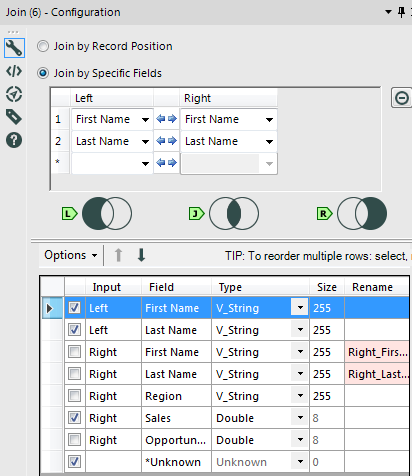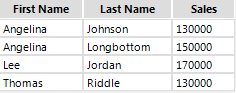Base de conocimiento
- Community
- :
- Comunidad
- :
- Aprende
- :
- Base de conocimiento
- :
- Alteryx para usuarios de Excel: Cómo hacer una VLO...
Alteryx para usuarios de Excel: Cómo hacer una VLOOKUP en Alteryx
- Suscribirse a un feed RSS
- Marcar como nuevo
- Marcar como leída
- Favorito
- Suscribir
- Página de impresión sencilla
- Notificar al moderador
el 11-17-2020 04:36 AM
VLOOKUP es una de las funciones más utilizadas en Excel. VLOOKUP toma un valor de búsqueda y encuentra ese valor en la primera columna de un rango de búsqueda. Completa la sintaxis de la función especificando el número de columna a devolver del rango. En otras palabras, VLOOKUP es una unión. Una columna de datos es unida a un rango específico para devolver un conjunto de valores de ese rango.
El objetivo de esta publicación es doble:
1. Demostrar cómo se puede hacer una VLOOKUP utilizando Alteryx.
2. Demostrar que una VLOOKUP en realidad puede ser más fácil de hacer en Alteryx.
A modo de argumento, digamos que tenemos dos hojas de cálculo en un archivo de Excel. La hoja 1 contiene una lista maestra de datos de ventas. Los datos se ven así:
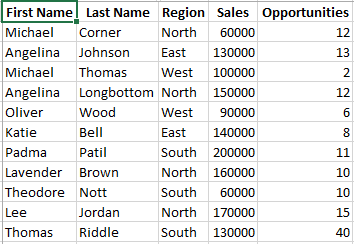
La hoja 2 contiene una lista selecta de vendedores y contiene Nombre (First Name) y Apellido (Last Name):
Utilizando una función VLOOKUP, queremos tomar la lista de vendedores, hacerla coincidir con los vendedores que se encuentran en la hoja 1 y devolver datos de ventas de cada vendedor. Ten en cuenta que nuestra lista de vendedores en la hoja 2 tiene dos vendedores llamados 'Angelina'. La hoja 1 tiene múltiples personas llamadas 'Angelina' y 'Michael'. Si utilizas solo Nombre, VLOOKUP no devolverá resultados confiables. Es más, hacer coincidir Apellido; o incluso una concatenación de Nombre y Apellido, tampoco es siempre confiable. Hay muchos 'Michael Thomas' en el mundo y es posible que existan varios en tu rango de datos. La mejor manera de completar nuestra VLOOKUP es utilizar un identificador único para cada vendedor. Pero, de nuevo, a modo de argumento, digamos que cada combinación de Nombre y Apellido produce un nombre/identificador único.
Lo primero que debemos hacer es concatenar Nombre y Apellido en un nuevo campo.
Haremos lo mismo con nuestros datos en la hoja 2. Para que VLOOKUP funcione de manera correcta, los datos deben clasificarse. En nuestro caso, clasificaremos la hoja 1 y la hoja 2 en orden ascendente en un campo nuevo, 'Nombre concatenado':
Ahora estamos listos para utilizar nuestra función =VLOOKUP:
¡Funcionó! Veamos cómo hacer lo mismo en Alteryx. (Pista: hay más de una forma de hacerlo).
Comenzaremos trayendo nuestros datos de las hojas 1 y 2:
Como en el ejemplo de Excel, concatenaremos "First Name" (nombre) y "Last Name" (apellido) en un nuevo campo. Para ser más claros, nombremos al nombre concatenado en la hoja 1, "Full Name" (Nombre completo) y en la hoja 2, "New Name" (Nombre nuevo). Lo haremos usando una expresión de la herramienta Fórmula:
Por último, adjuntemos una herramienta Buscar y reemplazar donde la hoja 2 se adjunta a la entrada 'F' de Buscar y reemplazar y la hoja 1 se adjunta a la 'R'.
La configuración de Buscar y Reemplazar se vé así:
Nota que se seleccionó 'Sales' en 'Anexar campo(s) al registro'. Cuando ejecutamos el flujo de trabajo, obtenemos los datos de ventas por vendedor igual que lo hicimos en Excel:
¡Pero hay una forma todavía más simple de hacer una VLOOKUP en Alteryx! Simplemente une las dos hojas con una herramienta Unir.
Mira cómo se configura la herramienta Unir:
Unimos nuestros datos en "First Name" y "Last Name" sin tener que primero concatenar los dos campos. Es más, seleccionamos los datos de venta ("Sales") que queríamos ver en la misma herramienta Unir.
Alteryx tiene una ventaja adicional sobre la función VLOOKUP de Excel. Digamos que quieres ver Ventas y Oportunidades. Con Alteryx, esto puede realizarse con un solo Unir. Con Excel, tendríamos que hacer múltiples VLOOKUP.
-
10.5
1 -
agregar campos
1 -
Alteryx
1 -
alteryx desi
1 -
Alteryx Designer
20 -
Alteryx for Good
1 -
Altyeryx Designer
1 -
appended fields
1 -
Apps
1 -
base de conocimiento
2 -
Best Practices
8 -
blog
1 -
browse tool
1 -
buscar V
1 -
buscar y reemplazar
1 -
buscarV
1 -
casos prácticos
1 -
Coincidencia difusa
1 -
Common Use Cases
10 -
Data Preparation
1 -
Datasets
1 -
Date Time
1 -
Descargar
1 -
Designer
2 -
Documentation
5 -
dominio de herramientas
18 -
domínio de herramientas
1 -
download tool
1 -
Dynamic Input
2 -
Dynamic Processing
1 -
entrada de texto
1 -
entrada dinámica
1 -
Error Message
1 -
estudiantes
1 -
examinar
1 -
Expression
2 -
fecha y hora
1 -
filtrar
1 -
filtro. dominio de herramientas
1 -
Find Replace
1 -
foro
1 -
Fuzzy Match
1 -
fórmula
1 -
Gallery
5 -
grupos de usuarios
1 -
Guidelines
1 -
herramientas
5 -
How To
12 -
Input
1 -
Join
4 -
knowledge base
1 -
Licences
1 -
licencias
1 -
licencias gratuitas
1 -
Licensing
1 -
Macros
1 -
MongoDB
2 -
muestra
1 -
Onboarding
1 -
ordenar
1 -
Parse
1 -
Preparation
4 -
profesores. organizaciones sin fines de lucro
1 -
publica gallery
1 -
Publish
1 -
Python
1 -
RegEx
1 -
resumir
1 -
Sample
1 -
Scheduler
1 -
seleccionar
1 -
Select
1 -
sort
1 -
Summarize
1 -
Tableau
1 -
text input
1 -
texto a columnas
1 -
Tips and Tricks
9 -
Tool Mastery
6 -
Tools
8 -
Transformation
1 -
transponer
1 -
Transpose
1 -
Troubleshooting
1 -
Union
1 -
Unique
1 -
unir
1 -
Unión
1 -
Workflow
6 -
único
1
- « Anterior
- Siguiente »