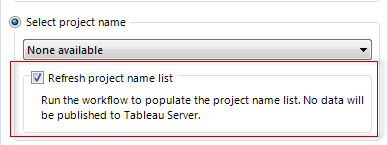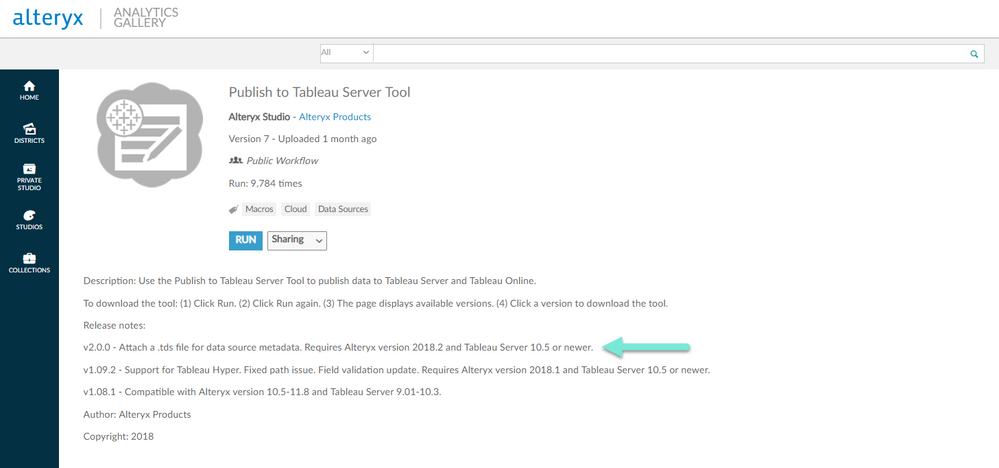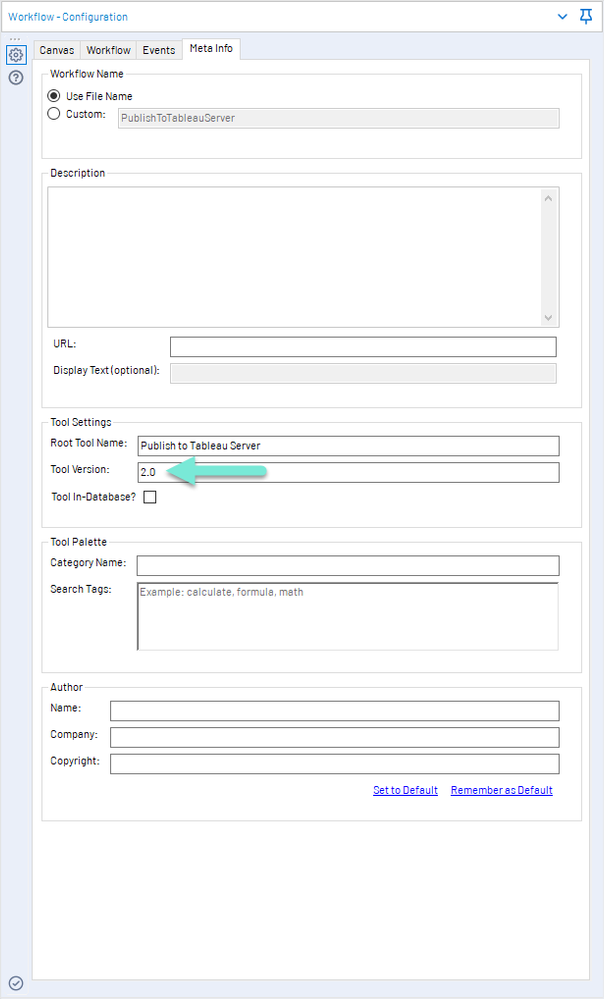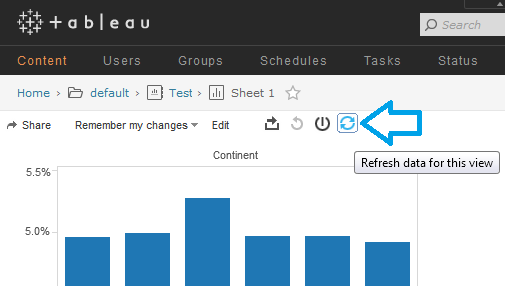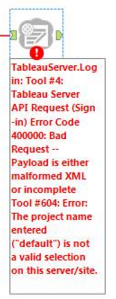Base de conhecimento
- Community
- :
- Comunidade
- :
- Aprenda
- :
- Base de conhecimento
- :
- "Tutorial" para publicação no Tableau
"Tutorial" para publicação no Tableau
- Inscrever-se no RSS Feed
- Marcar como novo
- Marcar como lido
- Marcar como favorito
- Inscrever-se
- Versão para impressão
- Notificar o moderador
04-25-2019 02:43 PM - editado 04-30-2019 01:49 PM
"Tutorial" da ferramenta Publicar no Servidor Tableau
A parceria entre a Alteryx e o Tableau está se tornando cada vez mais forte e a perfeita integração foi facilitada por meio da ferramenta Publicar no Servidor Tableau.
Você pode baixar a ferramenta no Alteryx Analytics Gallery. Após baixar a ferramenta, ela pode ser encontrada na categoria Conectores.
Agora você está pronto para configurar a ferramenta e publicar no Tableau.
Etapa 1: Acesso
É necessário ter acesso a uma instância do Servidor Tableau (9.0.1 ou superior) ou Tableau Online para utilizar essa ferramenta e publicar um fluxo de dados no Tableau. Salvo indicação em contrário, o Servidor Tableau e o Tableau Online são intercambiáveis ao longo deste documento e em toda a configuração da ferramenta. Para fins de concisão, "Servidor Tableau" fará referência a ambos o Servidor Tableau e o Tableau Online no restante deste documento.
Etapa 2: Opções de conexão
Essa macro permite que você escolha entre conectar-se diretamente ao Servidor Tableau por meio do navegador da Web ou via URL do servidor.
"Conectar-se com URL de página inteira"
Quando fizer login no Servidor Tableau, navegue até a página da pasta de trabalho em que deseja gravar. Essa é a opção recomendada. É possível então copiar todo o URL para a caixa de texto fornecida na interface.
Exemplo de URL:
https://10ay.online.tableau.com/#/site/mycompanyssite/workbooks
"Conectar-se com servidor e site"
Com essa opção selecionada, é necessário inserir o nome de domínio para o URL do Server (por exemplo, usando o exemplo acima, https://10ay.online.tableau.com).
O Servidor Tableau foi projetado para que vários "sites" possam ser hospedados na mesma instância do servidor. Siga as instruções abaixo para determinar o nome do seu site ao fazer login no Servidor Tableau usando um navegador da web.
No Servidor Tableau, imediatamente após inserir um nome de usuário e senha, uma de duas coisas acontece:
1) O usuário deve selecionar um site. Se isso acontece, o site selecionado aqui pode ser inserido no campo "Digitar nome do site".
2) O usuário é conectado diretamente no Servidor Tableau, sem precisar selecionar um site. Se esse for o caso, o usuário deve selecionar a opção "Usar site padrão".
No Tableau Online, não há site padrão e sempre será necessário inserir manualmente o nome do site com essa opção (uma das razões pelas quais "Conectar-se com URL de página inteira" é o método recomendado, especialmente ao se conectar ao Tableau Online). Após fazer login, o URL deve ser algo como: https://10ay.online.tableau.com/#/site/mycompanyssite/workbooks. O nome do site será a cadeia de caracteres contida entre as barras depois de "#/site/". Nesse exemplo, o nome do site seria mycompanyssite.
Após escolher a conexão, você pode optar por "salvar histórico de conexões", que manterá suas credenciais e conexão dentro do botão de opção "selecionar conexão existente". Isso preencherá um menu suspenso com todas as suas conexões anteriores bem-sucedidas.
Etapa 3: Inserir seu nome de usuário e senha
Nessa etapa, insira seu nome de usuário e senha para o Servidor Tableau, os mesmos usados para fazer login por meio de um navegador da web.
*Consulte "Erros comuns" (abaixo) se receber uma "mensagem de erro 400000 de solicitação incorreta"
Etapa 4: Vamos para a guia Saída
Por padrão, a opção "Publicar fonte de dados" estará selecionada. Nesse estágio, será necessário digitar a fonte de dados recém-criada no Servidor Tableau. O nome da fonte de dados diferencia maiúsculas de minúsculas e deve ser exato.
É possível digitar o nome do projeto manualmente ou escolher "selecionar nome de projeto", que só estará preenchido se a opção "Atualizar lista de nomes de projeto..." estiver marcada e você já tiver executado o módulo uma vez. Se a opção "Atualizar lista de nomes de projeto" estiver marcada, nenhum dado será publicado no Servidor Tableau – essa é apenas uma etapa de configuração para que a lista de projetos disponíveis seja inserida no menu suspenso.
Etapa 5: Opções de saída
Com a fonte de dados e o nome do projeto corretos, é possível escolher o método de saída. "Criar fonte de dados" gerará um novo arquivo na pasta do projeto especificada, contudo, se já existir um arquivo com o mesmo nome de fonte de dados, o arquivo não será carregado e apresentará um erro.
A segunda opção é "sobrescrever fonte de dados". O arquivo será carregado independentemente da existência do arquivo na pasta do projeto especificado. Se já existir um arquivo com o mesmo nome, ele será substituído.
Etapa 6: Opcional
Se você selecionar a opção "solicitar token de autenticação", a macro fornecerá um token de autenticação no campo X-Tableau-Auth. Isso pode ser utilizado para fazer chamadas subsequentes para a API REST do Servidor Tableau com a ferramenta Download ou outras ferramentas, como cURL. A fonte de dados não será publicada.
Dicas e truques
Certifique-se de que a ferramenta está atualizada!
Visite a página do Gallery da ferramenta Publicar no Servidor Tableau acessando gallery.alteryx.com e navegando até o Distrito de Macros ou clicando neste link.
Depois, verifique a versão da ferramenta clicando nela com o botão direito do mouse e clicando em "Abrir macro: Publicar no Servidor Tableau.yxmc". Na janela de configuração do fluxo de trabalho, clique na guia Metainformações.
[Observação: v1.02 e anteriores não mostram a versão da ferramenta; nesse caso é necessário atualizar para a versão mais nova baixando-a da página no Gallery!]
Faça seu dever de casa!
Faça login no Servidor Tableau ou Online e recupere o nome do URL de conexão! Só é necessário o URL até a pasta de trabalho em que você irá gravar.
Leia as letras pequenas!
Se você escolher "selecionar nome de projeto", marque a opção "atualizar lista de nomes de projeto" e execute o módulo uma vez para preencher o menu suspenso (e, novamente, quando a ferramenta for executada com essa opção marcada, nenhum dado será publicado).
"Atualize" a fonte de dados
Ao utilizar a nova ferramenta Publicar no Servidor Tableau, mesmo que você tenha êxito, ela não “atualizará” a fonte de dados automaticamente. Ou seja, isso deveria ser feito no Tableau. No Tableau, é possível configurar atualizações intermitentes, que farão a atualização pelo Tableau periodicamente. No entanto, também é possível fazer a atualização manualmente.
Erros comuns
"O conteúdo está em um formato XML malformado ou incompleto"
Solução
Trata-se de uma limitação na API do Servidor Tableau, que já comunicamos ao Tableau e para a qual estamos esperando uma resposta/correção, então escapa um pouco do nosso controle. Se sua senha contiver caracteres não permitidos em xml, como aspas duplas/simples, maior que, menor que, E comercial ou sinal de porcentagem – “ ‘ < > %), que ficam de fora do XML – então a solicitação de login falhará. Isso é especialmente verdadeiro se sua senha contiver dois caracteres especiais. A ferramenta Publicar no Servidor Tableau mais recente foi projetada para lidar com a maioria desses caracteres especiais, porém, se você continuar recebendo essa mensagem de erro, a solução atual consiste em alterar sua senha para evitar caracteres especiais ou incluir apenas um dos caracteres acima.
“Foi atingido o limite de iteração de 1000 da ferramenta #200”
Solução
Esse erro foi resolvido na versão mais recente da ferramenta. Baixe-a aqui.
“Erro no mecanismo de dados do Tableau: 4: SimpleDatabase: SelectMetadataName: expected found=1, actual found=0 (fk= name="Extract" nameTable="TEST") A tabela "[Extract].[Extract]" não existe. Não foi possível conectar ao arquivo "C/Desktop….". Verifique se o arquivo existe e se você tem privilégios de acesso suficientes para ele."
Esse erro foi resolvido na versão mais recente da ferramenta. Baixe-a aqui.
Se continuar tendo problemas com a ferramenta Publicar no Servidor Tableau, entre em contato com a Equipe de Suporte.
Cumprimentos,
Jordan Barker
Engenheiro de Suporte de Serviços ao Cliente
-
10.0
1 -
10.5
2 -
10.6
1 -
2018.2
2 -
2018.3
1 -
Account
1 -
Administration
3 -
Administração
1 -
agrupar campos
2 -
Alteryx
2 -
Alteryx Designer
19 -
Alteryx for Good
1 -
Alteryx Server
2 -
amostra
1 -
análise preditiva
1 -
Aplicativo Analítico
1 -
aplicativos
1 -
Append Fields
1 -
Apps
2 -
Audit
1 -
Automation
1 -
AWS
2 -
Baixar
1 -
Base de conhecimento
7 -
Batch Macro
5 -
Best Practices
14 -
blog
2 -
Boas práticas
1 -
Browse
1 -
caso de uso
1 -
Chained App
1 -
Classification
1 -
colaborador
2 -
Common Use Cases
19 -
Community
4 -
Como fazer
1 -
Conexão do banco de dados
1 -
Configuration
1 -
configuração
1 -
conteúdo
2 -
Correspondência parcial
1 -
Credentials
1 -
CS Macro Dev
1 -
data e hora
2 -
Data Preparation
1 -
Database Connection
1 -
Datasets
1 -
Date and Time
1 -
Date Time
1 -
Designer
3 -
Dicas e truques
1 -
Documentation
7 -
Domínio da ferramenta
2 -
domínio de ferramentas
15 -
Download
2 -
Dynamic Input
2 -
Dynamic Processing
4 -
EC2
1 -
entrada de texto
1 -
entrada dinâmica
1 -
Error Message
2 -
Espacial
1 -
estudantes
1 -
Excel
2 -
Expression
3 -
ferramentas
7 -
filtrar
1 -
formatar dados
1 -
Formula
1 -
Fuzzy Match
1 -
fórmula
1 -
fórum
1 -
galeria pública
1 -
galeria pública do Alteryx
1 -
Gallery
14 -
grupo de usuários
2 -
Grupo de Usuários Interno
1 -
gráfico interativo
1 -
Guidelines
2 -
How To
25 -
Input
8 -
Installation
4 -
instituições sem fins lucrativos
1 -
interactive chart
1 -
Iterative Macro
2 -
Join
5 -
junção
3 -
knowledge base
1 -
legenda
1 -
Licenciamento
1 -
Licenses
1 -
Licensing
1 -
licença gratuita
1 -
Machine Learning
1 -
Macro
2 -
Macros
5 -
maps not showing
1 -
Message
1 -
modelagem preditiva
1 -
MongoDB
4 -
navegar
1 -
nonprofit
1 -
Onboarding
2 -
ordenar
2 -
Output
4 -
Parse
2 -
Personal Information
1 -
Policies
2 -
Preparation
5 -
Preparação de dados
1 -
Privacy
1 -
Processamento dinâmico
1 -
professores
1 -
Public Gallery
1 -
Publish
1 -
Python
2 -
R
2 -
Record ID
1 -
RegEx
1 -
Run Command
1 -
SAML
2 -
Sample
1 -
Scheduler
7 -
selecionar
1 -
Select
1 -
Server
4 -
Settings
3 -
sort
1 -
Spatial
1 -
standard macro
1 -
sumarizar
1 -
tabela de referência cruzada
1 -
Tableau
2 -
Testo para colunas
1 -
text input
1 -
texto para colunas
1 -
Tips and Tricks
19 -
Tool Mastery
6 -
Tools
7 -
Transformation
1 -
Troubleshooting
1 -
Union
1 -
União
1 -
Updates
1 -
Workflow
15
- « Anterior
- Próximo »