Base de Connaissance
Apprenez auprès des experts.TIPS de la semaine
Chaque semaine, découvrez de nouvelles astuces et bonnes pratiques pour devenir un expert !
Voir l'index- Community
- :
- Communauté
- :
- Apprendre
- :
- Base de Connaissance
- :
- Le guide pratique pour importer plusieurs fichiers...
Le guide pratique pour importer plusieurs fichiers de données
- S'abonner au fil RSS
- Marquer comme nouveau
- Marquer comme lu
- Marquer
- S'abonner
- Page imprimable
- Signaler au modérateur
le 12-14-2020 11:08 AM - dernière modification le 04-26-2023 08:25 AM par coulibalyz
« J'ai un million de fichiers que je dois intégrer dans mon workflow... Beaucoup trop pour que je puisse juste utiliser les outils Entrées de données ! Quelle est la meilleure façon pour le faire ? »
Tous les utilisateurs d'Alteryx se sont déjà posé cette question.
Importer plusieurs fichiers à la fois peut parfois sembler une tâche compliquée. C'est pourtant une fonctionnalité nécessaire pour développer un de ces workflows qui permet de gagner du temps. Voici un guide pratique qui vous propose trois options pour vous aider à intégrer de nombreux fichiers facilement dans un workflow !
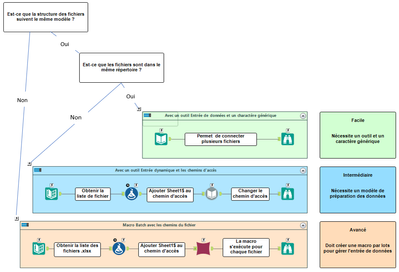
1 - Utiliser un outil Entrée de données avec un caractère générique
En général, vous avez juste besoin d'un outil Entrée de données pour connecter vos données. C'est de loin la méthode la plus simple et la plus rapide ici.

Exigences :
- Grouper vos fichiers dans le même répertoire
- S’assurer que vos fichiers soient du même type (par exemple, csv, xlsx, yxdb)
- S’assurer que les fichiers suivent le même modèle :
- Noms de champ identiques
- Types de données identiques
Étapes :
- Configurez un outil d’Entrée de données pour importer l'un des fichiers de votre répertoire.
- Identifiez la chaîne de connexion dans la fenêtre de configuration.
- Remplacez le nom de fichier ou une partie du nom de fichier par un astérisque (*) dans la chaîne de connexion. L'astérisque est un caractère générique qui remplace tout.

Dans l’exemple ci-dessus, la chaîne de connexion cherchera dans le répertoire «
C:\Users\ marie.XXXXX\Desktop\Données » puis récupérera chaque fichier qui commence par « entrée » et se termine par « .csv ».
Résultats :
- Toutes les données de ces fichiers sont empilées les unes sur les autres.
- Si vous souhaitez voir de quel fichier proviennent les données, utilisez l'option « Nom du fichier de sortie comme champ » dans la configuration de votre outil Entrée de donnée.
Pour en savoir plus sur les connections : Alimenter votre workflow en données.
2. Utiliser un outil Entrée dynamique et les chemins d’accès des fichiers
Parfois, vous ne pouvez pas utiliser de caractère générique. Pourquoi ? Eh bien, il est possible de ne pas avoir tous les fichiers situés dans le même répertoire, ou peut-être qu'il y a une tonne de fichiers dans le répertoire et que vous ne voulez pas utiliser un caractère générique pour les récupérer. Dans ce cas, vous devrez utiliser une liste de chemins d’accès de fichiers pour alimenter une entrée dynamique.
Exigences :
- S’assurer que les fichiers suivent le même modèle :
- Noms de champ identiques
- Types de données identiques

- Créer une liste des chemins d’accès des fichiers à importer comme dans l’image ci-dessus.
- Avoir un fichier pour remplir la configuration « Modèle de source de données d'entrée » de l'outil Entrée dynamique.
Ce fichier devra toujours être disponible pour que l'outil se base sur le modèle de champ. Cela peut être n’importe quel fichier que vous souhaitez utiliser. Il * ne sera * pas entré s'il est absent de la liste de fichiers ci-avant mentionnée.
Étapes :
- Configurez la source dans l'outil Entrée dynamique comme s'il s'agissait d'un outil Entrée de données normal.
- Cet outil comprend une option pour « Lire une liste de sources des données » qui mettra à jour la chaîne de connexion en fonction de votre liste de noms de fichiers.
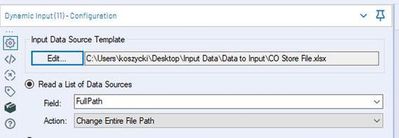
Travailler avec des tableaux
Certains types de fichiers nécessitent de spécifier la table ou la feuille, comme pour les fichiers de base de données Microsoft Excel ou Access. Si le nom de la feuille ou de la table est toujours le même, vous n'aurez pas de problème avec l'outil Entrée dynamique. Cependant, si vos fichiers ont des tables ou des feuilles différentes à partir desquelles vous extrayez des données, vous pouvez obtenir une erreur comme :

(sheet1 $ ne correspond pas à une feuille ou à une plage nommée dans c: \ Users \ akoszycki \ Desktop \ Input Data \ Data to Input \ CO Store File - south East.xlsx ou le fichier Excel est corrompu)
Si cela se produit, vous devrez ajouter la table / feuille à la fin du chemin du fichier sous la forme :
‹chemin du fichier› ||| ‹feuille / table›. Par exemple, dans l'organigramme ci-dessus, spécifie « Sheet1 »
comme feuille de calcul à importer à partir des fichiers Excel en utilisant une formule simple:
[FullPath] + "||| Sheet1 $".
Pour en savoir plus sur les connections avec l’outil Entrée dynamique : Connecter plusieurs feuilles.
3. Macro batch avec chemins des fichiers
Peu importe ce que vous faites, il semble que vous recevez des messages qui empêchent vos fichiers de connecter. C'est le moment alors de prendre les grands moyens avec une Macro Batch. Bien que cette méthode demande plus temps au départ, utiliser une Macro Batch est une solution idéale.
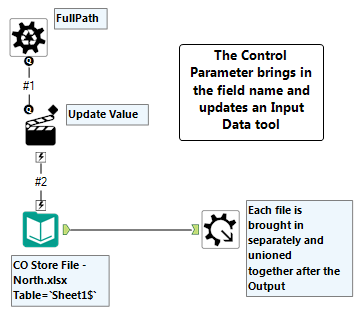
La macro batch exécutera un workflow une fois pour chaque fichier, mettant à jour l'outil Entrée de données à chaque fois. Voici un résumé visuel :
C'est là que la macro batch prend tout son sens !
Accédez à la fenêtre concepteur d'interface Designer (Affichage> Interface Designer), et utilisez une des deux options suivantes :
- Configuration automatique par nom (Attendre que toutes les itérations s'exécutent)
Auto Configure by Name (Wait Until All Iterations Run)
- Configuration automatique par position (Attendre que toutes les itérations s'exécutent)
Auto Configure by Position » (Wait until all Iterations Run)
La configuration automatique par nom unira les champs avec les mêmes noms, et la configuration automatique par position unira le champ 1 du fichier 1 au-dessus du champ 1 du fichier 2 et ainsi de suite pour chaque fichier.
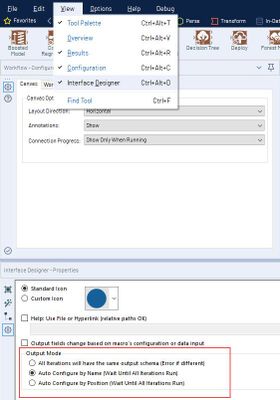
Une fois que vous avez configuré l'interface de Designer, vous pouvez enregistrer la macro et l'insérer dans votre workflow (clic droit sur le canevas Insertion> Macro…).
Vous voici prêt pour la saisie de vos données !
Commentez ci-dessous, posez vos questions sur la Forum ou contactez le Centre de support si vous avez des questions !
*Cet article a été écrit par @AlexKo sur la Communauté anglaise.
- Marquer comme lu
- Marquer comme nouveau
- Marquer
- Surligner
- Imprimer
- Signaler au modérateur
Intéressant !
je m'étais déjà posé la question.
-
0
13 -
1
7 -
10
22 -
11
7 -
11.3
1 -
2018.3
1 -
5
11 -
6
2 -
Academy
1 -
ACE
1 -
ACE's Insight
3 -
ACE's Insights
2 -
Agréger
1 -
Ajouter des champs
1 -
Allumette floue
1 -
Alteryx Designer
9 -
Analyse géographique
1 -
Analyse normative
1 -
Analyse prédictive
2 -
Analyser
4 -
Analytic Apps & Macros
1 -
API
7 -
App
1 -
Application chaînée
2 -
Applications
1 -
Apps
9 -
Apps et macros
1 -
article
1 -
astuce
1 -
Astuce quotidienne
1 -
astuces
3 -
BASE DE CONNAISSANCE
1 -
Base de connaissances
1 -
blog
1 -
Bloquer
1 -
Cache
2 -
Cas courant
5 -
Cas courants
3 -
Cas d'usage courant
24 -
classement
1 -
Clustering
1 -
Comment
49 -
Comment j'ai relevé le défi
4 -
Communauté
5 -
Compte
1 -
Conditions d'utilisation
1 -
Confidentialité
1 -
Configuration
1 -
Connecteurs
9 -
Connector FTP
1 -
Connectors
1 -
Connexion de base de données
8 -
contribution
2 -
Dans la base de données
1 -
dataprep
1 -
dataviz
1 -
Date
1 -
Date heure
4 -
Date Time
2 -
DateHeure
1 -
dates
1 -
Designer
3 -
Developer
1 -
Documentation
15 -
Données
8 -
débuter
1 -
Défi hebdomadaire
4 -
Défis Hebdomadaires
2 -
Démarrage
1 -
Développeur
2 -
Enquête sur les données
2 -
Entrée
20 -
Entrée de données
1 -
Entrée dynamique
1 -
Explorateur
1 -
Expression
8 -
Exécuter la commande
3 -
Filtrer
1 -
Filtres
1 -
Format de Date
1 -
Formula
2 -
Formula Tool
1 -
Formule
4 -
Formule à plusieurs lignes
2 -
francophone
3 -
FTP
1 -
Fuzzy Matching
1 -
Galerie
9 -
Gallery
1 -
Gestionnaire d'alias
4 -
Google Analytics
2 -
groupe interne d'utilisateurs
1 -
importer
1 -
In Database
1 -
In-DB
1 -
Index
1 -
Informations personnelles
1 -
Installation
8 -
Jointure
4 -
Jour
1 -
JSON
1 -
LDR
1 -
Licences
5 -
Lignes directrices
1 -
Macro
1 -
Macro batch
6 -
Macro dev CS
2 -
Macro itérative
2 -
Macros
9 -
Maitrise de la fonction
2 -
Maîtrise d'Outil
4 -
Maîtrise de l'outil
23 -
Maîtrise de la fonction
3 -
Maîtrise de l’outil
2 -
Meilleures pratiques
18 -
Message d'erreur
5 -
Messagerie
1 -
MongoDB
1 -
Onboarding
1 -
Optimisation
1 -
Outil R
2 -
Outils d'interface
4 -
Outils de développement
4 -
Paramètres
2 -
Parse
2 -
Planificateur
5 -
Plusieurs jointures
1 -
PNL
1 -
Politiques
2 -
position
1 -
Power BI
1 -
Pratiques Exemplaires
1 -
Processus d'accueil
1 -
Processus d'intégration
1 -
Préparation
10 -
publication
1 -
Publier
2 -
Python
2 -
rang
1 -
Rapports
1 -
Rechercher et remplacer
1 -
Regex
2 -
Rejoindre
3 -
Réglementaire
1 -
Saisie de texte
1 -
Salesforce
2 -
SDK
1 -
Self Service Analytics
1 -
Server
1 -
serveur
1 -
SFTP
1 -
Sortie
12 -
Sortie de données
1 -
Spatial Analysis
1 -
Spatial Coverage
1 -
SRB.
1 -
Sélectionner
1 -
Tableau
1 -
Telco
1 -
test
1 -
Texte en colonnes
1 -
Tip du jour
1 -
Tips
1 -
Tool Mastery
2 -
Traitement dynamique
5 -
Transformation
1 -
Transposer
1 -
Traçabilité
1 -
Trier
1 -
Trucs et astuces
36 -
Télécharger
7 -
Union
1 -
Unique
1 -
User Group
1 -
utilisateurs
1 -
WinScp
1 -
Workflow
27 -
À
2 -
Échantillon
1
- « Précédent
- Suivant »