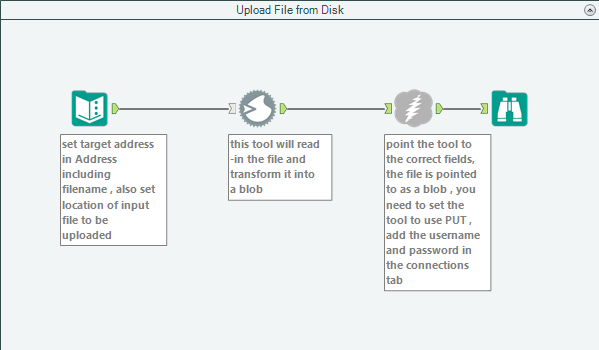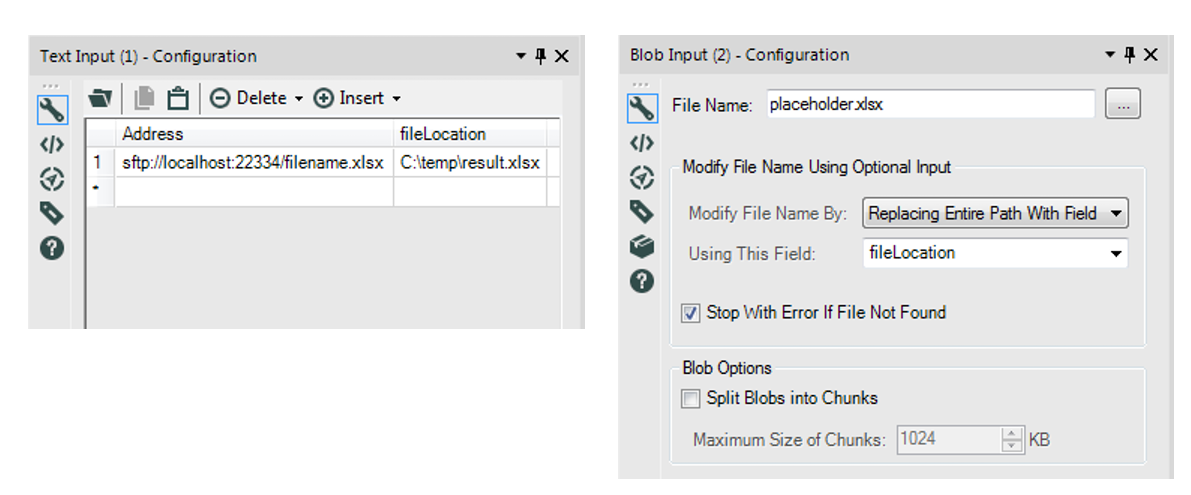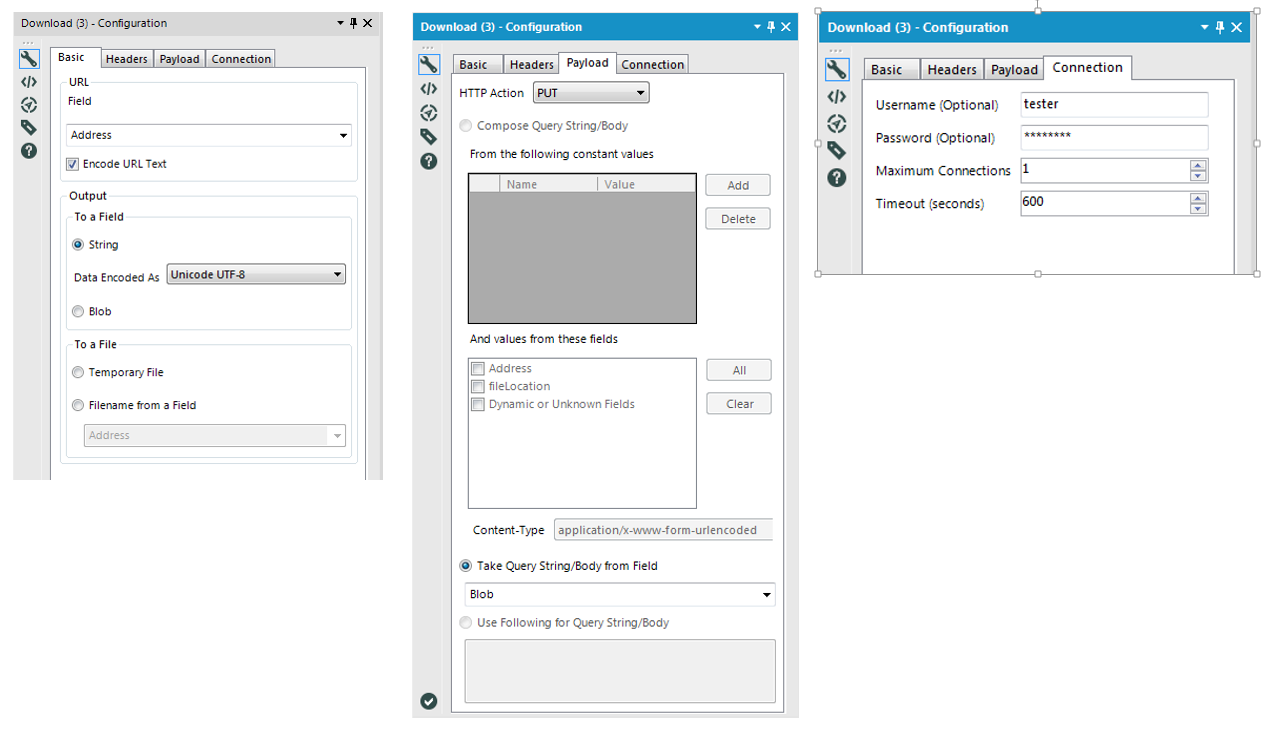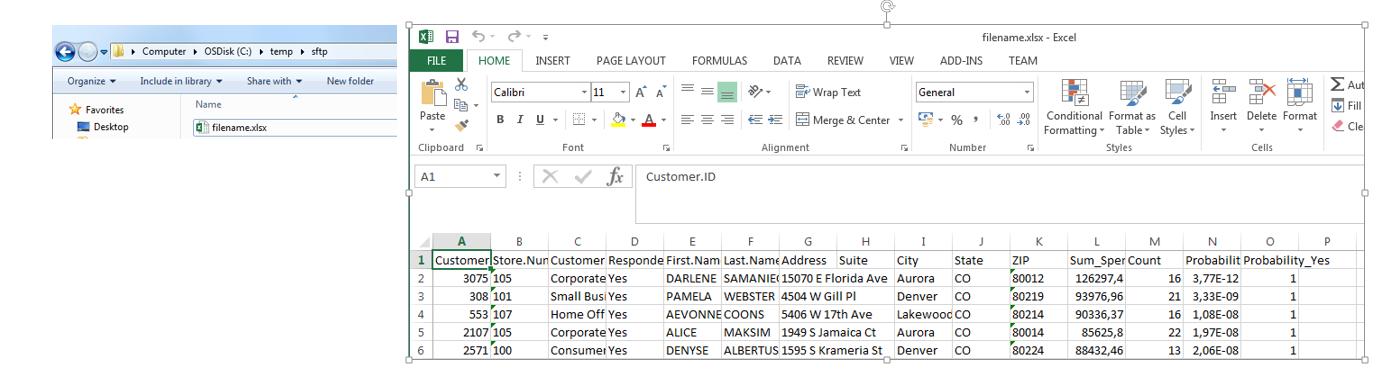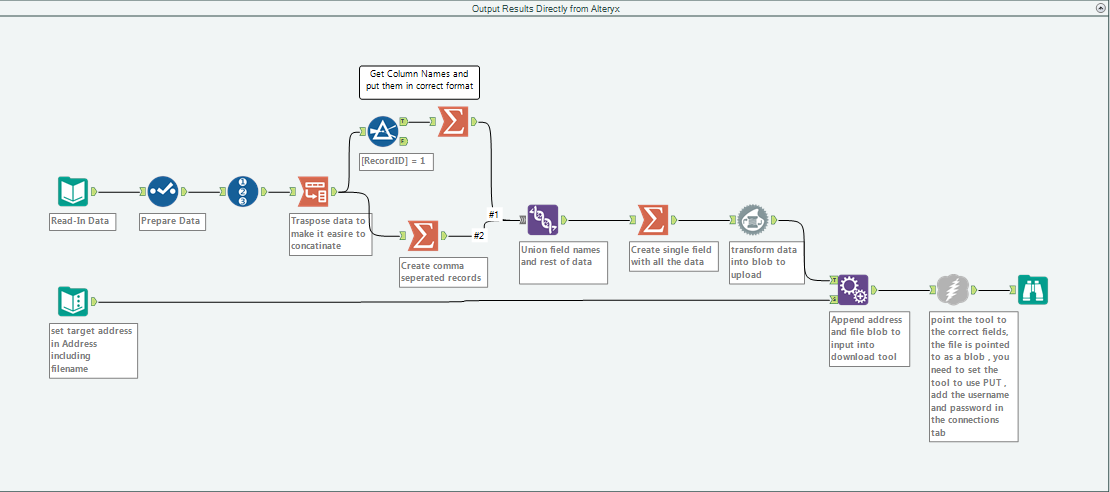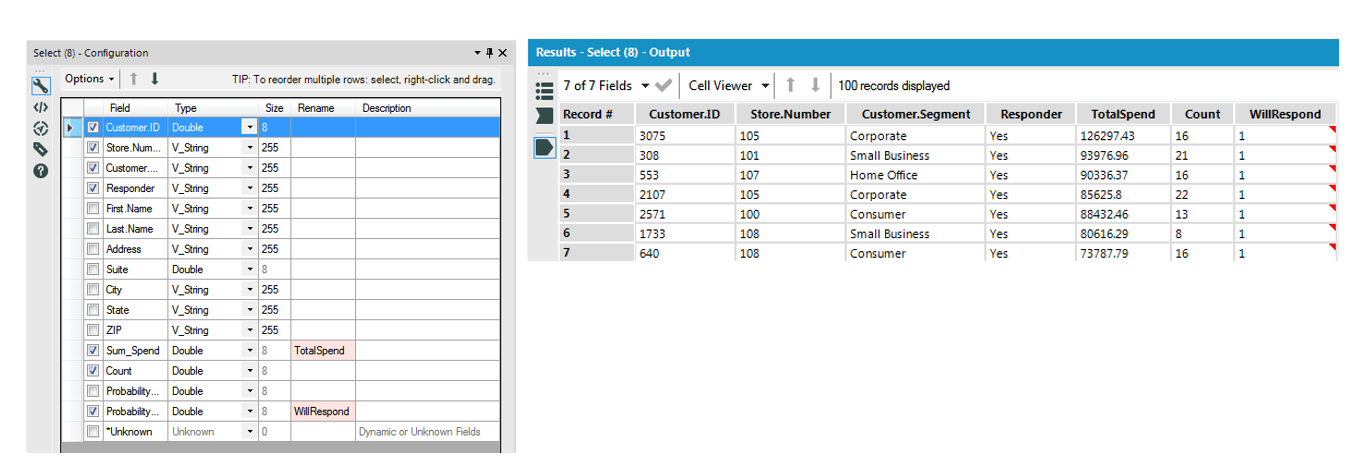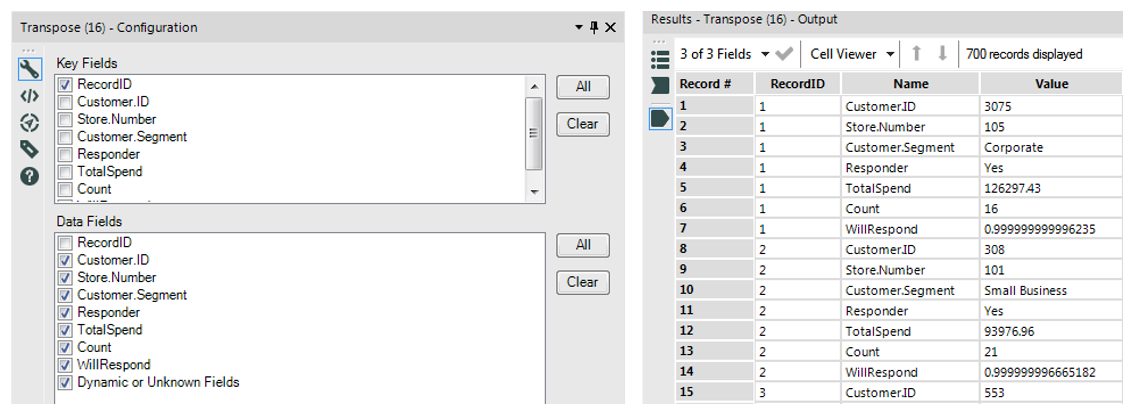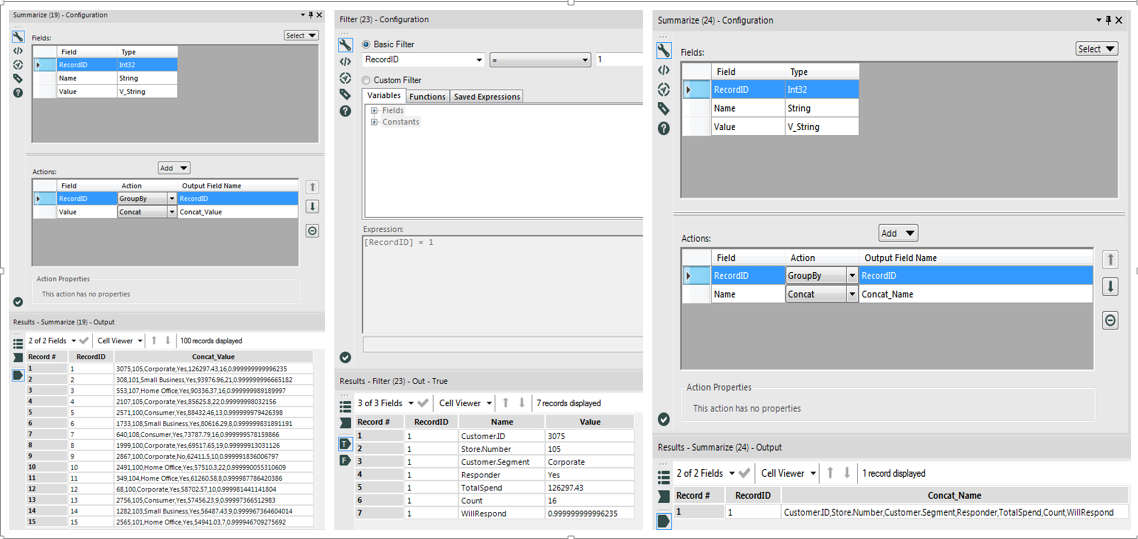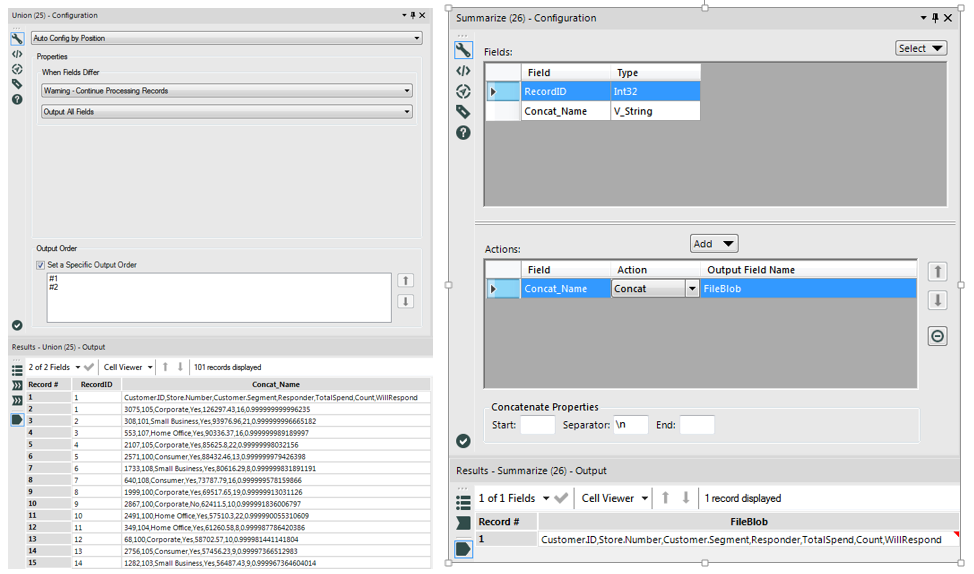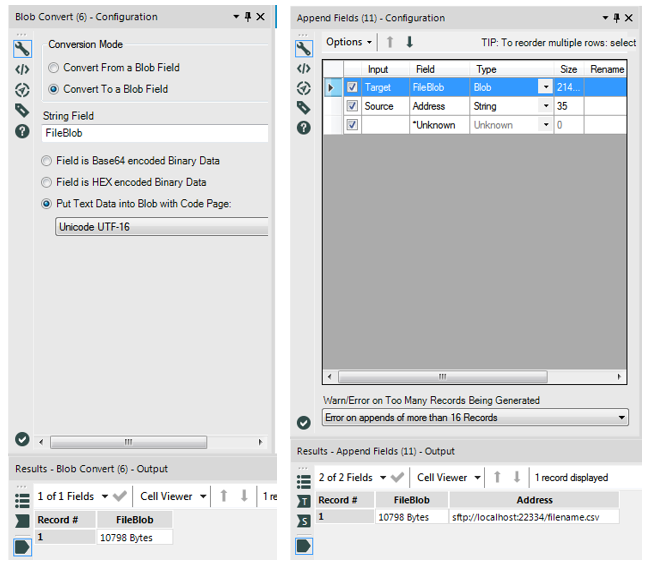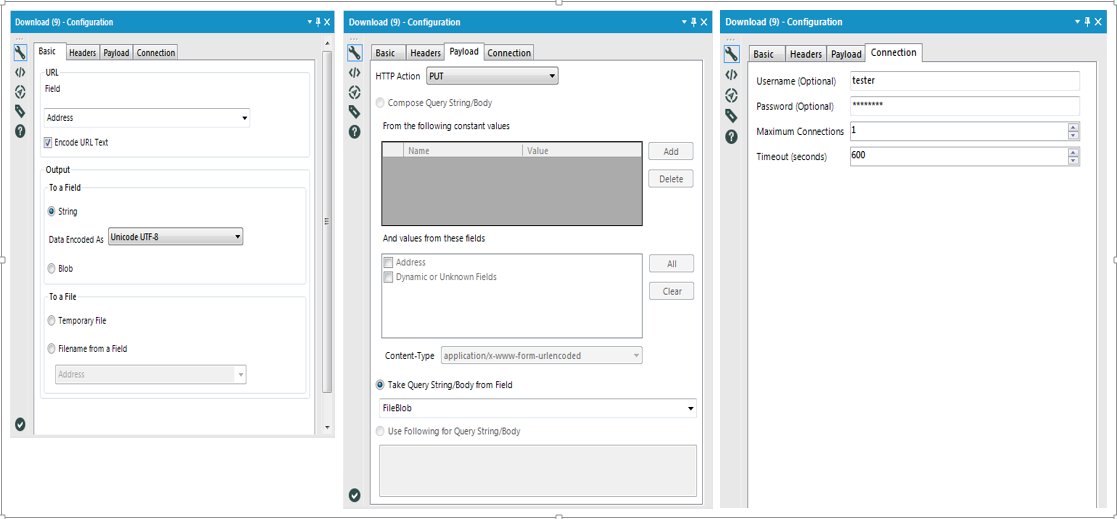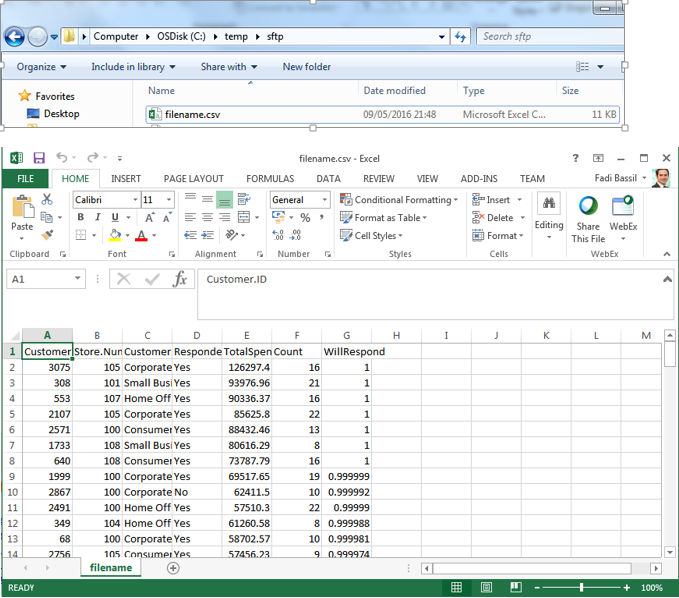Base de Connaissance
Apprenez auprès des experts.TIPS de la semaine
Chaque semaine, découvrez de nouvelles astuces et bonnes pratiques pour devenir un expert !
Voir l'index- Community
- :
- Communauté
- :
- Apprendre
- :
- Base de Connaissance
- :
- Upload to SFTP/FTP-plus d'exemples avec Alteryx 10...
Upload to SFTP/FTP-plus d'exemples avec Alteryx 10,5
- S'abonner au fil RSS
- Marquer comme nouveau
- Marquer comme lu
- Marquer
- S'abonner
- Page imprimable
- Signaler au modérateur
11-05-2018 08:08 PM - modifié 03-05-2019 10:55 AM
Dans un article précédent, nous vous avons montré comment vous pouvez télécharger sur FTP en utilisant l'outil de téléchargement. Avec la sortie de Alteryx 10,5, l'outil de téléchargement prend désormais en charge le transfert vers SFTP. Avec cet ajout, nous allons profiter de l'occasion pour vous montrer quelques exemples plus de téléchargement de données à sftp/FTP et vous montrer comment il peut être transparente.
Dans cet article, je vais montrer deux exemples de téléchargement sur un serveur sftp:
- un fichier à partir d'un disque local ou d'un partage réseau
- données de workflow directement à partir de Atleryx en tant que fichier CSV
Si, comme moi, vous n'avez pas et serveur SFTP pour travailler avec, mais vous souhaitez toujours tester cette fonctionnalité, vous pouvez télécharger et exécuter un serveur SFTP localY-je suis d'essai avec ce libre autonome un. Allons-y!
1. Télécharger un fichier à partir d'un disque local ou d'un partage réseau
Dans le premier exemple, je vais pointer Alteryx pour charger un fichier à partir d'un chemin sur le disque local et utiliser l'outil de téléchargement pour le télécharger. Je commence par l'aide d'un outil de saisie de texte pour entrer l'URL (l'adresse du serveur FTP/SFTP), y compris le numéro de port et le chemin d'accès complet du fichier avec le nom du fichier de l'endroit où je veux enregistrer le dossier. Je suis en cours d'exécution mon serveur SFTP sur localhost port 22334 et je veux enregistrer mon fichier sur le répertoire racine du serveur SFTP donc mon URL est sftp://localhost:22334/filename.xlsx. N'oubliez pas de démarrer l'URL avec sftp://ou FTP://selon le protocole que le serveur est en cours d'exécution. J'ajoute également l'emplacement du fichier dans le deuxième champ. Bien sûr, vous pouvez utiliser un outil de formule pour créer des URL plus dynamiques et des noms de fichiers, mais je suis le garder simple pour cet exemple.
Je n'ai pas mentionné toutes les exigences spéciales pour le téléchargement de données à sftp/FTP alors maintenant est un bon moment pour le faire. Pour que l'outil de téléchargement télécharge des données, les données doivent être transformées en objet BLOB et l'outil doit être configuré pour envoyer une commande put. Je vais lire dans le fichier et de transformer son contenu en un blob en un seul aller à l'aide de l'outil d'entrée BLOB. Dans l'outil d'entrée BLOB, je vais mettre un nom de fichier d'espace réservé, configurer l'outil pour remplacer le chemin entier avec le champ, et pointer vers le champ qui a le chemin du fichier d'entrée. La sortie de l'outil d'entrée BLOB est un objet BLOB.
Dans l'outil de téléchargement dans l'onglet de base, je pointe l'URL vers le champ qui a les détails du serveur-"adresse" dans mon cas. Sous l'onglet charge utile, j'ai défini l'action http pour mettre et définir l'outil pour prendre la chaîne de requête/corps de champ et le pointer vers le champ qui a l'objet BLOB. Sous l'onglet connexion, j'ai défini le nom d'utilisateur et le mot de passe sur les informations d'identification correctes. Maintenant, je lance le workflow et Alteryx va lire le fichier, créer l'objet BLOB et le télécharger sur le serveur SFTP.
Mon dossier serveur SFTP racine est défini à C:/temp/sftp et là je peux voir le fichier filename. xlsx que je viens de télécharger.
2. Transférer les données de workflow directement dans un fichier CSV sur le serveur SFTP
Dans le deuxième exemple, je vais lire des données à partir d'un fichier Excel, désélectionner certaines colonnes, puis télécharger le résultat dans un fichier CSV en utilisant SFTP. Vous pouvez considérer l'outil de sélection comme la partie de votre workflow qui traite des données et de l'outil d'identification d'enregistrement à l'outil de téléchargement comme pièce pour préparer le téléchargement. Le processus de téléchargement est très similaire au premier exemple et la majorité du workflow est pour la préparation des données et la création de l'objet correct à télécharger.
Maintenant que j'ai lu-in, nettoyé, et préparé mes données, c'est à quoi il ressemble.
En guise de rappel, nous aurons besoin d'un objet BLOB pour alimenter l'outil de téléchargement à l'aide de la commande put. La section suivante du workflow prend les valeurs des colonnes et des lignes de ma table et les concatène dans un seul champ contenant des données séparées par des virgules. Je vais alimenter ce champ dans l'outil de conversion BLOB et la sortie de l'outil de téléchargement pour le télécharger sur le serveur. Puisque je vais être transposant et filtrant des données, j'aurai besoin d'avoir un point de référence aux détails originaux et donc j'emploie l'outil d'identification d'enregistrement pour créer ce point de référence. Je transpose ensuite la table à l'aide de l'outil transpose avec l'ID d'enregistrement comme point de pivot (le champ clé) pour travailler avec une seule colonne au lieu de répliquer le travail sur plusieurs colonnes-en général, la transposition des données et le travail avec les colonnes nom-valeur ont tendance à simplifier transformant et manipulant des tables.
Maintenant que j'ai mes données dans une seule colonne, je vais utiliser un outil Sumarize pour créer les lignes CSV en regroupant sur recordID et concatinating les valeurs avec "," comme séparateur. Je vais aussi avoir besoin de créer la première ligne du fichier CSV-les noms de champs-donc je prends le premier enregistrement (record ID = 1) avec un outil de filtrage et concatinate les valeurs dans la colonne nom avec "," comme le délimiteur. Le résultat est un chaque enregistrement dans mes données a une rangée de données séparées par des virgules tout dans une colonne.
Avec les deux tables prêtes, l'étape suivante consiste à Union les noms de champs et les valeurs dans une table unique avec l'outil Union et en veillant à ce que l'outil est configuré pour définir un ordre de sortie spécifique. De cette façon, vous obtenez le nom du champ avant les valeurs de champ dans le ouptut. Le tableau résultant est ensuite concaténé dans un seul champ avec l'outil Sumarize en utilisant "/n" (nouvelle ligne) comme délimiteur.
Les données résultantes sont ensuite introduites dans l'outil BLOB Convert pour créer l'objet BLOB. En outre, l'URL cible est ajoutée à la table à l'aide d'un outil champs Append. l'outil de téléchargement est configuré avec une configuration similaire au premier exemple.
Exécuter le workflow et, voila, nous avons le fichier téléchargé sur le serveur en tant que filename. csv.
Le workflow utilisé dans cet article et le fichier de configuration RebexTinySFTPServer (Rename file from. log to. exe. config) sont joints à ce message. Veuillez noter que vous devez modifier la configuration de l'outil de téléchargement (adresse et informations d'identification) pour que le workflow fonctionne sur votre configuration. Ces exemples ont été construits avec Alteryx 10,5 (10.5.9.15014).
-
0
13 -
1
7 -
10
22 -
11
7 -
11.3
1 -
2018.3
1 -
5
11 -
6
2 -
Academy
1 -
ACE
1 -
ACE's Insight
3 -
ACE's Insights
2 -
Agréger
1 -
Ajouter des champs
1 -
Allumette floue
1 -
Alteryx Designer
9 -
Analyse géographique
1 -
Analyse normative
1 -
Analyse prédictive
2 -
Analyser
4 -
Analytic Apps & Macros
1 -
API
7 -
App
1 -
Application chaînée
2 -
Applications
1 -
Apps
9 -
Apps et macros
1 -
article
1 -
astuce
1 -
Astuce quotidienne
1 -
astuces
3 -
BASE DE CONNAISSANCE
1 -
Base de connaissances
1 -
blog
1 -
Bloquer
1 -
Cache
2 -
Cas courant
5 -
Cas courants
3 -
Cas d'usage courant
24 -
classement
1 -
Clustering
1 -
Comment
49 -
Comment j'ai relevé le défi
4 -
Communauté
5 -
Compte
1 -
Conditions d'utilisation
1 -
Confidentialité
1 -
Configuration
1 -
Connecteurs
9 -
Connector FTP
1 -
Connectors
1 -
Connexion de base de données
8 -
contribution
2 -
Dans la base de données
1 -
dataprep
1 -
dataviz
1 -
Date
1 -
Date heure
4 -
Date Time
2 -
DateHeure
1 -
dates
1 -
Designer
3 -
Developer
1 -
Documentation
15 -
Données
8 -
débuter
1 -
Défi hebdomadaire
4 -
Défis Hebdomadaires
2 -
Démarrage
1 -
Développeur
2 -
Enquête sur les données
2 -
Entrée
20 -
Entrée de données
1 -
Entrée dynamique
1 -
Explorateur
1 -
Expression
8 -
Exécuter la commande
3 -
Filtrer
1 -
Filtres
1 -
Format de Date
1 -
Formula
2 -
Formula Tool
1 -
Formule
4 -
Formule à plusieurs lignes
2 -
francophone
3 -
FTP
1 -
Fuzzy Matching
1 -
Galerie
9 -
Gallery
1 -
Gestionnaire d'alias
4 -
Google Analytics
2 -
groupe interne d'utilisateurs
1 -
importer
1 -
In Database
1 -
In-DB
1 -
Index
1 -
Informations personnelles
1 -
Installation
8 -
Jointure
4 -
Jour
1 -
JSON
1 -
LDR
1 -
Licences
5 -
Lignes directrices
1 -
Macro
1 -
Macro batch
6 -
Macro dev CS
2 -
Macro itérative
2 -
Macros
9 -
Maitrise de la fonction
2 -
Maîtrise d'Outil
4 -
Maîtrise de l'outil
23 -
Maîtrise de la fonction
3 -
Maîtrise de l’outil
2 -
Meilleures pratiques
18 -
Message d'erreur
5 -
Messagerie
1 -
MongoDB
1 -
Onboarding
1 -
Optimisation
1 -
Outil R
2 -
Outils d'interface
4 -
Outils de développement
4 -
Paramètres
2 -
Parse
2 -
Planificateur
5 -
Plusieurs jointures
1 -
PNL
1 -
Politiques
2 -
position
1 -
Power BI
1 -
Pratiques Exemplaires
1 -
Processus d'accueil
1 -
Processus d'intégration
1 -
Préparation
10 -
publication
1 -
Publier
2 -
Python
2 -
rang
1 -
Rapports
1 -
Rechercher et remplacer
1 -
RegEx
2 -
Rejoindre
3 -
Réglementaire
1 -
Saisie de texte
1 -
Salesforce
2 -
SDK
1 -
Self Service Analytics
1 -
Server
1 -
serveur
1 -
SFTP
1 -
Sortie
12 -
Sortie de données
1 -
Spatial Analysis
1 -
Spatial Coverage
1 -
SRB.
1 -
Sélectionner
1 -
Tableau
1 -
Telco
1 -
test
1 -
Texte en colonnes
1 -
Tip du jour
1 -
Tips
1 -
Tool Mastery
2 -
Traitement dynamique
5 -
Transformation
1 -
Transposer
1 -
Traçabilité
1 -
Trier
1 -
Trucs et astuces
36 -
Télécharger
7 -
Union
1 -
Unique
1 -
user group
1 -
utilisateurs
1 -
WinScp
1 -
Workflow
27 -
À
2 -
Échantillon
1
- « Précédent
- Suivant »