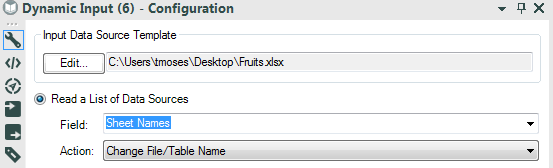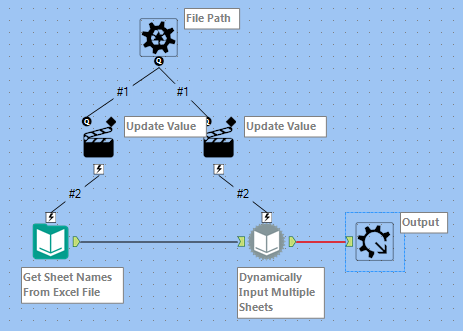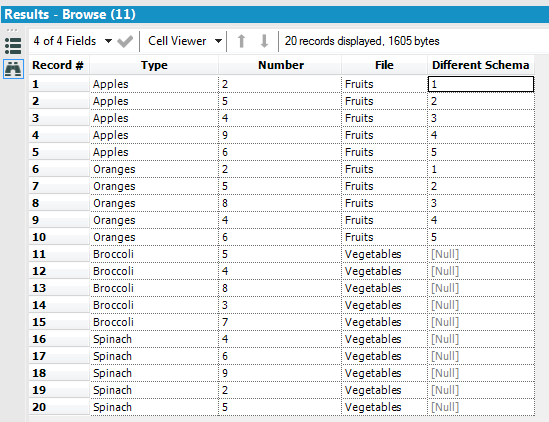Base de Connaissance
Apprenez auprès des experts.TIPS de la semaine
Chaque semaine, découvrez de nouvelles astuces et bonnes pratiques pour devenir un expert !
Voir l'index- Community
- :
- Communauté
- :
- Apprendre
- :
- Base de Connaissance
- :
- Comment faire pour entrer plusieurs feuilles à par...
Comment faire pour entrer plusieurs feuilles à partir de plusieurs fichiers Excel
- S'abonner au fil RSS
- Marquer comme nouveau
- Marquer comme lu
- Marquer
- S'abonner
- Page imprimable
- Signaler au modérateur
11-05-2018 08:07 PM - modifié 03-05-2019 10:53 AM
Dans cet article, nous allons jeter un oeil à la façon de tirer parti d'une macro batch à lire dans plusieurs feuilles à partir de plusieurs fichiers Excel en utilisant la version 10,0 designer. Les deux fichiers Excel que je vais utiliser dans l'exemple sont appelés fruits et légumes avec des feuilles nommées pommes, oranges, brocoli et épinards, respectivement.
La première étape sera de lire dans la liste des noms de feuilles d'un des fichiers Excel à l'aide d'un outil d'entrée. Cette fonctionnalité est nouvelle à 10,0 et est un excellent ajout lorsqu'il est utilisé en conjonction avec l'outil d'entrée dynamique.
Nous pouvons ensuite connecter notre outil d'entrée de l'étape précédente à un outil d'entrée dynamique. Dans notre configuration, utilisez le même fichier Excel que notre modèle de source de données d'entrée. Nous pouvons employer le champ de noms de feuille de notre outil d'entrée comme notre liste de sources de données et notre action va être de changer le nom de fichier/table.
Maintenant, nous sommes prêts à ajouter nos outils d'interface à la toile. Apportez un outil de paramètres de contrôle, 2 outils d'action et une sortie macro. Connectez le paramètre de contrôle aux 2 outils d'action, puis connectez-vous à l'entrée et à l'entrée dynamique. La sortie de la macro sera connectée à la sortie de l'entrée dynamique.
Dans notre configuration d'outil d'action notre type d'action sera la valeur de mise à jour. Nous voulons mettre à jour la valeur du fichier-qui est transmis à l'entrée et l'entrée dynamique. Nous allons, cependant, seulement besoin de mettre à jour la partie de la chaîne sans le nom de la feuille, c'est pourquoi nous allons également sélectionner remplacer une chaîne spécifique: cela va nous permettre de batch notre processus avec plusieurs fichiers.
Enfin, si nos fichiers Excel ont des schémas différents, dans le concepteur d'interface, nous pouvons définir la macro à configurer automatiquement par le nom ou la position de sorte que notre workflow n'a pas d'erreur. Remarque: les feuilles dans le même fichier devront être le même schéma.
Nous sommes maintenant prêts à enregistrer la macro et à la mettre à profit!
Maintenant, sur une nouvelle toile, nous pouvons placer un outil de répertoire (si tous vos fichiers Excel sont dans un répertoire), ou, nous pouvons utiliser une entrée de texte pour entrer manuellement chaque emplacement de chemin de fichier individuel. Après l'outil d'entrée de répertoire ou de texte, insérez votre macro (clic droit sur le canevas-> insérer-macro), puis choisissez le chemin d'accès complet de votre question dans la configuration de la macro. Ajoutez une navigation, cliquez sur Exécuter et regardez les résultats!
Nous sommes maintenant en mesure de lire dans plusieurs feuilles Excel à partir de plusieurs fichiers Excel!
Le package de workflow ci-joint inclut un workflow, une macro batch et des fichiers Excel créés dans Alteryx v. 10.0
Tony Moses
Représentant du service à la clientèle
-
0
13 -
1
7 -
10
22 -
11
7 -
11.3
1 -
2018.3
1 -
5
11 -
6
2 -
Academy
1 -
ACE
1 -
ACE's Insight
3 -
ACE's Insights
2 -
Agréger
1 -
Ajouter des champs
1 -
Allumette floue
1 -
Alteryx Designer
9 -
Analyse géographique
1 -
Analyse normative
1 -
Analyse prédictive
2 -
Analyser
4 -
Analytic Apps & Macros
1 -
API
7 -
App
1 -
Application chaînée
2 -
Applications
1 -
Apps
9 -
Apps et macros
1 -
article
1 -
astuce
1 -
Astuce quotidienne
1 -
astuces
3 -
BASE DE CONNAISSANCE
1 -
Base de connaissances
1 -
blog
1 -
Bloquer
1 -
Cache
2 -
Cas courant
5 -
Cas courants
3 -
Cas d'usage courant
24 -
classement
1 -
Clustering
1 -
Comment
49 -
Comment j'ai relevé le défi
4 -
Communauté
5 -
Compte
1 -
Conditions d'utilisation
1 -
Confidentialité
1 -
Configuration
1 -
Connecteurs
9 -
Connector FTP
1 -
Connectors
1 -
Connexion de base de données
8 -
contribution
2 -
Dans la base de données
1 -
dataprep
1 -
dataviz
1 -
Date
1 -
Date heure
4 -
Date Time
2 -
DateHeure
1 -
dates
1 -
Designer
3 -
Developer
1 -
Documentation
15 -
Données
8 -
débuter
1 -
Défi hebdomadaire
4 -
Défis Hebdomadaires
2 -
Démarrage
1 -
Développeur
2 -
Enquête sur les données
2 -
Entrée
20 -
Entrée de données
1 -
Entrée dynamique
1 -
Explorateur
1 -
Expression
8 -
Exécuter la commande
3 -
Filtrer
1 -
Filtres
1 -
Format de Date
1 -
Formula
2 -
Formula Tool
1 -
Formule
4 -
Formule à plusieurs lignes
2 -
francophone
3 -
FTP
1 -
Fuzzy Matching
1 -
Galerie
9 -
Gallery
1 -
Gestionnaire d'alias
4 -
Google Analytics
2 -
groupe interne d'utilisateurs
1 -
importer
1 -
In Database
1 -
In-DB
1 -
Index
1 -
Informations personnelles
1 -
Installation
8 -
Jointure
4 -
Jour
1 -
JSON
1 -
LDR
1 -
Licences
5 -
Lignes directrices
1 -
Macro
1 -
Macro batch
6 -
Macro dev CS
2 -
Macro itérative
2 -
Macros
9 -
Maitrise de la fonction
2 -
Maîtrise d'Outil
4 -
Maîtrise de l'outil
23 -
Maîtrise de la fonction
3 -
Maîtrise de l’outil
2 -
Meilleures pratiques
18 -
Message d'erreur
5 -
Messagerie
1 -
MongoDB
1 -
Onboarding
1 -
Optimisation
1 -
Outil R
2 -
Outils d'interface
4 -
Outils de développement
4 -
Paramètres
2 -
Parse
2 -
Planificateur
5 -
Plusieurs jointures
1 -
PNL
1 -
Politiques
2 -
position
1 -
Power BI
1 -
Pratiques Exemplaires
1 -
Processus d'accueil
1 -
Processus d'intégration
1 -
Préparation
10 -
publication
1 -
Publier
2 -
Python
2 -
rang
1 -
Rapports
1 -
Rechercher et remplacer
1 -
RegEx
2 -
Rejoindre
3 -
Réglementaire
1 -
Saisie de texte
1 -
Salesforce
2 -
SDK
1 -
Self Service Analytics
1 -
Server
1 -
serveur
1 -
SFTP
1 -
Sortie
12 -
Sortie de données
1 -
Spatial Analysis
1 -
Spatial Coverage
1 -
SRB.
1 -
Sélectionner
1 -
Tableau
1 -
Telco
1 -
test
1 -
Texte en colonnes
1 -
Tip du jour
1 -
Tips
1 -
Tool Mastery
2 -
Traitement dynamique
5 -
Transformation
1 -
Transposer
1 -
Traçabilité
1 -
Trier
1 -
Trucs et astuces
36 -
Télécharger
7 -
Union
1 -
Unique
1 -
user group
1 -
utilisateurs
1 -
WinScp
1 -
Workflow
27 -
À
2 -
Échantillon
1
- « Précédent
- Suivant »