Alteryx Server Knowledge Base
Definitive answers from Server experts.Using Cloud:UserId to capture the run time user variable on Server for a more dynamic workflow
- Subscribe to RSS Feed
- Mark as New
- Mark as Read
- Bookmark
- Subscribe
- Printer Friendly Page
- Notify Moderator
on 12-20-2022 11:22 PM - edited on 12-20-2022 11:22 PM by kcsrestapiuser
Using Cloud:UserId to capture the run time user variable on Server for a more dynamic workflow
This article builds off the highly useful contributions of our wonderful Community members who have posted solutions on a series of discussions around this topic: @mbarone, @patrick_digan, @NathanOch, as well as Ben Moss from The Information Lab, who wrote this excellent article on their website about it.Prerequisites
-
Alteryx Designer
-
All
-
-
Alteryx Server
-
All
-
The CloudId Text Box interface tool
The use cases
There are various use cases where this might be useful. For example, it can enable you to:
- Filter values on a drop down based on the user running the app
- Save to a different folder depending on the user running the app
- Provide only data that’s relevant to that particular user, e.g. specific to user’s geography, business unit or team
The solution
While this works in some cases – and could fit your particular purpose – it’s not the most robust method as workflows may be set to run using the “Run As” setting configured to another credential. If that’s the case, you will not be able to identify the actual user and this may not allow you to achieve what you’re looking to.
Luckily there is another solution you can use which allows you to identify the exact user. Cue the Text Box tool , under the Interface tool palette:
 image.png
image.pngThe set up
The Text Box tool may be more commonly used to build an app where the user would be required to key in some text into the Text Box, but the trick here to name it __cloud:UserId. This is achieved by going into the Annotation tab of the configuration panel, where you can set the __cloud:UserId.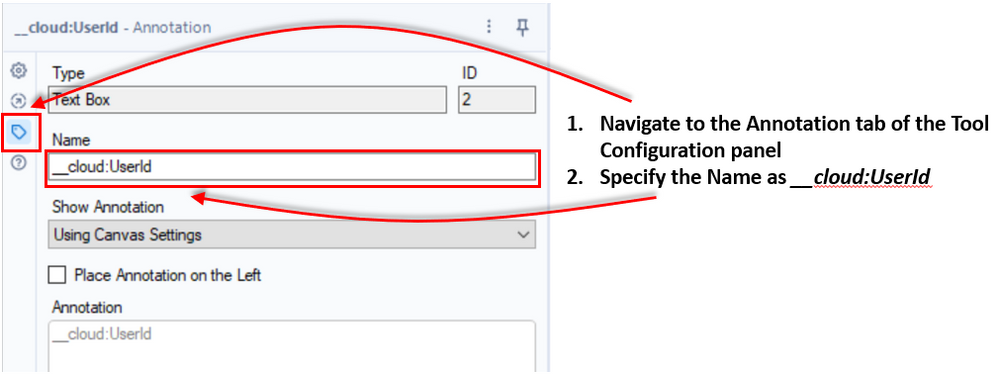
Be mindful of the two underscores and capitalization of the “U” and “I” in __cloud:UserId.
When you set it up this way, the user is not required to manually key an input into the Text Box during run time. Instead, the workflow automatically picks this variable up when the user runs the workflow. Combining this with an Action tool, you would be able to capture and store the value of this variable in your dataset. The variable captured is the Mongo-generated user ID.
An example of how you would achieve this is shown below.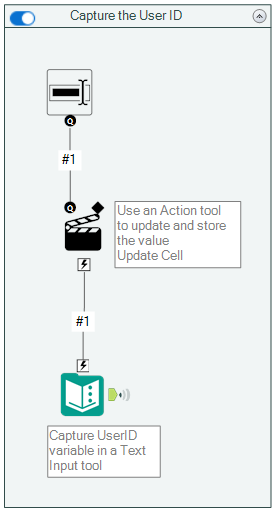
Once this variable is captured, you would then need to query the user table stored on MongoDB to map the user ID to the username, Windows SID or email of the user. This can be done by bringing in a MongoDB input tool that connects directly to the MongoDB of your Server.
The configuration of your MongoDB input tool requires you to specify the Server, User Name and Password (optional), Database and Collection. These details should match your Server System Settings, if you navigate to Options > Advanced Options > System Settings > Persistence.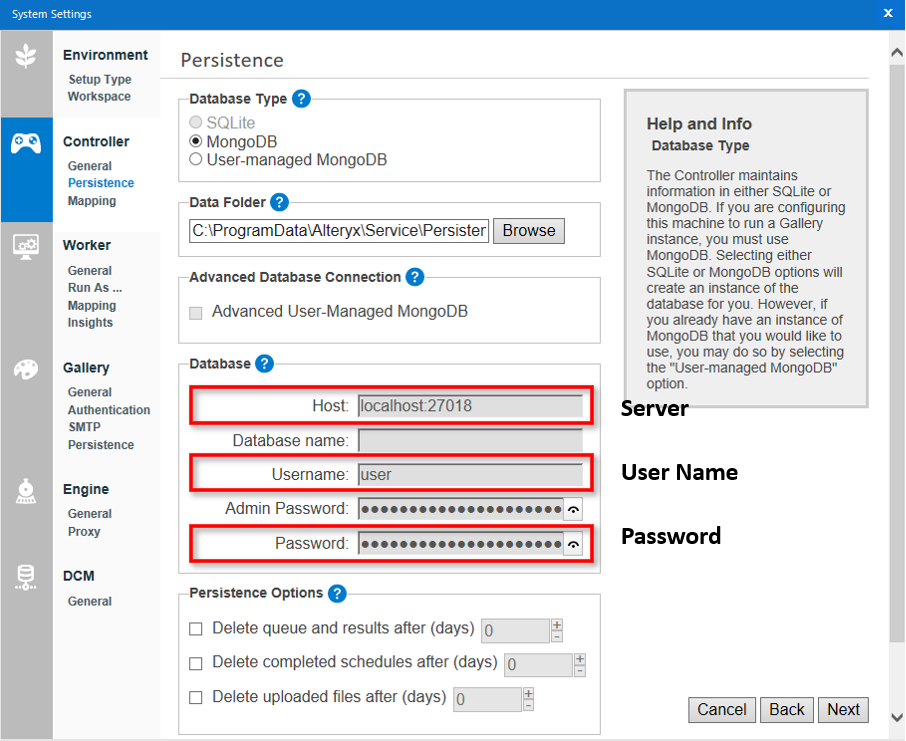
Under the MongoDB input configuration, the database should be set to AlteryxGallery and the Collection should be users. For the latest schema, you should refer to the Help Documentation. The end configuration should be similar to below.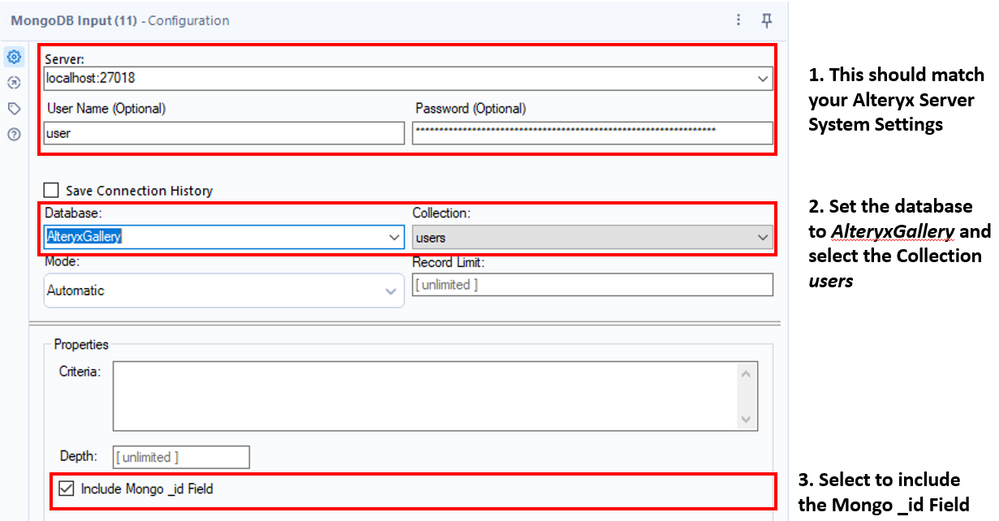
Once you have connected using the MongoDB input, the user ID field should be parsed with a JSON Parse tool.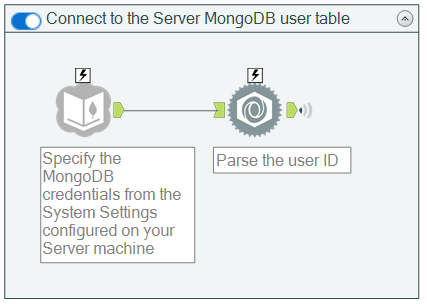
Now you simply need a join tool to match the ID captured using the __User:CloudId Text Box with the user ID in the MongoDB user table.
What next?
For example, you might:
-
Look up that user’s team (if you have a separate look up table), and use an action tool to update the filter tool to that user’s country, business unit or team
-
Look up the user’s team members (if you have a separate look up table), and with a Chained App, set the values of a dropdown list to be filtered according to the user’s team members
-
Populate a field based on the user’s name
In most of the uses above, you would most likely need a separate user look up table to enrich the user’s details. These are just a few possibilities.
Pre-built Example
Please comment below if you have any questions or other insights. If you do have a use for this solution, I’d also love to hear your use case to help broaden our view on the various applications of this simple solution and share ideas to others.
- Mark as Read
- Mark as New
- Bookmark
- Permalink
- Notify Moderator
We like this feature - but we want to lock it down inside of an encrypted macro. Currently, it has to be in the parent workflow, but we want to put it within a locked macro for our use case, it is a security concern.
For example, we are wanting to improve the Publish to Tableau Server tool - we do not allow our users to embed passwords in their workflows which is required by the tool. Instead, we would like to use the Cloud:UserID feature to check if someone has access to publish to Tableau, then publish as a shared account. But, if that check is happening in the parent workflow where someone is using the tool, then someone could hardcode a user therefore it isn't secure.
We have brought this up with the Product team through our Customer Success Manager.
- Mark as Read
- Mark as New
- Bookmark
- Permalink
- Notify Moderator
Hi - are you able to put the MongoDB portion of the app into a separate macro? I know that doesn't seem ideal to split it up.
- Mark as Read
- Mark as New
- Bookmark
- Permalink
- Notify Moderator
@bertal34 - the issue is with the capturing the Cloud User ID - we can't put that inside a macro.
- Mark as Read
- Mark as New
- Bookmark
- Permalink
- Notify Moderator
Oh gotcha, I mistook your Tableau pw for that in the MongoDB tool.
- Mark as Read
- Mark as New
- Bookmark
- Permalink
- Notify Moderator
Outstanding job adding this to the Knowledge base and explaining so well!!
It may be worth noting that if a user plans to copy & paste the tools into a new workflow, the Textbox interface tool name will change upon pasting. Make sure you go back and rename the tool "__cloud:UserId"
-
11.0
1 -
2018.3
11 -
2019.3
12 -
2019.4
13 -
2020.4
19 -
2021.1
19 -
2021.2
24 -
2021.3
19 -
2021.4
25 -
2022.1
21 -
Alteryx Gallery
3 -
Alteryx Server
7 -
Apps
16 -
Best Practices
37 -
Chained App
4 -
Collections
7 -
Common Use Cases
35 -
Customer Support Team
2 -
Database Connection
30 -
Datasets
4 -
Documentation
1 -
Dynamic Processing
4 -
Error Message
79 -
FIPS Server
2 -
Gallery
193 -
Gallery Administration
31 -
Gallery API
9 -
How To
95 -
Input
13 -
Installation
31 -
Licensing
13 -
Logs
7 -
Macros
8 -
MongoDB
57 -
Output
11 -
Permissions
5 -
Publish
25 -
Reporting
10 -
Run Command
6 -
SAML
9 -
Scheduler
45 -
Settings
52 -
Support
1 -
Tips and Tricks
50 -
Troubleshooting
6 -
Updates
8 -
Upgrades
18 -
Use Case
1 -
Windows Authentication
13 -
Workflow
35
- « Previous
- Next »