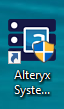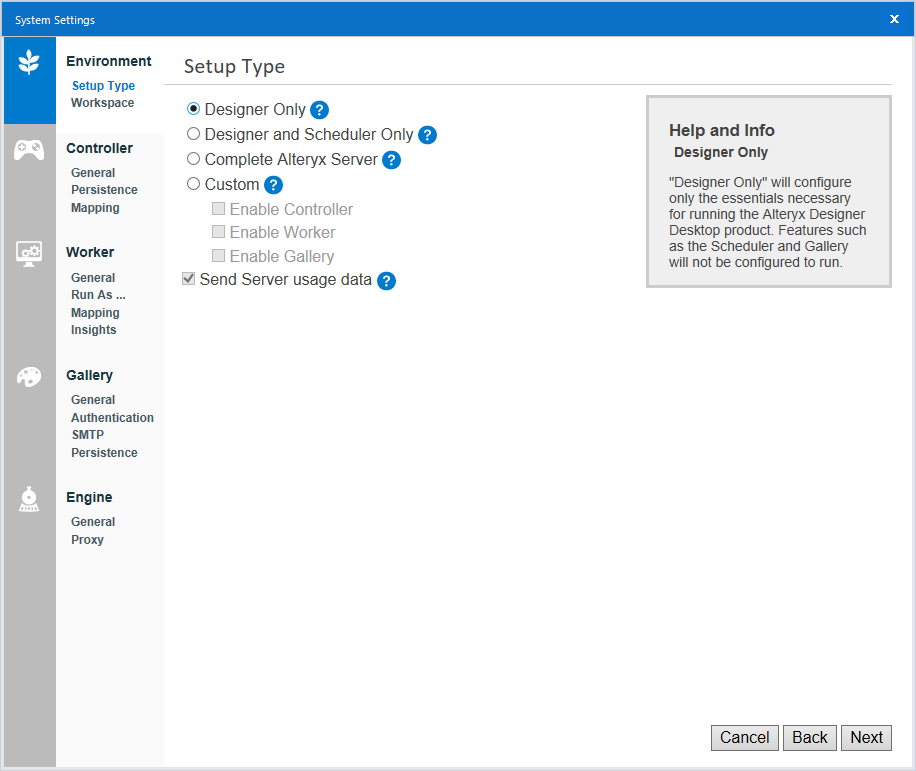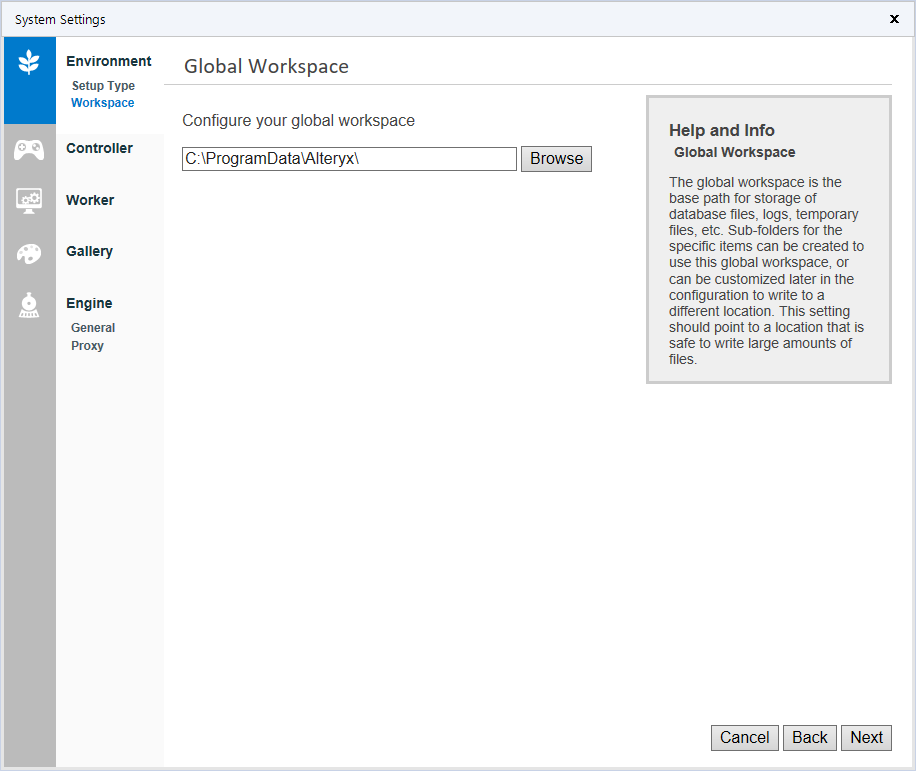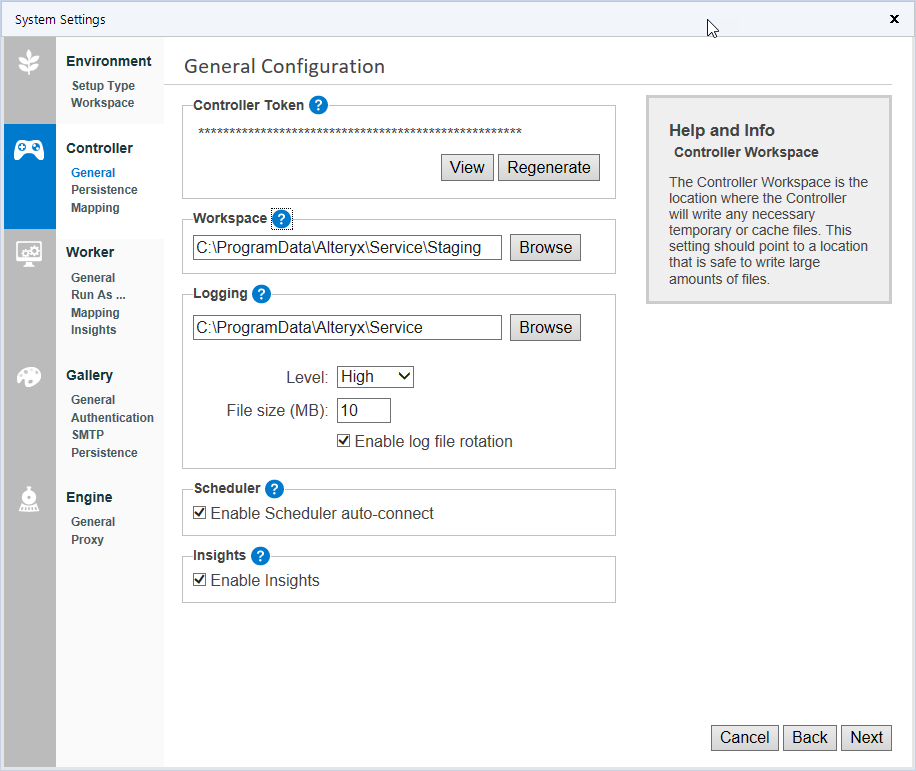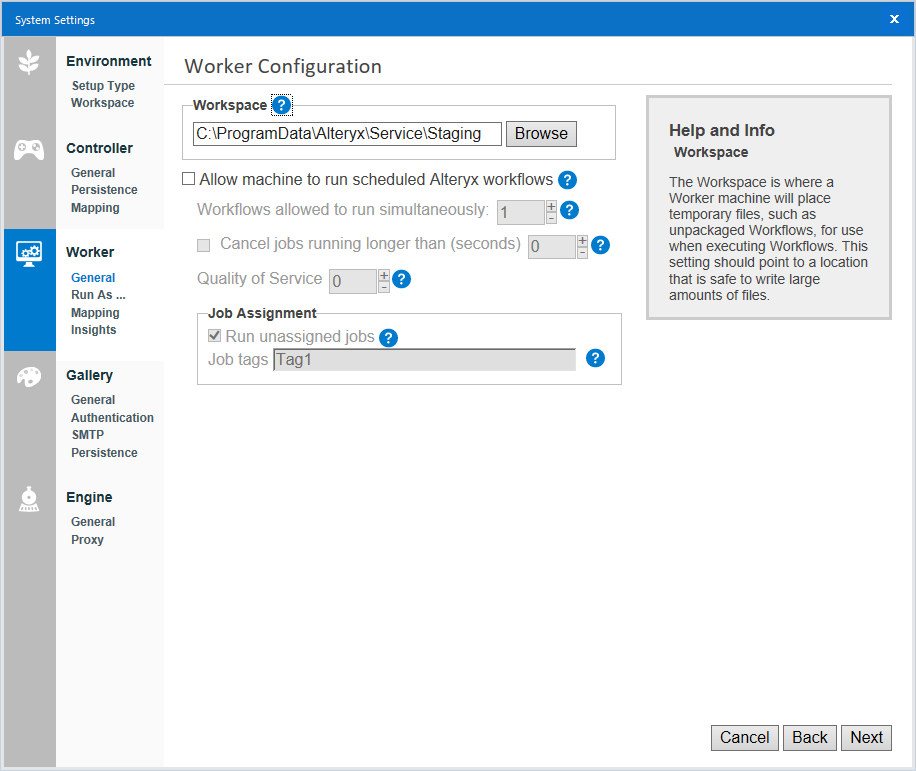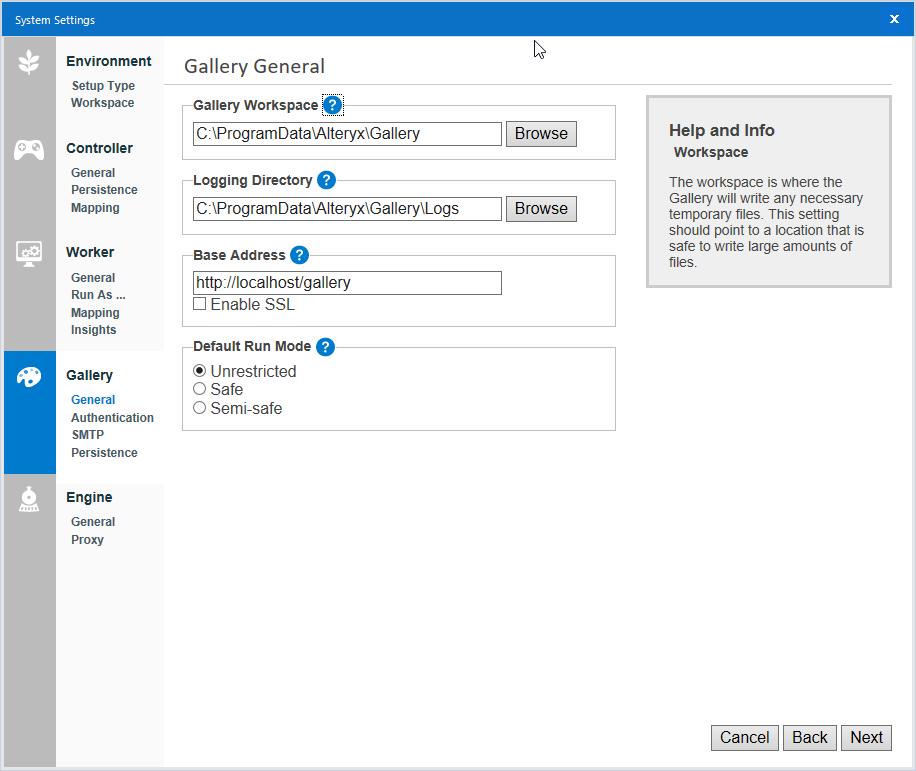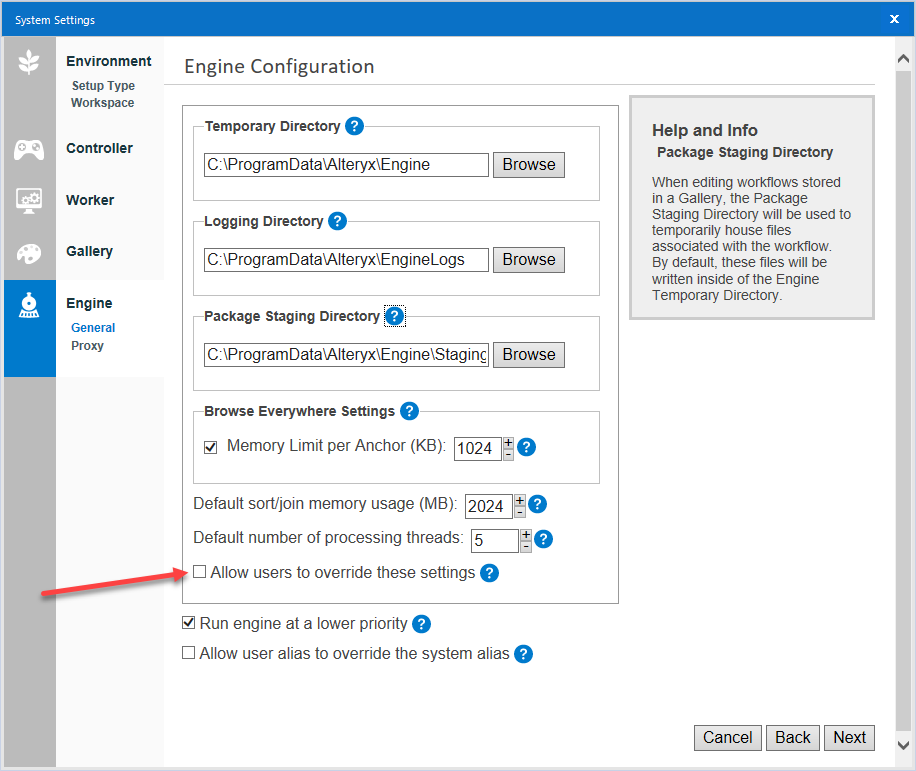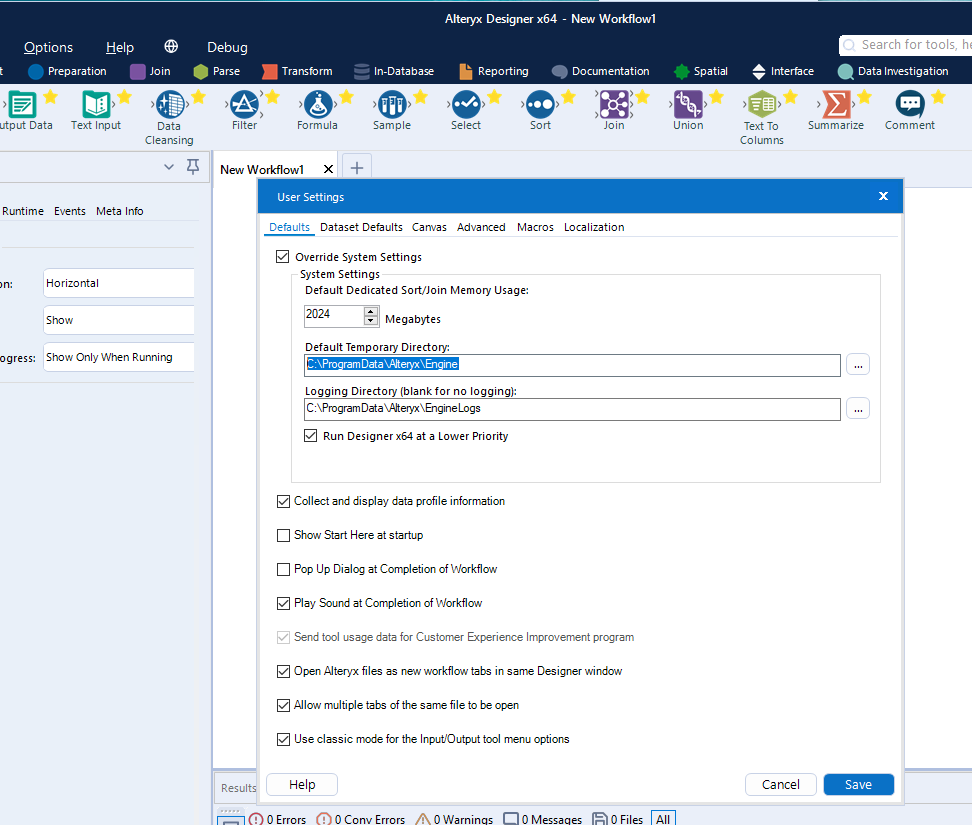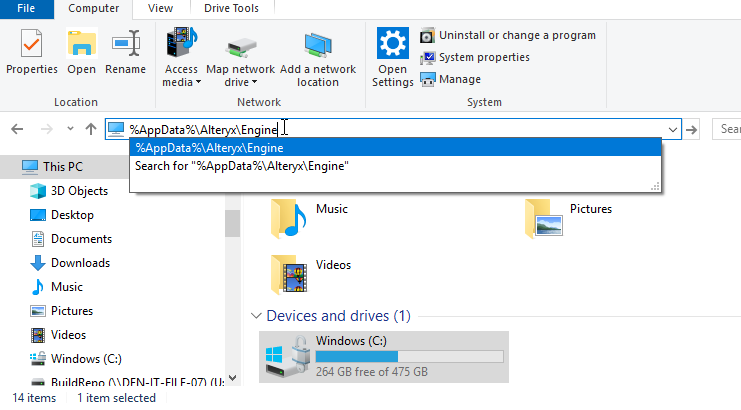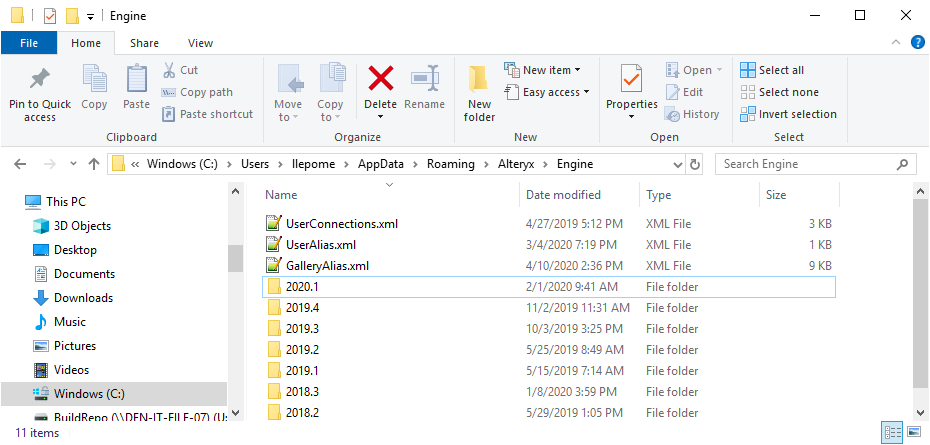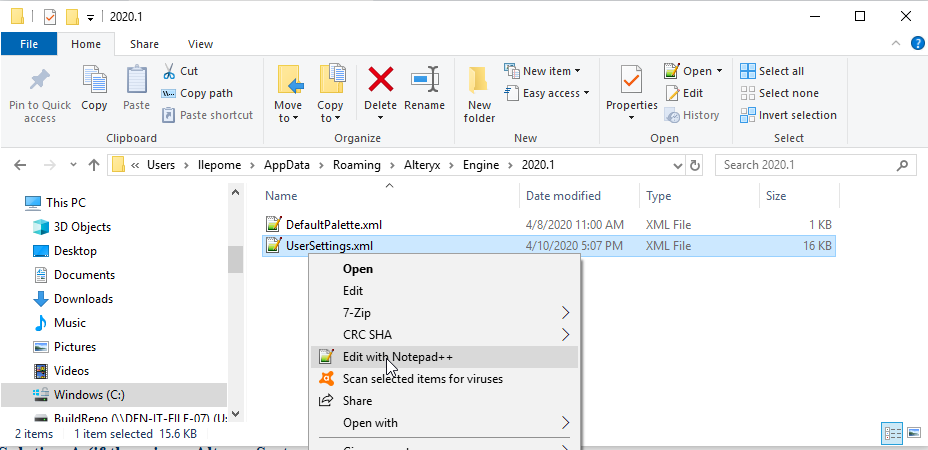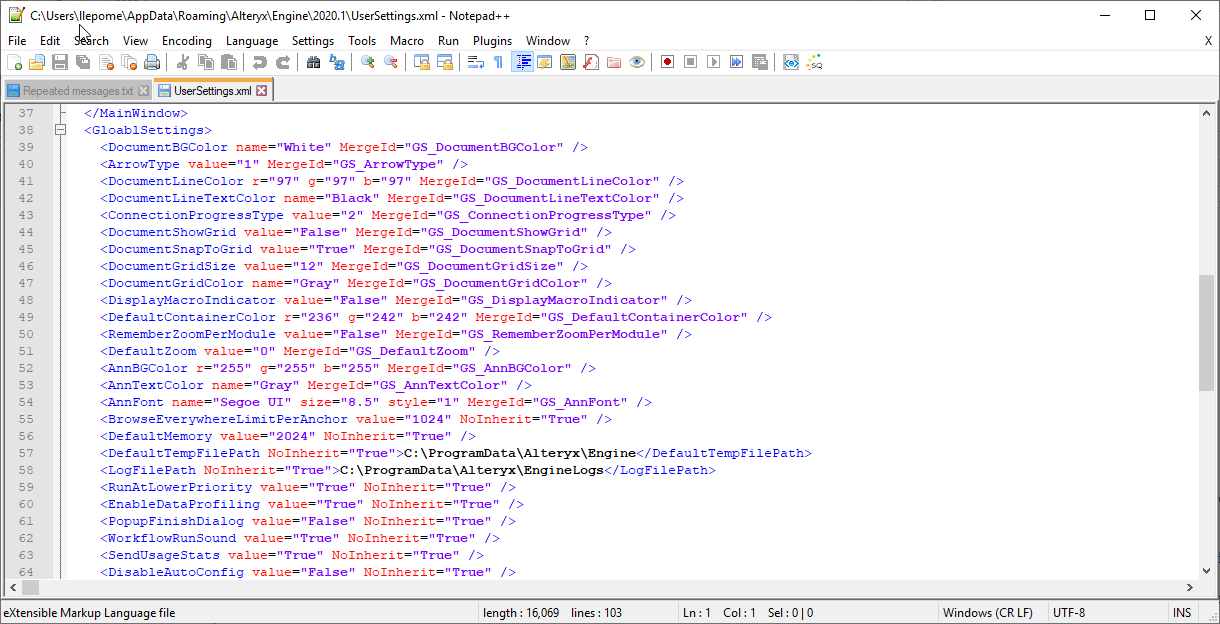Alteryx Designer Desktop Knowledge Base
Definitive answers from Designer Desktop experts.- Community
- :
- Community
- :
- Support
- :
- Knowledge
- :
- Designer Desktop
- :
- Error: "Unhandled Exception" when starting Designe...
Error: "Unhandled Exception" when starting Designer.
- Subscribe to RSS Feed
- Mark as New
- Mark as Read
- Bookmark
- Subscribe
- Printer Friendly Page
- Notify Moderator
06-02-2020 07:30 AM - edited 07-23-2021 09:06 AM
Environment Details
An "Unhandled Exception" thrown when starting Designer, appears when the user clicks on the splash screen. Looking at C:\ProgramData\Alteryx\ErrorLogs reveals the following error type: System.IO.DirectoryNotFoundException Message: Could not find a part of the path 'F:\.....'
- Alteryx Designer
- all versions
An Unhandled Exception occurred.
A previous action may not have completed successfully.
Click OK to send the development team the error log so that we can fix this error in a subsequent release.
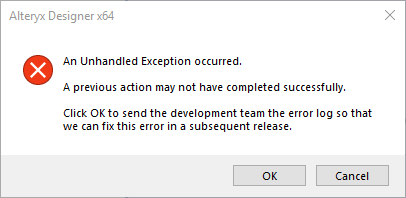
The most recent error log in C:\ProgramData\Alteryx\ErrorLogs shows the following text [version numbers, processor, memory info, and specific path will be different from that shown below]:
Alteryx Designer x64 - 2020.1.2.24185
Type: System.IO.DirectoryNotFoundException
Message: Could not find a part of the path 'F:\Alteryx Staging Folder\Engine_5644_5c69c53e7d9846c89c178c8235ef0e5f_'.
Source: mscorlib
OS Version: Microsoft Windows NT 6.2.9200.0
OS Is x64 Capable: True
Processor: Intel(R) Core(TM) i7-6700 CPU @ 3.40GHz
Private Memory: 239452160
--------------------------------------------
at System.IO.__Error.WinIOError(Int32 errorCode, String maybeFullPath)
at System.IO.Directory.InternalCreateDirectory(String fullPath, String path, Object dirSecurityObj, Boolean checkHost)
at System.IO.Directory.InternalCreateDirectoryHelper(String path, Boolean checkHost)
at SrcUtils_DotNet.JupyterTempFolder..ctor(String tempPath)
at AlteryxGuiToolkit.MainWindow..ctor(String[] args)
at AlteryxGuiToolkit.Main.StartApp(String[] args). Cause
At some point in the past, the Default Temporary Directory was changed from the default location to a detachable drive. When the drive is no longer available, Alteryx Designer can no longer start up.
Resolution
Solution A (if there is an Alteryx System Settings icon on your desktop)
- If the software is an Admin version of Designer or Server, you can change the System Settings to make the sure all the paths point to an accessible location.
- Double-click on the Alteryx System Settings icon on the desktop.
- Click Next to get to Setup Type page. Make sure that the correct radio button is selected. If only Designer is licensed, that must be Designer Only. If Desktop Automation or Server are licensed on the machine, then the corresponding radio buttons are probably already set, so you don't have to make any changes to this screen.
- Click Next to view the Global Workspace page.
Make sure that the path specified is accessible (not pointing to a detached drive). Click Next. - Verify the paths on the System Settings configuration pages that correspond to Server functions as applicable.
- Click Next until you get to the Controller General Configuration page if there is one. (There won't be a page with that name if only Designer is licensed.)
Make sure that the path specified is accessible (not pointing to a detached drive). Click Next. - Click Next until you get to the Worker General Configuration page if there is one. (There won't be a page with that name if only Designer is licensed.)
Make sure that the paths specified are accessible (and are not pointing to a detached drive). Click Next. - Click Next until you get to the Gallery General Configuration page if there is one. (There won't be a page with that name if only Designer or Designer with Desktop Automation is licensed.)
Make sure that the path specified is accessible (and are not pointing to a detached drive). Click Next.
- Click Next until you get to the Controller General Configuration page if there is one. (There won't be a page with that name if only Designer is licensed.)
- Click Next until you get to the Engine General Configuration page. Make sure that the paths specified are accessible (and are not pointing to a detached drive). Uncheck the box beside Allow users to override these settings.
Click Next until you get to the page to Finalize Your Configuration. Then click Finish, and then click Done.
- Double-click on the Alteryx System Settings icon on the desktop.
- Start Designer.
- If you found no paths that point to a detached drive in the preceding steps, verify the User Settings (Options > User Settings > Edit User Settings, then Details tab, and Default Temporary Directory) point to an accessible location such as the more typical folder, C:\ProgramData\Alteryx\Engine, then click on Save.
The Override System settings checkbox will not be accessible at this time because you disallowed that in a prior step. After you've been able to start Designer, you can go back into the system settings to Allow users to override the settings.
Solution B (if there is no System Settings Icon on your desktop)
- If the software is a Non-admin version of Designer or you don't have a way to access the System Settings from outside Designer, you can change the paths in the User Settings by editing the UserSettings.xml file.
- Open File Explorer and navigate to the Engine folder in your user directory by typing or pasting %AppData%\Alteryx\Engine into the location box.
- From there, open the folder corresponding to the currently-installed version of Designer.
- Edit the file UserSettings.xml using a text editor such as Notepad++ or Notepad.
- Scroll down about halfway and find the settings that specify paths. (You can use CTRL-f and search for a colon.) Edit the path(s) to point to accessible location(s).
- Save the edited file.
- Open File Explorer and navigate to the Engine folder in your user directory by typing or pasting %AppData%\Alteryx\Engine into the location box.
- Start Designer.
-
2018.3
17 -
2018.4
13 -
2019.1
18 -
2019.2
7 -
2019.3
9 -
2019.4
13 -
2020.1
22 -
2020.2
30 -
2020.3
29 -
2020.4
35 -
2021.2
52 -
2021.3
25 -
2021.4
38 -
2022.1
33 -
Alteryx Designer
9 -
Alteryx Gallery
1 -
Alteryx Server
3 -
API
29 -
Apps
40 -
AWS
11 -
Computer Vision
6 -
Configuration
108 -
Connector
136 -
Connectors
1 -
Data Investigation
14 -
Database Connection
196 -
Date Time
30 -
Designer
204 -
Desktop Automation
22 -
Developer
72 -
Documentation
27 -
Dynamic Processing
31 -
Dynamics CRM
5 -
Error
267 -
Excel
52 -
Expression
40 -
FIPS Designer
1 -
FIPS Licensing
1 -
FIPS Supportability
1 -
FTP
4 -
Fuzzy Match
6 -
Gallery Data Connections
5 -
Google
20 -
In-DB
71 -
Input
185 -
Installation
55 -
Interface
25 -
Join
25 -
Licensing
22 -
Logs
4 -
Machine Learning
4 -
Macros
93 -
Oracle
38 -
Output
110 -
Parse
23 -
Power BI
16 -
Predictive
63 -
Preparation
59 -
Prescriptive
6 -
Python
68 -
R
39 -
RegEx
14 -
Reporting
53 -
Run Command
24 -
Salesforce
25 -
Setup & Installation
1 -
Sharepoint
17 -
Spatial
53 -
SQL
48 -
Tableau
25 -
Text Mining
2 -
Tips + Tricks
94 -
Transformation
15 -
Troubleshooting
3 -
Visualytics
1
- « Previous
- Next »