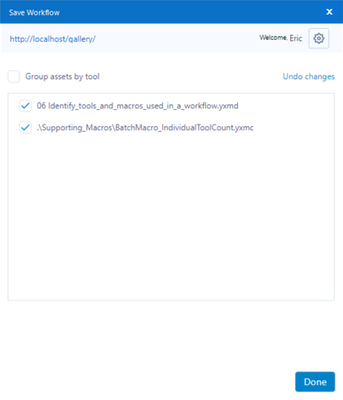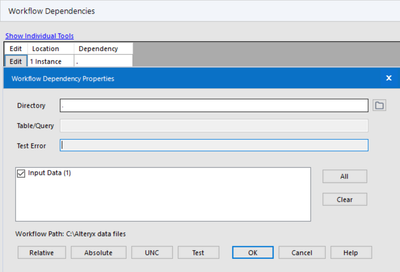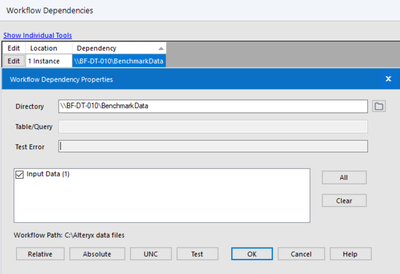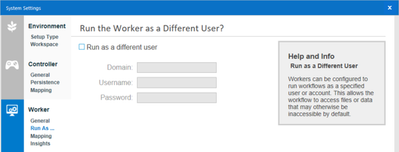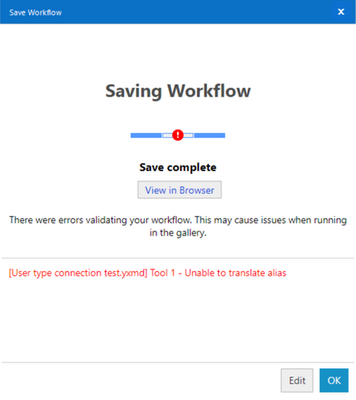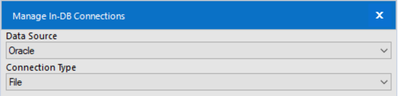Alteryx Designer Desktop Knowledge Base
Definitive answers from Designer Desktop experts.- Community
- :
- Community
- :
- Support
- :
- Knowledge
- :
- Designer Desktop
- :
- What to check when a workflow runs in Designer and...
What to check when a workflow runs in Designer and not in Gallery
- Subscribe to RSS Feed
- Mark as New
- Mark as Read
- Bookmark
- Subscribe
- Printer Friendly Page
- Notify Moderator
10-29-2019 08:37 AM - edited 07-21-2021 11:32 AM
What to check when a workflow runs in Designer and not in Gallery
There are some common reasons why the same workflow may run correctly in Designer and have errors when running in Gallery or when saving to the Gallery. The errors often include references to file not found, unable to access or connect, permission denied, or unable to translate alias. This article will review general ways to resolve these errors.
Environment
Products: Designer, Gallery
Versions: all versions
Causes for file not found errors
Cause 1: The missing file was not included in the workflow dependencies when saving the workflow to the Gallery.
Solution 1
When saving a workflow to the Gallery, click on Workflow Options, then Manage Workflow Assets. Make sure to check the files on your workstation needed to run the workflow. A copy of each checked file saves along with the workflow in the Gallery's database on the Alteryx Server.
Before saving a workflow to the Gallery, you can check what files are required for the workflow to run by going to Options > Advanced Options > Workflow Dependencies.
When saving, the assets checked in the Manage Workflow Assets screen should include any files and macros used in the workflow and other workflows called by Run Command Events or chained applications. When using multiple events or chained apps, include all workflows called after running the first workflow.
When saving a workflow to the Gallery with input files marked as dependencies, the input files are not updated. If the inputs are updated regularly, consider having these files on a shared drive accessible by the Alteryx Server instead.
To use data on a shared drive in a workflow, leave the files unchecked in the Manage workflow assets screen. Having the files unchecked ensures the use of the latest version of the data on the shared drive when the workflow runs, rather than a potentially obsolete copy saved to the database.
Cause 2: The path to the workflow or files cannot be resolved.
Absolute folder paths to a location on your local workstation should not be used, as it will not match with a folder path on the server.
For example, this input file is on the C: drive of my computer but it will not match a file on the Server once the workflow is saved to the Gallery.
Solution 2
In the Workflow Dependencies screen select one of these options: 1. A relative path to the location of the workflow or 2. A UNC path to a network driver shared with the Alteryx Server.
Relative path:
Click the All Relative button for files on your workstation to change the dependency paths. When the files are in the same directory as the workflow (recommended) there will just be a dot in the folder location.
UNC path:
Double click the path to see the Workflow Dependency Properties window. This may be needed to view the whole path.
Causes for unable to access or connect errors and permission denied errors
Cause 1: The Run As user in the System Settings does not have permission to access a file or database.
When a workflow runs from Designer, the credentials used are from Active Directory for the currently logged in user. When the workflow runs from Gallery, the credentials come from the Run As user set in the System Settings on the Worker Run As tab. By default, the Run As user is the Local System account on the Server. The local system account is not a domain account and may only have permissions to the local drives on the server, not files on shared drives.
Cause 2: The Alteryx Service does not have the permissions needed to run a scheduled workflow job.
The Alteryx Service also runs as the Local System account by default.
Solution for 1 and 2
Use a service account or another account with the needed permissions to resources used in Gallery workflows.
In the System Settings Worker Run As tab, check the option to Run as a different user and enter the account. If errors occur only when scheduling, go to the Windows Services screen, right-click the Alteryx Service, select Properties, and the Log On tab, then use an account with proper permissions.
Causes for Unable to translate alias errors
Cause 1: A User or System connection exists in the workflow that is inaccessible from the Gallery.
The Gallery is unable to access User and System connections created on a workstation. Also, the encryption used for the password in the connection string is only valid for the computer generating the connection. It cannot be copied and used elsewhere. To check the type of connections saved on your workstation, go to Options > Advanced Options > Manage Data Connections > and look for the Type column on the right.
There is a separate menu for In-DB connections here: Options > Advanced Options > Manage In-DB Connections. The Connection type field is right after the Data Source
Solution 1
Create connections on the Gallery, and then share with the users needing access. For ODBC connections, we recommend DSN-less connection strings because users are only required to install the proper database driver on their local workstation for the data connection to work in Designer. Afterward, the user can access the connection from the Saved Connections menu in Designer when building a workflow.
For In-DB connections, using a file type connection is a must for saving to Gallery. When saving the workflow to the Gallery, the file can be checked as workflow dependency in the Designer Workflow Options menu. Afterward, a copy saves in the Gallery's database with the workflow. Another option is storing the file on a shared network location, as described in this article: Guide to In-DB Connection Files.
Cause 2: A workflow connection is obsolete.
Solution 2
Ensure valid connections for Gallery exist to external data sources and check the alias name assigned to the connections. Afterward, in Designer, go to Options > Advanced Options > Manage Data Connections and Select the Sync All button. Check to see if the validated connection is listed and use that connection in your workflow.
Cause 3: The Gallery connection was shared with a Studio or an Active Directory group instead of an individual user.
Solution 3
Share Data Connections with individual users and not to share with Studios or Active Directory groups due to known issues where data connections are lost.
Additional Resources:
- Mark as Read
- Mark as New
- Bookmark
- Permalink
- Notify Moderator
If you've had your Gallery Data Connections spontaneously stop working, you can request your Gallery Administrator remove you from the list of Users with which the Gallery Data Connection has been shared and then add you again. "Broken" Gallery Data Connections most often occur when some (any) change has been made to the user's profile in Gallery. Any change will "break" the connections, including granting the user permission to schedule, prioritize, or assign jobs to a particular worker. Changes that the user makes such as specifying a time zone or company will also do this.
This sensitivity to change has been corrected in the stable update to Server version 2019.3.5 and later releases. If you can upgrade to that version, this problem shouldn't recur.
If you cannot upgrade immediately, then avoid making any changes to user profiles in Gallery. Sharing Gallery Data Connections with Studios/Subscriptions can be a partial work-around, but if workflows are scheduled any Gallery Data Connections that those workflows use MUST be shared with the owner as a User. Sharing Gallery Data Connections with Studios/Subscriptions will grant permission to use them to the members of the Studio/Subscription at the time the connection is shared, but may be inconsistent if membership in a Studio/Subscription later changes.
- Mark as Read
- Mark as New
- Bookmark
- Permalink
- Notify Moderator
Awesome!
J
![]()
-
2018.3
17 -
2018.4
13 -
2019.1
18 -
2019.2
7 -
2019.3
9 -
2019.4
13 -
2020.1
22 -
2020.2
30 -
2020.3
29 -
2020.4
35 -
2021.2
52 -
2021.3
25 -
2021.4
38 -
2022.1
33 -
Alteryx Designer
9 -
Alteryx Gallery
1 -
Alteryx Server
3 -
API
29 -
Apps
40 -
AWS
11 -
Computer Vision
6 -
Configuration
108 -
Connector
136 -
Connectors
1 -
Data Investigation
14 -
Database Connection
196 -
Date Time
30 -
Designer
204 -
Desktop Automation
22 -
Developer
72 -
Documentation
27 -
Dynamic Processing
31 -
Dynamics CRM
5 -
Error
267 -
Excel
52 -
Expression
40 -
FIPS Designer
1 -
FIPS Licensing
1 -
FIPS Supportability
1 -
FTP
4 -
Fuzzy Match
6 -
Gallery Data Connections
5 -
Google
20 -
In-DB
71 -
Input
185 -
Installation
55 -
Interface
25 -
Join
25 -
Licensing
22 -
Logs
4 -
Machine Learning
4 -
Macros
93 -
Oracle
38 -
Output
110 -
Parse
23 -
Power BI
16 -
Predictive
63 -
Preparation
59 -
Prescriptive
6 -
Python
68 -
R
39 -
RegEx
14 -
Reporting
53 -
Run Command
24 -
Salesforce
25 -
Setup & Installation
1 -
Sharepoint
17 -
Spatial
53 -
SQL
48 -
Tableau
25 -
Text Mining
2 -
Tips + Tricks
94 -
Transformation
15 -
Troubleshooting
3 -
Visualytics
1
- « Previous
- Next »