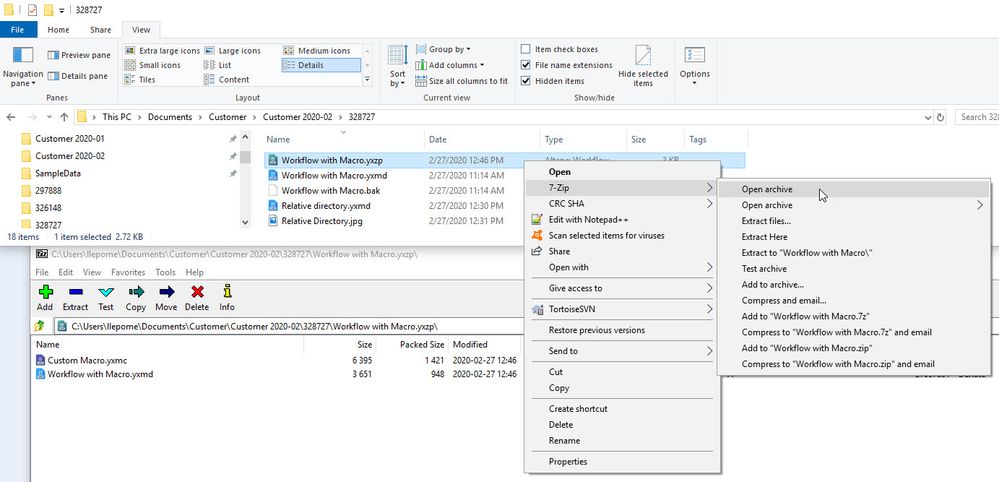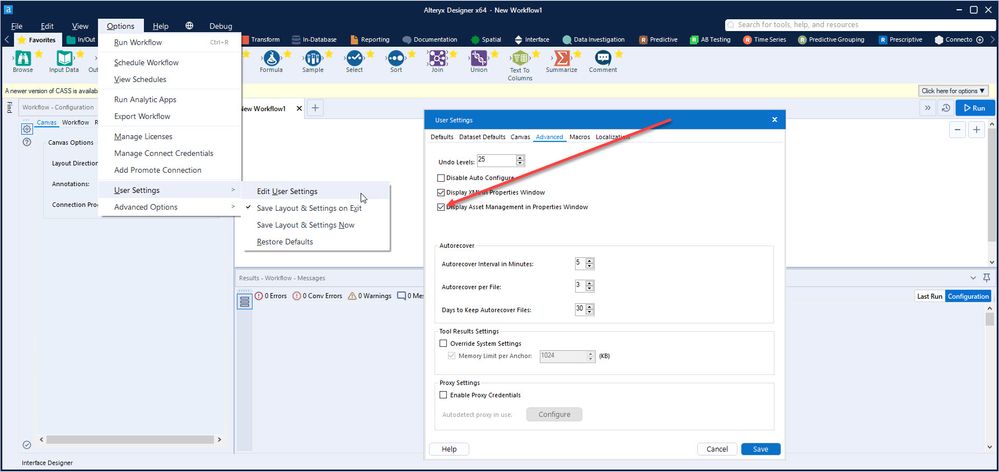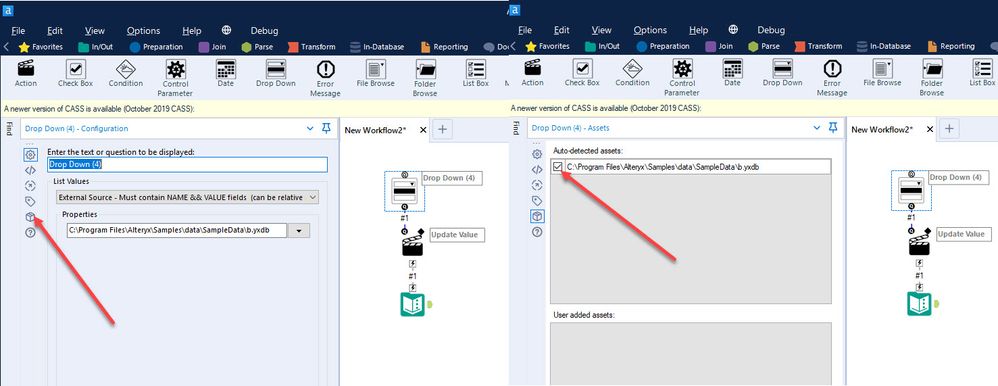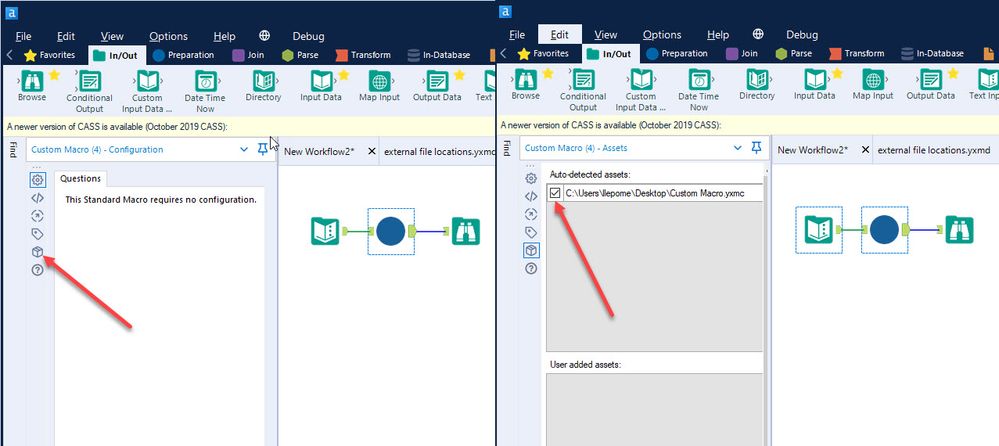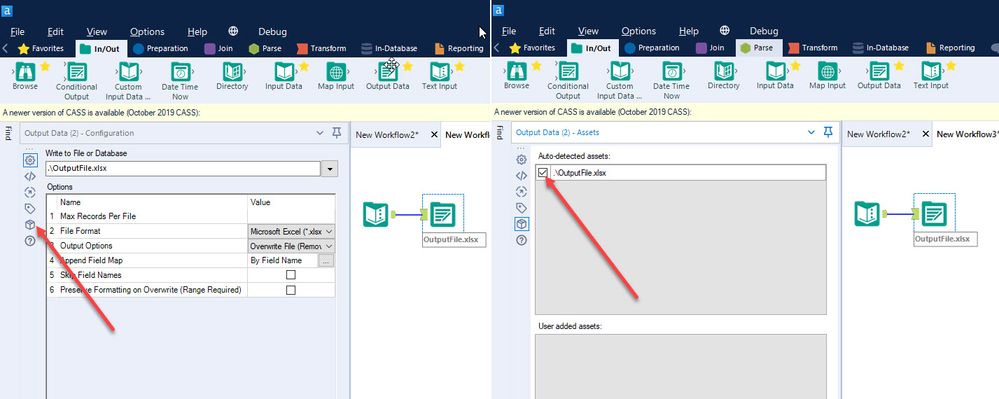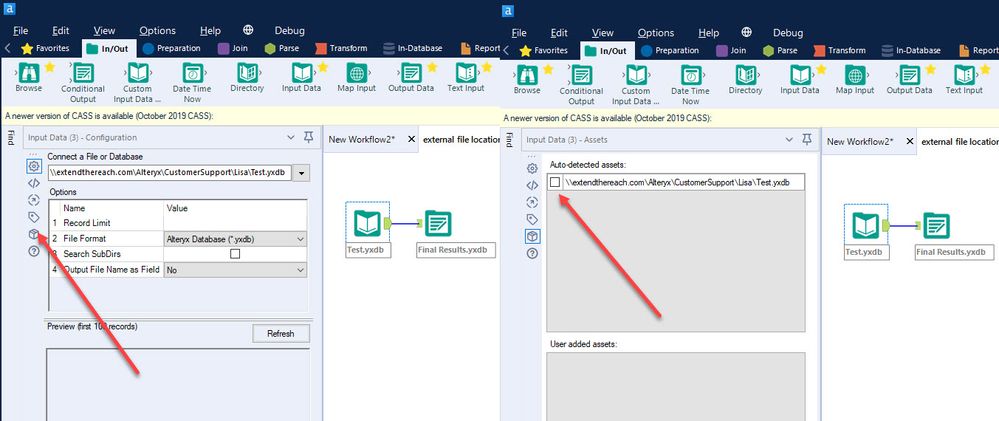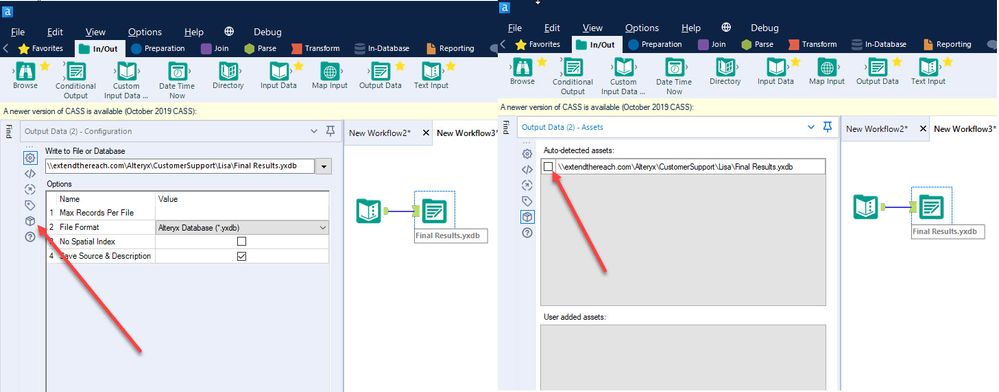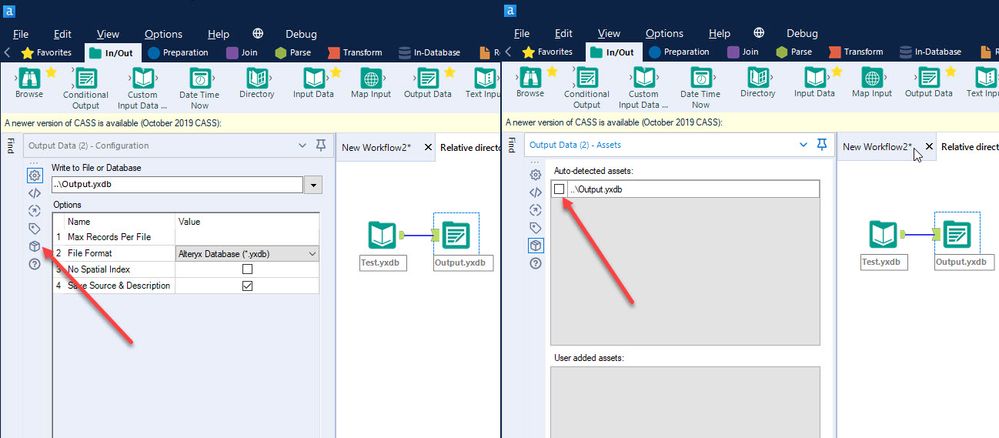Alteryx Designer Desktop Knowledge Base
Definitive answers from Designer Desktop experts.- Community
- :
- Community
- :
- Support
- :
- Knowledge
- :
- Designer Desktop
- :
- Troubleshooting Asset Selection when Packaging Wor...
Troubleshooting Asset Selection when Packaging Workflows
- Subscribe to RSS Feed
- Mark as New
- Mark as Read
- Bookmark
- Subscribe
- Printer Friendly Page
- Notify Moderator
02-27-2020 02:59 PM - edited 07-23-2021 09:10 AM
In some versions of Designer, the asset selection checkboxes are ineffective
If you're having a problem getting the paths to files correct when you export a package or when you publish a workflow to a gallery, please read on. You might encounter some error message or you may not see any errors but the workflow doesn't do what you told it to.
There was an error loading a macro: Can't find the macro "..."
- Product - Alteryx Designer
- Versions2019.3.2 - 2019.4.6 (This is improved as of 2019.4.8.) If you have 2020.2 or later, please refer to this article instead.
- Windows 10
Diagnosis
If you think this problem might be affecting you, but you're not sure, you can save a workflow with some assets and without others and then either open the resulting .yxzp or inspect the .yxzp with 7-zip or a similar archive program. If you didn't get what you configured, then you will want to follow the steps for the workaround below.
Cause
This is a known issue in versions 2019.3.2 through 2019.4.6 and was corrected in 2019.4.8.
Solution
You can specify the packaging of assets on a tool-by-tool basis in the workflow itself. First you have to add an icon to the list of options for tool configuration.
- Go to Options > User Settings > Edit User Settings, and then to the Advanced tab. Check the box beside Display Asset Management in Properties Window, then click on Save. That will add a box-shaped icon to the column of icons that's part of the tool configuration panel.
- With any tool that uses files or with macros, particularly those that have not been set up on the server, you'll need to decide whether to include or exclude those assets when you package a workflow. This procedure allows you to do that independently of the user interface that comes up when you export or publish your workflows. (Normally, that UI supersedes the specification at the tool level, but if you look, you'll see the information is normally stored with the tools themselves.) Here are some examples of how you might use this feature.
- Files that you want to always be the same every time the workflow is run--make sure the asset box is checked
- A file that specifies the information in a Drop Down tool
- Custom Macros
- Outputs that you don't want saved, but just want to show the user when the workflow runs from the gallery
- A file that specifies the information in a Drop Down tool
- Files on external source so that the data are current at runtime--make sure the path is correct, but that the asset box is unchecked
- Input Data from a specific location
- Output Data to a specific location
- Input Data from a specific location
- This also works with relative paths. (They're not used when publishing a workflow to the gallery, but they can be very helpful for workflows run from the Designer canvas and for workflows scheduled with Desktop Automation to run "On disk".)
- Files that you want to always be the same every time the workflow is run--make sure the asset box is checked
- When you get everything the way you want proceed as usual.
Additional Resources
-
2018.3
17 -
2018.4
13 -
2019.1
18 -
2019.2
7 -
2019.3
9 -
2019.4
13 -
2020.1
22 -
2020.2
30 -
2020.3
29 -
2020.4
35 -
2021.2
52 -
2021.3
25 -
2021.4
38 -
2022.1
33 -
Alteryx Designer
9 -
Alteryx Gallery
1 -
Alteryx Server
3 -
API
29 -
Apps
40 -
AWS
11 -
Computer Vision
6 -
Configuration
108 -
Connector
136 -
Connectors
1 -
Data Investigation
14 -
Database Connection
196 -
Date Time
30 -
Designer
204 -
Desktop Automation
22 -
Developer
72 -
Documentation
27 -
Dynamic Processing
31 -
Dynamics CRM
5 -
Error
267 -
Excel
52 -
Expression
40 -
FIPS Designer
1 -
FIPS Licensing
1 -
FIPS Supportability
1 -
FTP
4 -
Fuzzy Match
6 -
Gallery Data Connections
5 -
Google
20 -
In-DB
71 -
Input
185 -
Installation
55 -
Interface
25 -
Join
25 -
Licensing
22 -
Logs
4 -
Machine Learning
4 -
Macros
93 -
Oracle
38 -
Output
110 -
Parse
23 -
Power BI
16 -
Predictive
63 -
Preparation
59 -
Prescriptive
6 -
Python
68 -
R
39 -
RegEx
14 -
Reporting
53 -
Run Command
24 -
Salesforce
25 -
Setup & Installation
1 -
Sharepoint
17 -
Spatial
53 -
SQL
48 -
Tableau
25 -
Text Mining
2 -
Tips + Tricks
94 -
Transformation
15 -
Troubleshooting
3 -
Visualytics
1
- « Previous
- Next »