Alteryx Designer Desktop Knowledge Base
Definitive answers from Designer Desktop experts.- Community
- :
- Community
- :
- Support
- :
- Knowledge
- :
- Designer Desktop
- :
- Input Tool Not Displaying Stored Procedure for SQL...
Input Tool Not Displaying Stored Procedure for SQL Server Connections
- Subscribe to RSS Feed
- Mark as New
- Mark as Read
- Bookmark
- Subscribe
- Printer Friendly Page
- Notify Moderator
10-01-2021 03:19 PM - edited 10-08-2021 03:55 PM
Issue
The Input Tool's Choose Table or Specify Query window does not display the stored procedures for SQL Server connections. The Stored Procedure tab is empty. The issue occurs regardless of using Quick Connect or ODBC.
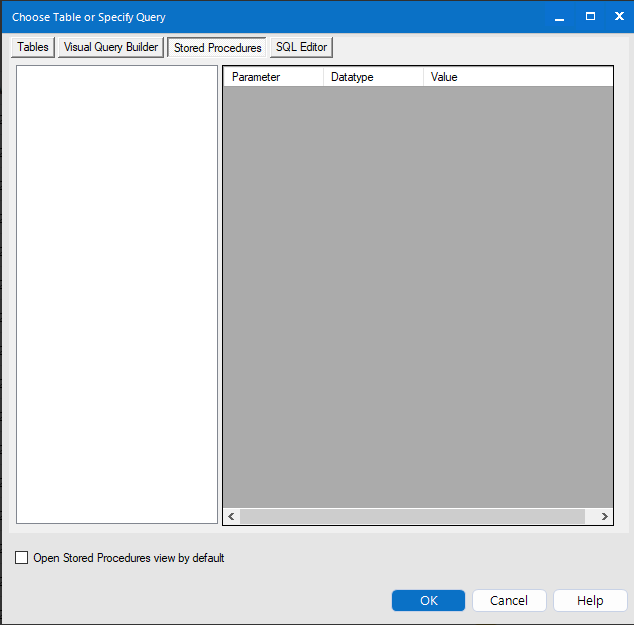
You may also see this error message: Stored Procedures are not supported for this type of connection.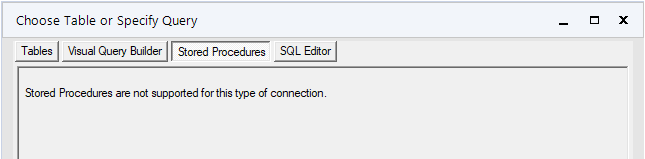
Environment Details
- Alteryx Designer
- All
- ODBC Driver for SQL Server
- Version 17
Cause
The issue may arise when using an unsupported ODBC Driver for SQL Server. The supported ODBC Driver for SQL Server can be found in the Designer Help Document under Microsoft SQL Server 2012, 2014, 2016
Resolution
The key to this issue is the supported ODBC drivers. The most recent supported ODBC drivers for SQL Server can be found in the Designer Help Document under Microsoft SQL Server 2012, 2014, 2016. Please install a supported driver from the list.Once you have the supported ODBC driver installed, you have 3 options.
Solution A - Quick Connect
When using the Quick Connect option to connect to SQL Server, it generates a DSN-less connection string referencing the latest ODBC driver you have installed. If the latest ODBC driver is not a supported driver, it will still refer to it. We can default the Quick Connect connection to a supported driver by editing either the UserAlias.xml or the SystemAlias.xml, depending on whether you created the connections under User or System.
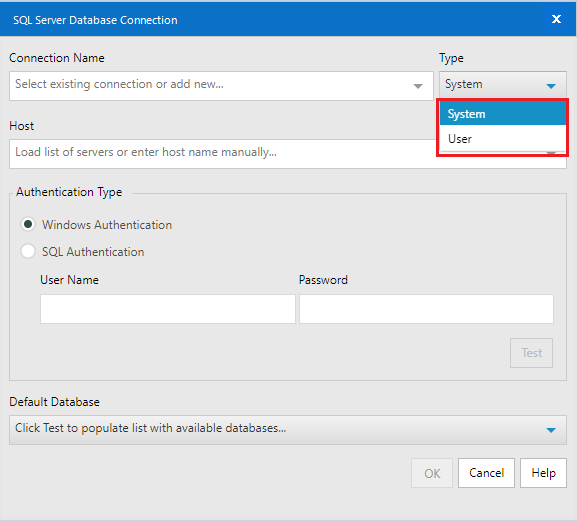
1. If creating a System connection, open the SystemAlias.xml from:
2. If creating a User connection, open the UserAlias.xml from:
Open the SystemAlias.xml or UserAlias.xml and look for the connection entry with the issue.
For example,
<Connection>odbc:DRIVER={ODBC Driver 17 for SQL Server};DATABASE=;SERVER=AYX\SQLEXPRESS;Trusted_Connection=yes</Connection>
Currently, ODBC 17 is not supported. If ODBC Driver 13 is installed, change from the entry ODBC Driver 17 to ODBC Driver 13 to get what we see below.
<Connection>odbc:DRIVER={ODBC Driver 13 for SQL Server};DATABASE=;SERVER=AYX\SQLEXPRESS;Trusted_Connection=yes</Connection>
Save the .XML and the Quick Connect connection will default to the ODBC driver set. Repeat this process when creating new connections via the Quick Connect feature.
Solution B - Create a new DSN-less Connection
Create a new DNS-less connection from Managed Data Connections and use that instead. Open up Designer and go to Options | Advanced Options | Manage Data Connections. From the Add Connections drop-down menu, choose Other. From the Other Database Connection screen, paste in the DNS-less connection string from either the SystemAlias.xml or UserAlias.xml. Make sure the connection string is referencing a supported driver.
Going with the example in this article, you would copy and paste the following only:
odbc:DRIVER={ODBC 13 for SQL Server};DATABASE=;SERVER=AYX\SQLEXPRESS;Trusted_Connection=yes
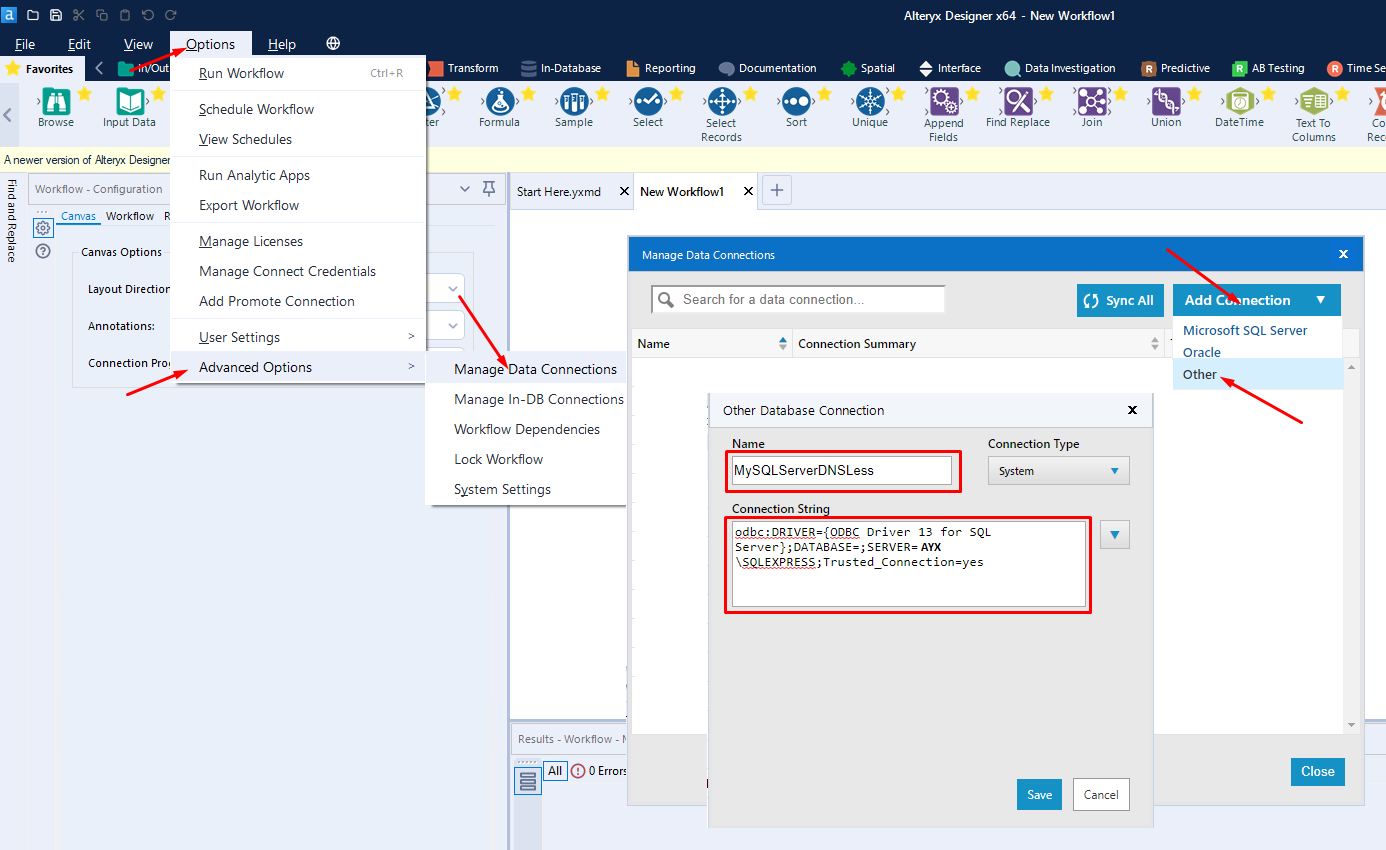
Solution C - Create a New ODBC DSN
If preferred, simply create an ODBC DSN connection using the support ODBC driver. Please refer to the Alteryx Designer Help, ODBC, and OLEDB Database Connections.
Additional Resources
- Mark as Read
- Mark as New
- Bookmark
- Permalink
- Notify Moderator
Afternoon, @JLinAltX. I'm still receiving the following message "stored procedures are not supported...." after changing the driver to the following: MSOLEDBSQL. Is there any additional configuration steps that can be provided? This is for SQL Server.
-
2018.3
17 -
2018.4
13 -
2019.1
18 -
2019.2
7 -
2019.3
9 -
2019.4
13 -
2020.1
22 -
2020.2
30 -
2020.3
29 -
2020.4
35 -
2021.2
52 -
2021.3
25 -
2021.4
38 -
2022.1
33 -
Alteryx Designer
9 -
Alteryx Gallery
1 -
Alteryx Server
3 -
API
29 -
Apps
40 -
AWS
11 -
Computer Vision
6 -
Configuration
108 -
Connector
136 -
Connectors
1 -
Data Investigation
14 -
Database Connection
196 -
Date Time
30 -
Designer
204 -
Desktop Automation
22 -
Developer
72 -
Documentation
27 -
Dynamic Processing
31 -
Dynamics CRM
5 -
Error
267 -
Excel
52 -
Expression
40 -
FIPS Designer
1 -
FIPS Licensing
1 -
FIPS Supportability
1 -
FTP
4 -
Fuzzy Match
6 -
Gallery Data Connections
5 -
Google
20 -
In-DB
71 -
Input
185 -
Installation
55 -
Interface
25 -
Join
25 -
Licensing
22 -
Logs
4 -
Machine Learning
4 -
Macros
93 -
Oracle
38 -
Output
110 -
Parse
23 -
Power BI
16 -
Predictive
63 -
Preparation
59 -
Prescriptive
6 -
Python
68 -
R
39 -
RegEx
14 -
Reporting
53 -
Run Command
24 -
Salesforce
25 -
Setup & Installation
1 -
Sharepoint
17 -
Spatial
53 -
SQL
48 -
Tableau
25 -
Text Mining
2 -
Tips + Tricks
94 -
Transformation
15 -
Troubleshooting
3 -
Visualytics
1
- « Previous
- Next »