Alteryx Designer Desktop Knowledge Base
Definitive answers from Designer Desktop experts.- Community
- :
- Community
- :
- Support
- :
- Knowledge
- :
- Designer Desktop
- :
- GCSE-257: Error: 404 Not Found when Python tool is...
GCSE-257: Error: 404 Not Found when Python tool is added after a Detour tool where it is not on the default path
- Subscribe to RSS Feed
- Mark as New
- Mark as Read
- Bookmark
- Subscribe
- Printer Friendly Page
- Notify Moderator
10-25-2021 01:09 AM - edited 03-30-2022 04:01 AM
Error: “404: Not Found”
Environment Details
Python tool will not load Jupyter notebook if the Detour tool is used and the path is diverted to another path where the Python tool is not on by default.
404: Not Found
You are requesting a page that does not exist!
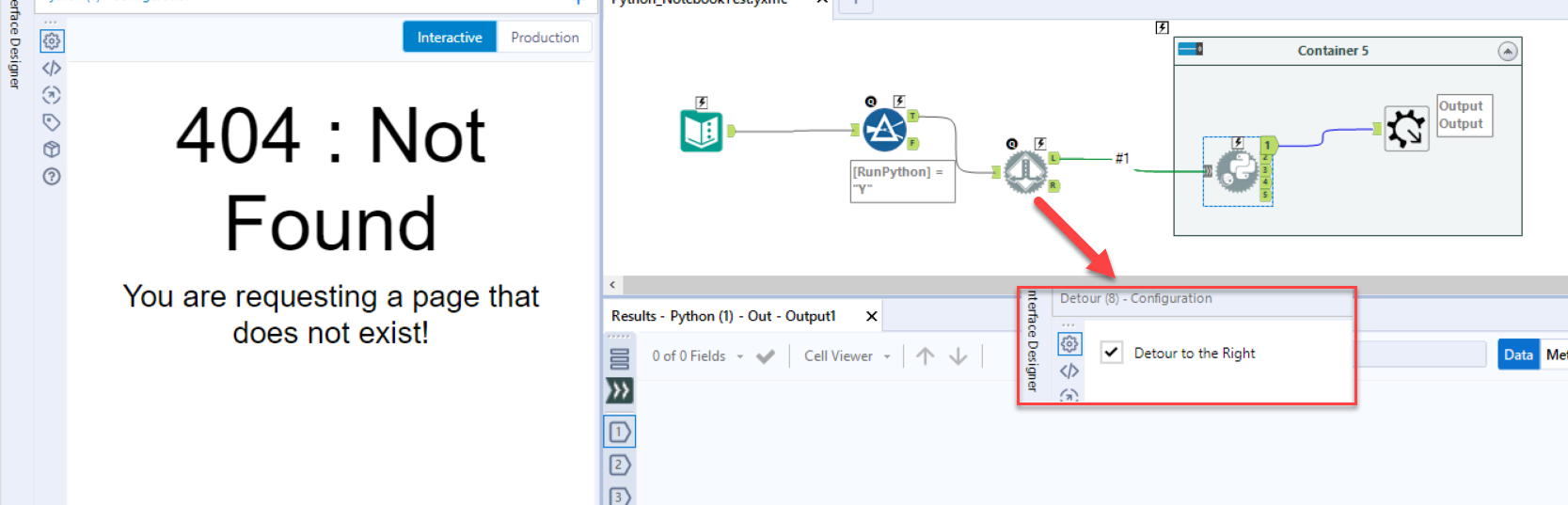
- Alteryx Designer
- Version(s): 2019.x, 2020.x, 2021.x
Cause
GCSE-257/TDALI-4199 has been logged to address this behaviour.
Resolution
Solution A: If you only have Python tool in either path of the Detour tool
Steps:
1. Note down the tool Id of the Detour tool in Designer.
2. Open the workflow in a text editor.
3. Change the Detour tool to route to the path where the Python tool is.
Example:
If the Python tool is on the left route, please change the DetourRight value to false.
<Configuration>
<DetourRight value="False" />
</Configuration>
If the Python tool is on the right route, please change the DetourRight value to true.
<Configuration>
<DetourRight value="True" />
</Configuration>
4. Save the changes.
5. Open the workflow in Designer. The Jupyter Notebook should be loaded for the Python tool now.
6. Change the Detour tool back to its original detour path.
Solution B: If you have Python tool in both left and right paths of the Detour tool
Steps:
1. Open the workflow in Designer first. This will create the Jupyter Notebook document for the Python tool on the selected path of the Detour tool.
2. Note down the tool Id of the Detour tool.
3. Close the workflow in Designer without saving. Do NOT close the Designer so that the loaded Jupyter Notebook document will not be cleared.
4. Open the workflow in a text editor and search for the tool Id of the Detour tool. Use this search string:
<Node ToolID="REPLACE_ME_WITH_TOOLID">
Example
<Node ToolID="21">
This will return:
<Node ToolID="21">
<GuiSettings Plugin="AlteryxBasePluginsGui.Detour.Detour">
<Position x="1254" y="738" />
</GuiSettings>
<Properties>
<Configuration>
<DetourRight value="False" />
</Configuration>
5. Change the Detour tool to route to the non-selected path.
Example:
If the current value of DetourRight is "False", change the DetourRight value to "True".
From:
<Configuration>
<DetourRight value="False" />
</Configuration>
<Configuration>
<DetourRight value="True" />
</Configuration>
If the current value of DetourRight is "True", change the DetourRight value to "False".
From:
<Configuration>
<DetourRight value="True" />
</Configuration>
<Configuration>
<DetourRight value="False" />
</Configuration>
5. Save the changes.
6. Open the workflow in Designer again. The Python tool will load the Jupyter Notebook for the one in the earlier non-selected path now. The other Python tool (in the earlier selected path) will be loaded as well.
7. Change the Detour tool back to its original detour path in Designer.
Additional Resources
-
2018.3
17 -
2018.4
13 -
2019.1
18 -
2019.2
7 -
2019.3
9 -
2019.4
13 -
2020.1
22 -
2020.2
30 -
2020.3
29 -
2020.4
35 -
2021.2
52 -
2021.3
25 -
2021.4
38 -
2022.1
33 -
Alteryx Designer
9 -
Alteryx Gallery
1 -
Alteryx Server
3 -
API
29 -
Apps
40 -
AWS
11 -
Computer Vision
6 -
Configuration
108 -
Connector
136 -
Connectors
1 -
Data Investigation
14 -
Database Connection
196 -
Date Time
30 -
Designer
204 -
Desktop Automation
22 -
Developer
72 -
Documentation
27 -
Dynamic Processing
31 -
Dynamics CRM
5 -
Error
267 -
Excel
52 -
Expression
40 -
FIPS Designer
1 -
FIPS Licensing
1 -
FIPS Supportability
1 -
FTP
4 -
Fuzzy Match
6 -
Gallery Data Connections
5 -
Google
20 -
In-DB
71 -
Input
185 -
Installation
55 -
Interface
25 -
Join
25 -
Licensing
22 -
Logs
4 -
Machine Learning
4 -
Macros
93 -
Oracle
38 -
Output
110 -
Parse
23 -
Power BI
16 -
Predictive
63 -
Preparation
59 -
Prescriptive
6 -
Python
68 -
R
39 -
RegEx
14 -
Reporting
53 -
Run Command
24 -
Salesforce
25 -
Setup & Installation
1 -
Sharepoint
17 -
Spatial
53 -
SQL
48 -
Tableau
25 -
Text Mining
2 -
Tips + Tricks
94 -
Transformation
15 -
Troubleshooting
3 -
Visualytics
1
- « Previous
- Next »