Alteryx Designer Desktop Knowledge Base
Definitive answers from Designer Desktop experts.- Community
- :
- Community
- :
- Support
- :
- Knowledge
- :
- Designer Desktop
- :
- How to: Set up DCM for Designer and Server
How to: Set up DCM for Designer and Server
- Subscribe to RSS Feed
- Mark as New
- Mark as Read
- Bookmark
- Subscribe
- Printer Friendly Page
- Notify Moderator
on 11-14-2022 07:24 AM - edited on 08-15-2023 05:32 AM by Brinker
How to set up DCM
About DCM
NOTE: DCM and DCM.E is the same. The terms can be used interchangeably.Data Connection Manager (DCM) is a centralised storage for Database and Cloud interoperable connections (credentials linked to data sources) that facilitates workflow connection management and collaboration across Alteryx products. Use DCM to enter and use your connections and credentials among tools and workflows.
- With DCM you can manage data sources, credentials and connections:
- Data source objects represent databases, cloud services and more.
- Credential objects represent username and password combinations and OAuth tokens.
- Connection objects join data sources to credentials and are used by one or many tools in your Workflow.
- The benefits of using DCM are:
- to allow workflow owners to update credentials in a single location and have that update propagate to all tools in all workflows.
- to abstract credentials utilized within the workflow and house them elsewhere. This is considered more secure.
- to allow users to back up connection details.
Designer DCM
Prerequisites
- Alteryx Designer
- 2021.4+
- Supported Connectors and Tools
Steps to Set Up:
1. Enable DCM: It must be enabled, either in User Settings or in System Settings, to use.
a. As an administrator, you can choose to Enable DCM for your Organization in Options - Advanced Options - System Settings - DCM. This will enable DCM and set the selected DCM Mode for all users on the selected machine or organization.
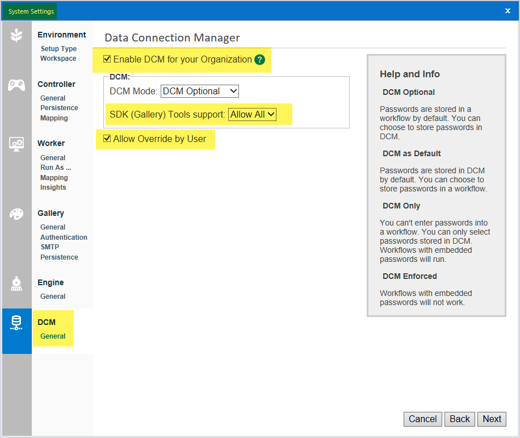 image.png
image.png
b. If allowed by the administrator, as a user you have permission to Override DCM System Settings set for your organization, enable or disable DCM, change DCM Mode, and choose SDK Access Mode in User Settings > DCM.
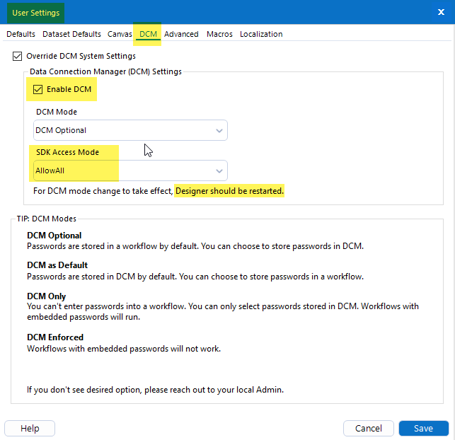 image.png
image.pngOnce it is enable you will see the option File > Manage Connections where you can can control the Data Sources and Credentials that authenticate to the Data Sources.
2. Connection Manager
- Go to File > Manage Connections
- Or when you place the tool on the Canvas, the box 'Use Data Connection Manager (DCM) is checked, and you click on Set up a Connection and select your Data Source.
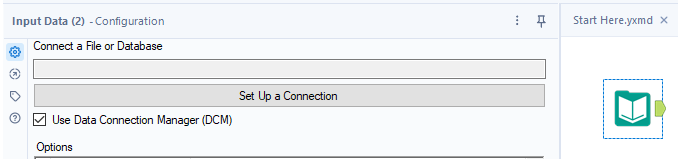 image.png
image.pngDCM consists of the following objects:
- Data source objects represent the data source technology. This includes databases, cloud services, and more.
- Credential objects represent username and password combinations, OAuth tokens, etc.
- Connection objects join data sources to credentials and are used by one or many tools in your Workflows.
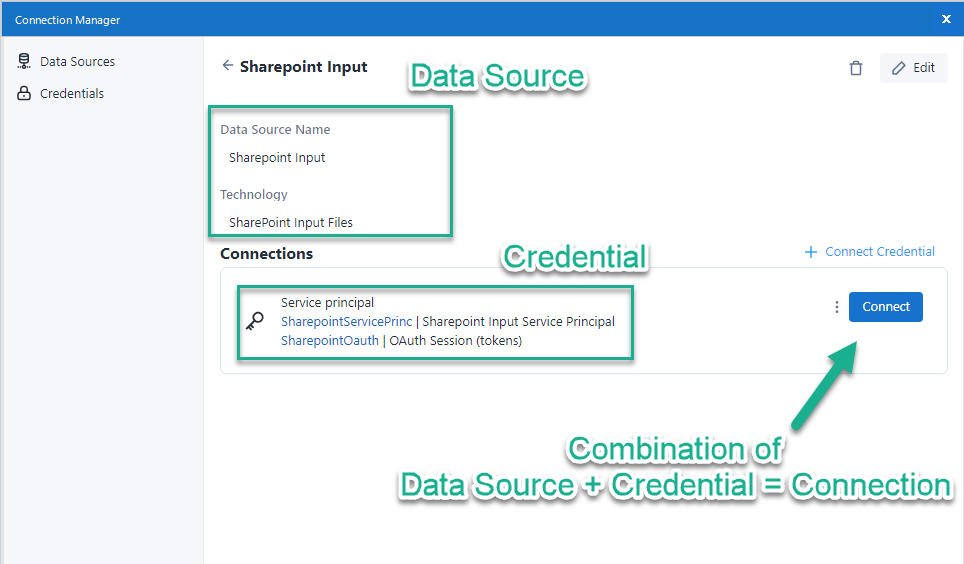 image.png
image.pnga. Manage Credentials: You can Add, View, Edit or Delete Credentials.
- To add a Credential:
- Select + Add Credential.
- Enter Credential Name.
- Select a Method. Enter required info (for example, Client ID, Secret Key, Username, Password) for the selected method.
- Select Save.
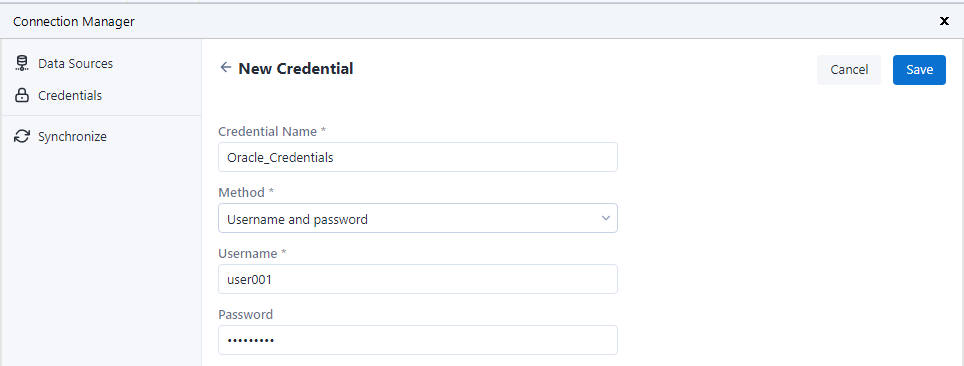 image.png
image.png
- View Credentials: Select the credential you want to view from the list.
- Edit Credentials: Select the credential you want to edit from the list. Select Edit. Select Save.
- Delete Credentials: Select the credential you want to delete in Connection Manager. Select the trashcan icon. Select Delete.
b. Manage Data Sources: You can Add, View, Edit or Delete Data Sources
- To Add a Data Source and Connect :
- Select + Add Data Source.
- Choose Technology from the dropdown
- Fill in the information needed for the technology you want to connect.
- Click on Save.
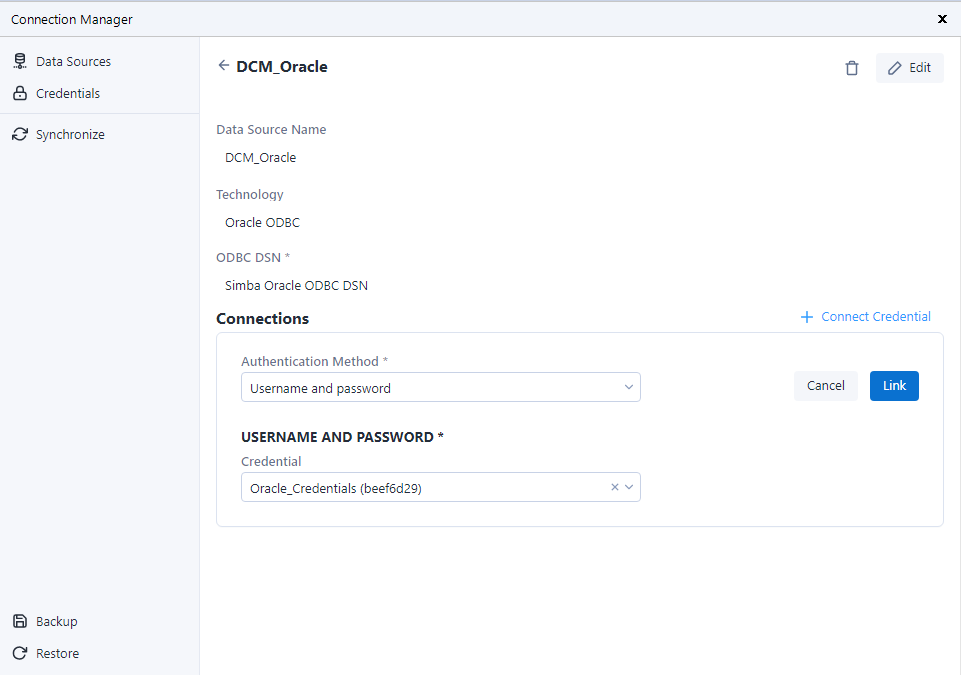 image.png
image.png
- View Data Sources: Select the Data Source you want to view from the list.
- Edit Data Sources: Select the Data Source you want to edit from the list. Select Edit. Select Save.
- Delete Data Sources: Select the Data Source you want to delete in Connection Manager. Select the trashcan icon. Select Delete.
c. Manage Connections: You can combine the Data Source with the Credential to create a Connection. You can Link, Unlink or Edit Connections.
- To Link Data Sources to credentials:
- Select the Data Source you want to Connect to Credential
- Select + Connect Credential.
- Choose an Authentication Method.
- Fill in the credential information.
- Optionally you can choose to Allow connection for SDK.
- Click on Link button.
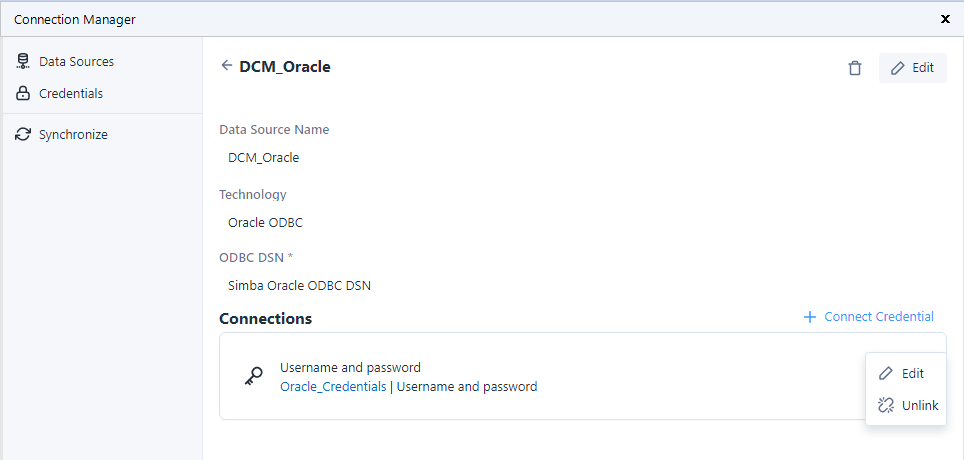 image.png
image.png
- Unlink Connection: Select the Data Source you want to edit from the list. Click on the 3 dots. Select Unlink.
- Edit Connection: Select the Data Source you want to edit from the list. Click on the 3 dots. Select Edit.
d. Synchronize: DCM allows you to synchronize credentials between Server and Designer. DCM allows users to sync their connections to and from Server. The purpose of this sync is to enable workflows using that connection to run on the Server.
- To Add new Server connection:
- Select + Add Gallery.
- Enter the Server instance URL and select Connect.
- Enter Email and Password and select Sign In.
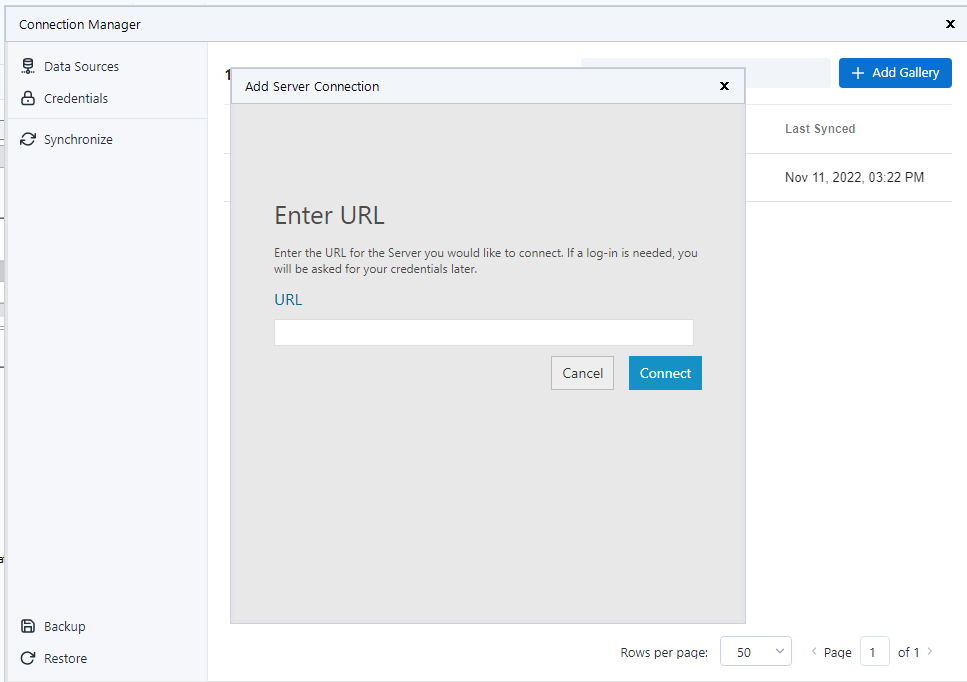 image.png
image.png- To Synchronize:
- Select Server instance to sync with.
- Select Synchronize.
- Select Done
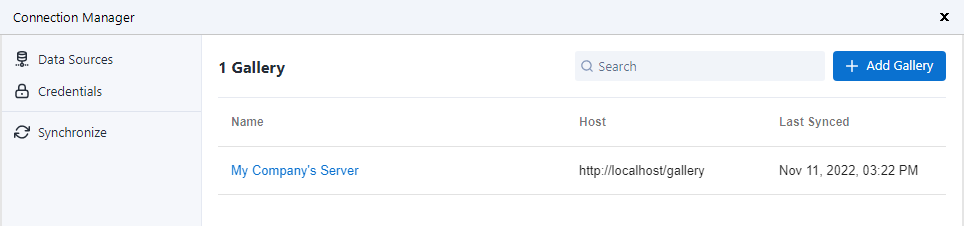 image.png
image.pngNotice the Last Synced Date/Time. If you try to synchronize again and you haven't added, edited, or deleted credentials then there is nothing to be synchronize and you will see the message "All synchronized".
If you add, edit, or delete credentials you need to synchronize again. When you Sync, you will see the Action performed by the Synchronization.
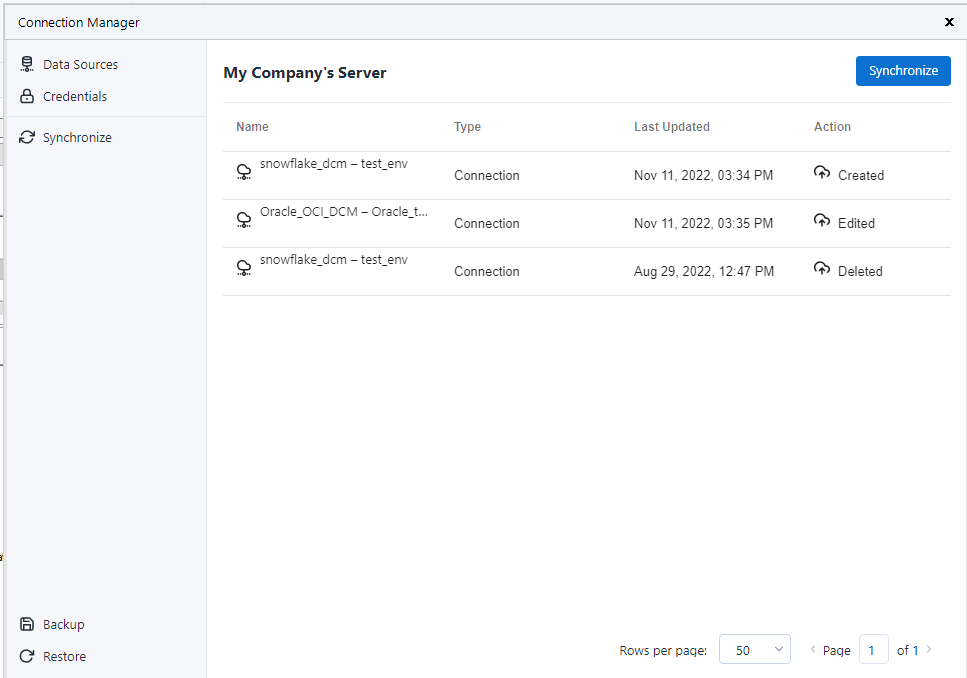 image.png
image.pnge. Backup & Restore: You can backup your DCM storage and restore it from the backup file.
- Backup
- Go to File > Manage Connections to open Connection Manager.
- Select Backup.
- Enter your backup file password.
- Select the Backup.
- Choose a location and optionally a name for your backup file.
- Select Save.
- Restore
- Go to File > Manage Connections to open Connection Manager.
- Select Restore.
- Enter your backup file password.
- Select the Restore
How to connect with your DCM Connection:
- Place the tool on the Canvas.
- Be sure 'Use Data Connection Manager DCM' checkbox is selected.
- Click on Select Set up a Connection.
- Click on Data Sources. Select you Data Source.
- The Connection Manager window will show the existing Connections for that type of Data Source.
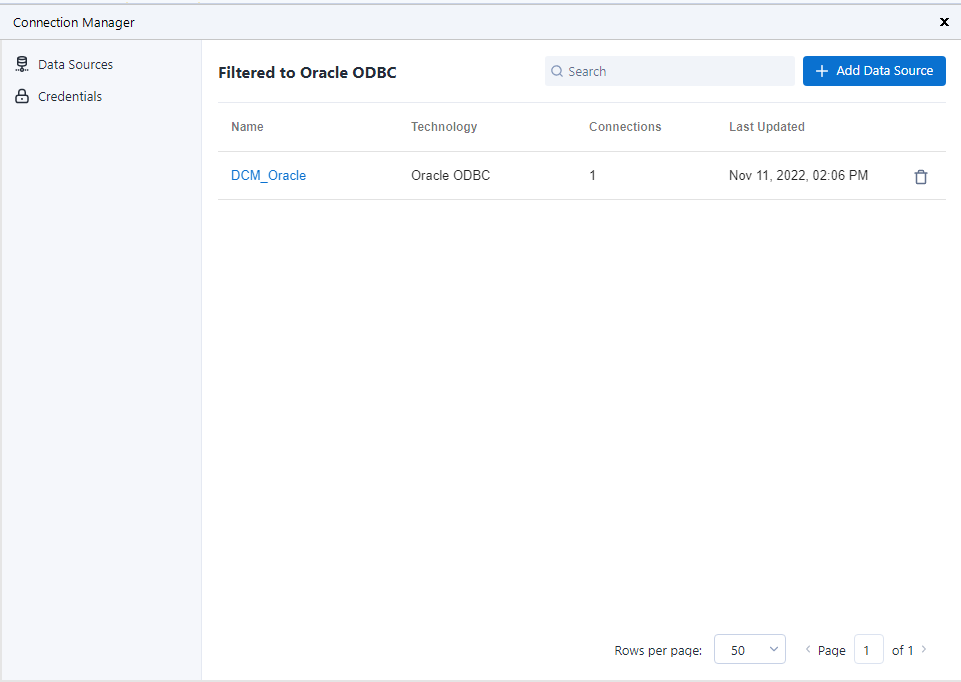 image.png
image.png
- Choose your Connection and use linked credentials by selecting the Connect button
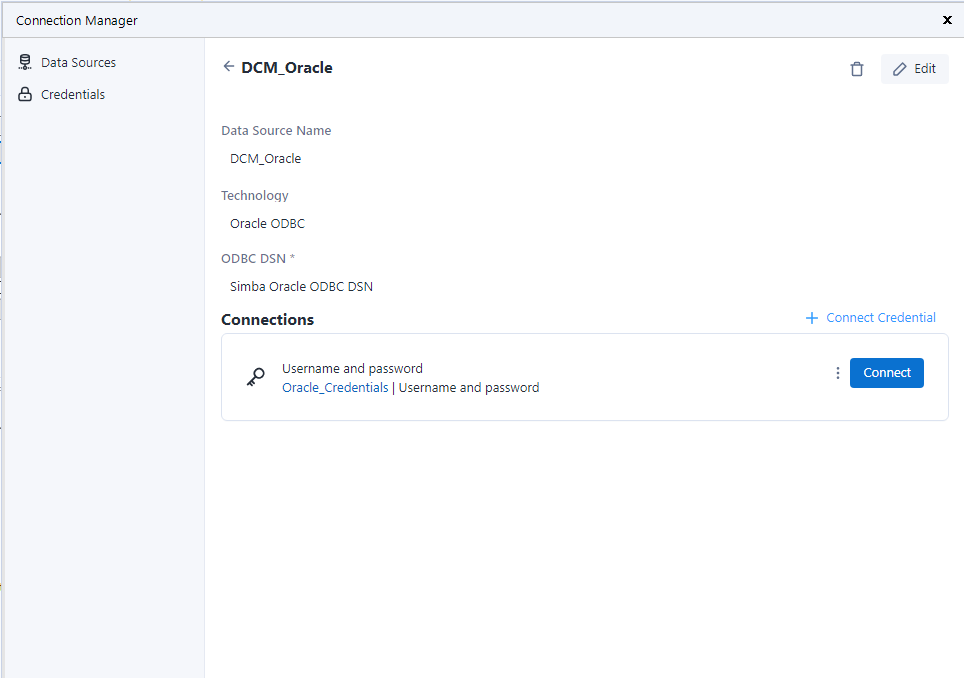 image.png
image.pngNote: If the box 'Use Data Connection Manager (DCM) is unchecked and you just click on Set Up a Connection, it will not use DCM.
Server DCM
1. Enable DCM:
To configure DCM for your Server, review the section 'Enable DCM' in this page.
2. Data Connection Manager Configuration: 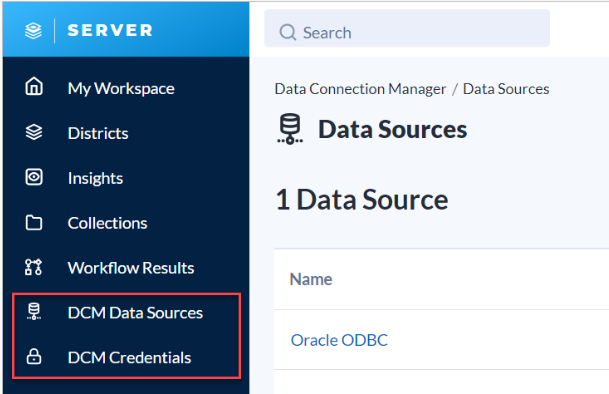
a. DCM Data Sources: You can Add, View, Edit or Delete Credentials. Review the section Manage Data Sources (in Designer) in this page.
b. DCM Credentials: You can Add, View, Edit or Delete Credentials. Review the section Manage Credential (in Designer) in this page.
You can combine the Data Source with the Credential to create a Connection. You can Link, Unlink or Edit Connections. Review the section Manage Connections (in Designer) in this page.
3. Share a Connection with Users and Groups:
To Share a Connection with Users and Groups, follow these steps:
- On the DCM Data Sources page, select the connection you want to share.
- In the three-dot menu, select Share.
- In the Share Connection window, select Users or Custom Groups, then Add User or Add Group.
- Enter the name of a user or group.
- Select the user or group.
- Select Add. The added users or custom groups display in the Users or Custom Groups list.
- Select Done.
- On the DCM Data Sources page, select the connection of a data source you want to share.
- In the three-dot menu, select Share.
- In the Share Connection window, select the trash icon next to the user or group name. To confirm, select Remove.
- Select Done
IMPORTANT ABOUT SHARING:
- DCM is completely different from Gallery Data Connections and they are not related. It is not analogous to Gallery Data Connections. They have distinct uses and do not interact with each other currently.
Simply put, DCM is managed by users and is a personal store, while Server Data Connections are managed by Admins and allow connections to be shared with multiple users.
- All that sharing does is it allows users to run workflows that contain DCM resources. It only allows users to run workflows on Gallery with those credentials embedded. Sharing connections in DCM between users is only for execution on the Alteryx Server. Here's an example:
- User A builds a workflow in Designer using a DCM connection. They publish that workflow to Server.
- User A syncs that connection to the Server. Now, when the user runs or schedules the workflow on Server, it will execute.
- User A places that workflow in a Collection so User B can run it.
- In order for the workflow to execute successfully by User B, User A must share the connection with User B.
- User B cannot sync this shared connection to their own Designer for use. It is only for use in Server.
- The only person who can see the Connections is the person who created them. User will see in Gallery>DCM Data Source or Gallery>DCM Credentials whatever they created and synced with the gallery.
- DCM does not ever show up for admins or users with whom the Connections are shared. If you share a DCM Data Source you created with a user, that user won't see it in Gallery>DCM Data Source.
- On your own Server UI, you don't see any of the DCM Data Source that other user created and synced.
- The ability to see the shared credentials is not available. Shared creds are still unseen and just for running existing workflows.
- Sharing credentials does not allow a shared user to utilize credentials in a workflow. It is for the individual user’s Connections that they created themselves.
- DCM connections have limited collaboration. If a user shares a workflow that contains a DCM connection, the recipient will need to reconfigure the connection from scratch.
4. Synchronize DCM between Server and Designer
To synchronize DCM between Server and Designer, follow these steps:
- Go to Designer > File > Manage Connections to open Connection Manager. Then select Synchronize in the menu.
- Select from the list the Server you want to synchronize.
- Select Synchronize.
After you have synchronized DCM between Server and Designer, any credentials you own and all data sources you have access to will be visible and ready for use in Connection Manager.
Common Errors
Selected Connection is not available. Set one up to use the tool.
Cause: The author of the workflow used DCM and didn’t share with you.Resolution: The person who created the Connection needs to share it with you.
DCM requested, but not enabled.
Cause: The workflow was built with DCM, but Designer doesn’t have DCM enabledResolution: Enable DCM
Additional Resources
- Mark as Read
- Mark as New
- Bookmark
- Permalink
- Notify Moderator
This article is awesome in detail and explanation but I have one last step or question. What if am trying to Schedule a workflow? Is it possible? Am using DCM for SharePoint List access (Cloud 365).
Thank you.
- Mark as Read
- Mark as New
- Bookmark
- Permalink
- Notify Moderator
@Erlam I was able to successfully run a scheduled workflow when the DCM Connection owner is the same as the workflow and schedule owner, and when the workflow is new, saved in the Gallery, DCM Connection is Shared with the user who creates the scheduled workflow.
I have not been successful with a Schedule run when the Schedule and Workflow are Owned in the Gallery by a different user than the one who set-up the DCM Connection, even if the Connection is shared with the Workflow and Schedule Owner as it gives an error, "Missing Object."
Hope that helps.
-
2018.3
17 -
2018.4
13 -
2019.1
18 -
2019.2
7 -
2019.3
9 -
2019.4
13 -
2020.1
22 -
2020.2
30 -
2020.3
29 -
2020.4
35 -
2021.2
52 -
2021.3
25 -
2021.4
38 -
2022.1
33 -
Alteryx Designer
9 -
Alteryx Gallery
1 -
Alteryx Server
3 -
API
29 -
Apps
40 -
AWS
11 -
Computer Vision
6 -
Configuration
108 -
Connector
136 -
Connectors
1 -
Data Investigation
14 -
Database Connection
196 -
Date Time
30 -
Designer
204 -
Desktop Automation
22 -
Developer
72 -
Documentation
27 -
Dynamic Processing
31 -
Dynamics CRM
5 -
Error
267 -
Excel
52 -
Expression
40 -
FIPS Designer
1 -
FIPS Licensing
1 -
FIPS Supportability
1 -
FTP
4 -
Fuzzy Match
6 -
Gallery Data Connections
5 -
Google
20 -
In-DB
71 -
Input
185 -
Installation
55 -
Interface
25 -
Join
25 -
Licensing
22 -
Logs
4 -
Machine Learning
4 -
Macros
93 -
Oracle
38 -
Output
110 -
Parse
23 -
Power BI
16 -
Predictive
63 -
Preparation
59 -
Prescriptive
6 -
Python
68 -
R
39 -
RegEx
14 -
Reporting
53 -
Run Command
24 -
Salesforce
25 -
Setup & Installation
1 -
Sharepoint
17 -
Spatial
53 -
SQL
48 -
Tableau
25 -
Text Mining
2 -
Tips + Tricks
94 -
Transformation
15 -
Troubleshooting
3 -
Visualytics
1
- « Previous
- Next »