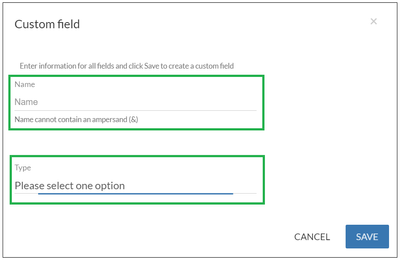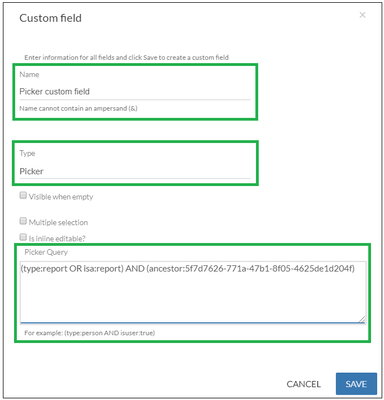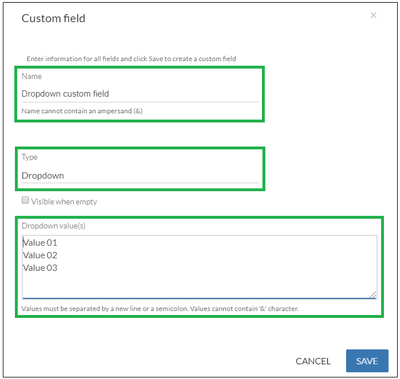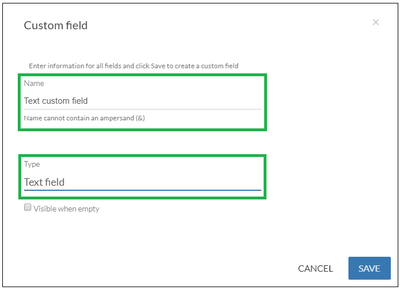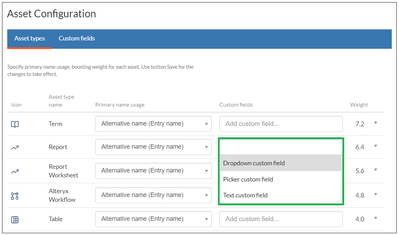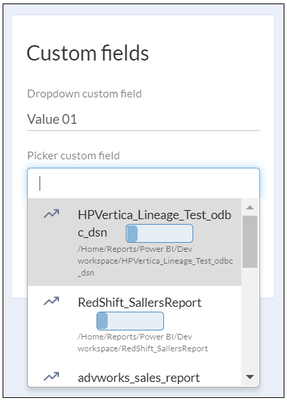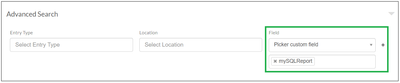Alteryx Connect Knowledge Base
Definitive answers from Connect experts.How To: Use Custom Fields in Connect
- Subscribe to RSS Feed
- Mark as New
- Mark as Read
- Bookmark
- Subscribe
- Printer Friendly Page
- Notify Moderator
06-11-2019 06:44 PM - edited 08-03-2021 10:16 AM
How To: Using Custom Fields in Connect
This tutorial contains information about Custom Fields. You will learn how to create, assign, and configure a Custom Field in the Connect data catalog.
What is a Custom Field?
A Custom Field is an attribute assigned to an Asset (e.g. data source, workflow, report). This attribute helps to describe the Asset. Some attributes can be applied to any Asset (e.g. Owner or Description) and some are related only to a specific type of an Asset (e.g. report frequency is the Custom Field used only for reports).
You can create a completely new attribute, assign it to a specific Asset type and set its value. The Custom Field is stored in the Connect data catalog.
Note: Some of the Custom Field types have special options as described further in the section How to create a Custom Field.
Types of Custom Fields
- Text Field - information can be entered only as a plain text. See Creating a Text Custom Field.
- Dropdown - a predefined list of hardcoded values. You can define the values while creating the Custom Field. See Creating a Dropdown Custom Field.
- Picker - similar to the Dropdown custom field but the values are populated from the content based on a search query. See Creating a Picker Custom Field.
How to Create a Custom Field
This section contains information on how to create different types of Custom Fields in the Connect data catalog.
- Go toAdministration→Asset Configuration → Custom Fields → Add Custom Field.
- The Custom Field window opens. You can specify the Name and Type.
- You can choose from several types of Custom Fields.
- Picker Custom Field – see Creating a Picker Custom Field
- Dropdown Custom Field – see Creating a Dropdown Custom Field
- Text Custom Field – see Creating a Text Custom Field
Creating a Picker Custom Field
- Enter a Name for the Custom Field.
- Choose Picker as the Type.
- Specify Picker Query.
Note: You can generate the query by setting up the Advance search and see the query by clicking View query toggle. - Optionally you can specify if the Custom Field will be visible when empty, simply by checking theVisible when empty checkbox.
- You can also specify if the following options should be applicable for the Picker Custom Field by checking the checkboxes:
- Multiple Selection – when checked, this option allows you to assign multiple items to the Asset. Otherwise, only one item can be assigned.
- Is Inline Editable? – when checked, this option allows you to assign the value to the Picker Custom Field without editing the Asset. See How to set a Custom Field value to an Asset.
- Click Save.
Note: Once you press Save, the query of the custom field cannot be modified anymore. We recommend verifying the query using the search first to see if the query returns expected results.
Creating a Dropdown Custom Field
- Enter a Name for the Custom Field.
- Choose Dropdown as the Type in the dropdown list.
- Optionally you can specify if the Custom Field will be visible when empty, simply by checking the Visible when empty checkbox.
- Specify Dropdown Query.
Note: The options in the Query should be separated by a new line or a semicolon.
- Click Save.
- Enter a Name for the Custom Field.
- Choose Text field as the Type in the dropdown list.
- Optionally you can specify if the Custom Field will be visible when empty, simply by checking the Visible when empty checkbox.
- Click Save.
How to assign a Custom Field to an Asset type
This section contains information about how to assign different types of Custom Fields to an Asset in the Connect data catalog.
- Go toAdministration→Asset Configuration → Asset type.
- Pick the required Asset type (e.g. Report as in the sample below) you want to assign the Custom Field to by clicking the Add custom field... section.
- Assign your Custom Field to the Asset type.
Note: You can assign multiple Custom Fields. - Click Save.
How to set a Custom Field value to an Asset
This section contains information about how to set a Custom Field value to an Asset.
Prerequisite: The given Asset type already has a Custom Field assigned. See How to assign a Custom Field to an Asset.
- Go to the page of the Asset type you want to assign the Custom Field to (e.g. Reports).
- Click on the Asset you want to update with the Custom Field value (e.g. 30 min Driving Distance Analysis).
- Click Edit.
- Go to the Additional Fields section and set the values to the given Asset.
- To set a value for the Text and Dropdown Custom Fields without clicking Edit, check the checkbox Visible when empty while creating the Custom Field. See Creating a Text Custom Field and Creating a Dropdown Custom Field.
- To set a value for the Picker Custom Field without clicking Edit, check the checkbox Inline is editable? and Visible when empty while creating the Custom Field. See Creating a Picker Custom Field.
- You can choose multiple items for the Picker type if the checkbox Multiple selection is checked while creating the Custom Field. See Creating a Picker Custom Field.
- You can choose only one option for the Dropdown type.
- To set a value for the Text and Dropdown Custom Fields without clicking Edit, check the checkbox Visible when empty while creating the Custom Field. See Creating a Text Custom Field and Creating a Dropdown Custom Field.
- Click Save.
How to search by the Custom Field
This section contains information about how to search by the Custom Field.
- Click into the Search bar. Choose Advanced Search.
- Use the Field selector to search by the Custom Field and specify your request.
- You will see the search result(s) instantly.
-
Administration
30 -
Designer Integration
1 -
General
1 -
Installation
9 -
Loaders
13 -
Loaders SDK
1 -
Logs
1 -
Setup & Configuration
41 -
User Interface
20