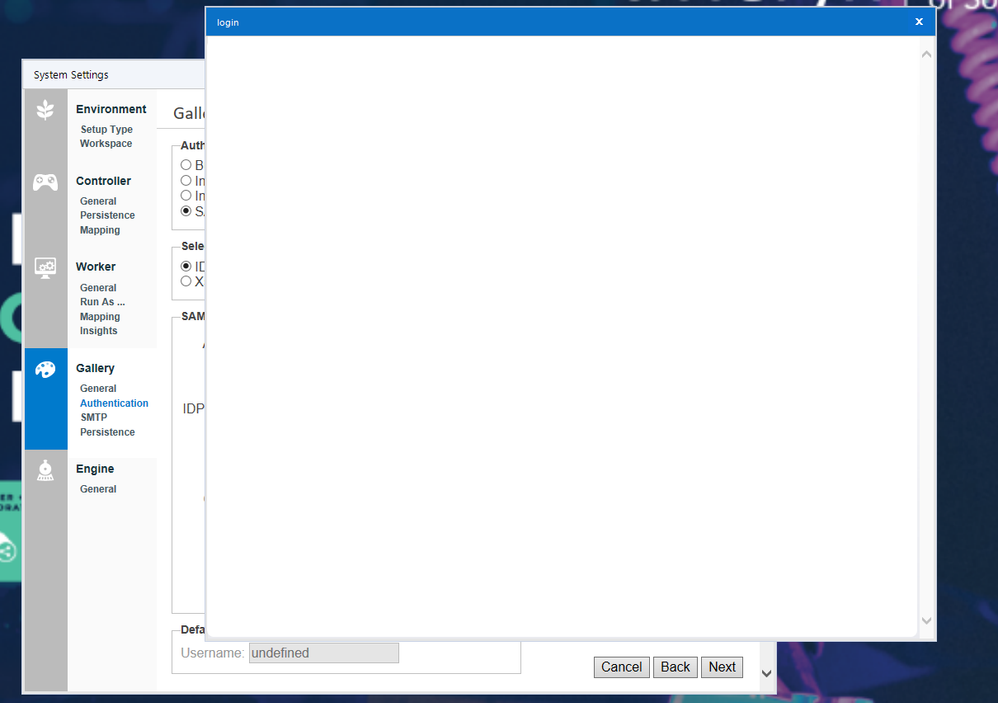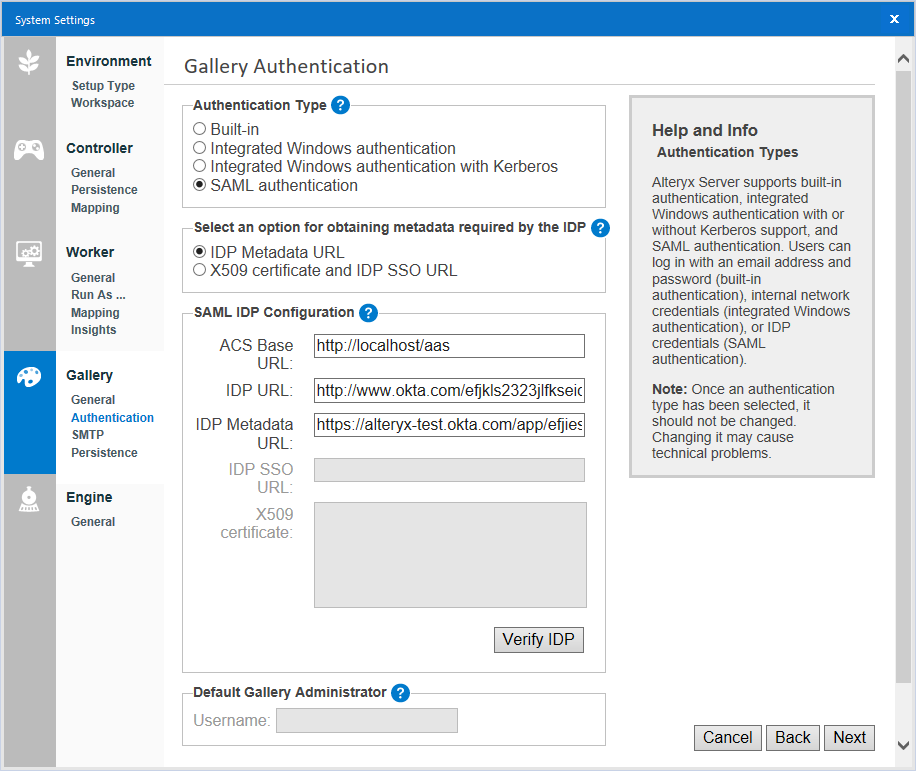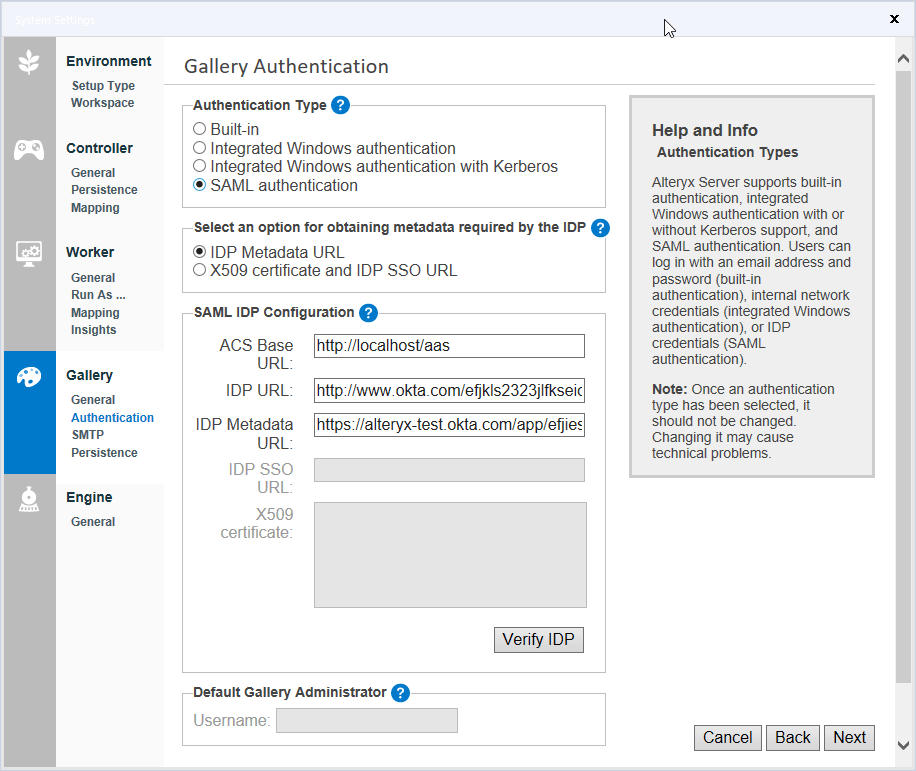04-27-2021
10:43 AM
- RSS フィードを購読する
- 新着としてマーク
- 既読としてマーク
- ブックマーク
- 購読
- 印刷用ページ
- モデレーターに通知する
トラブルシューティング: SAML 認証を構成する際の空白画面
ID プロバイダー (IDP) と Alteryx Gallery の SAML の構成を正しく行ったにも関わらず、Alteryx システム設定で SAML 認証の構成が失敗し、IDP のログオンページにリダイレクトされずに空白のログオンウィンドウが表示されてしまうケースがあります。
環境
- Alteryx Server
- バージョン 2018.2 以降
- Gallery の SAML 認証
- ID プロバイダー (サードパーティアプリケーション)
問題
Gallery 認証のシステム設定の構成時に、検証ボタンをクリックすると、空白画面が表示されます。
ポップアップウィンドウをクリックすると、以下のメッセージが表示されます。
成功しました。既定のキュレーターの設定:未定義
原因
サーバマシンの次のような特定の設定が原因で、
選択した ID プロバイダーのログオンページがウィンドウに表示されなくなっていることが考えられます。
- JavaScript が無効になっている
- Internet Explorer の拡張セキュリティ構成がが有効になっている
- ID プロバイダーの URL ([Alteryx システム設定] - [Gallery] - [認証] の [IDP の URL]) が信頼済みのサイトになっていない (つまり、Gallery マシンの信頼済みサイトリストに追加されていない)
解決策
検証ボタン を使用して既定の Gallery キュレーターを設定します。このウィンドウでログインするユーザーは、システム設定のこのフィールドに値を入力します。上記のいずれかの原因でウィンドウが表示されない場合は、回避策として以下の手順を実行すると、手動でキュレーターを設定し、システム設定を続行できます。
- システム設定の Gallery>認証ページを構成します。認証タイプを SAML 認証に設定し、必須フィールドに入力します。
- 認証タイプを一時的に [組み込み] に切り替えます。これにより、SAML フィールドがグレー表示になりますが、入力した値は保持されます。
- 既定の Gallery 管理者セクションが使用可能になります。ユーザーの E メールアドレスを入力します。
- 認証の 種類を [SAML 認証] に戻します。
- 次へボタンをクリックして、システム設定を続行します。
例:
システム設定を続行すると、ID プロバイダー経由で Gallery にログオンできるようになります。
問題が発生した場合は、下記の SAML 設定に関する記事をご覧ください。解決しない場合は、Alteryx カスタマーサポートにお問い合わせください。
その他のリソース

Saori Grunebaum
Advanced Professional, Instructional Designer
Advanced Professional, Instructional Designer
ここにコメントを追加するには、ご登録いただく必要があります。 ご登録済みの場合は、ログインしてください。 ご登録がまだの場合は、ご登録後にログインしてください。
ラベル
-
2019.4
1 -
2020.1
2 -
2020.2
2 -
2021.1
1 -
2021.2
1 -
Academy
2 -
Alteryx Designer
1 -
Alteryx Gallery
1 -
Alteryx Server 2022.3
1 -
AlteryxDesigner
1 -
API
1 -
Batch Macro
1 -
beta
1 -
cfo
3 -
Community
1 -
COUNTA
1 -
COUNTBLANK
1 -
Datasets
1 -
Designer
1 -
Developer
1 -
Download
1 -
Excel
1 -
FIND
1 -
Gallery
1 -
Getting Started Learning Path
1 -
Improvements
1 -
In-DB
1 -
In-DB 処理
1 -
Inspire 2019
2 -
Intelligence Suite
2 -
LHit
1 -
Macro
6 -
MID
1 -
MultiRowFormula
1 -
New release
1 -
News
1 -
Predictive
2 -
preview
1 -
R Tool
2 -
RANK
1 -
RestAPI
1 -
SDK
1 -
Tableau
1 -
Tips and Tricks
1 -
ジオコーディングサービス
1 -
テキストマイニング
1 -
データサイエンス100本ノック
1 -
トラブルシューティング
1 -
ベストプラクティス
1 -
住所のジオコーディング
1 -
特徴のエンジニアリング、intelligence suite
1
- « 前へ
- 次へ »
最新のコメント
-
AkimasaKajitani 場所: 10 Alteryx Tipsとベストプラクティス
-
AkimasaKajitani 場所: Alteryxで日本語のテキストマイニングを行う
-
AkimasaKajitani 場所: ACEスポットライトでは、梶谷明正様
- aifumi 場所: データをカテゴリごとに別のExcelファイルに出力する方法
-
ozawa 場所: 整形が必要なデータにはDynamic Renameツールを使おう!
- DaisukeTsuchiya 場所: 動的選択 (Dynamic Select) ツール活用事例
-
ozawa 場所: ワークフロー開発を高速化させるTips
- NaokiMurano 場所: ポリゴンの結合処理におけるPoly-Split ツール