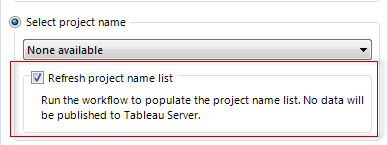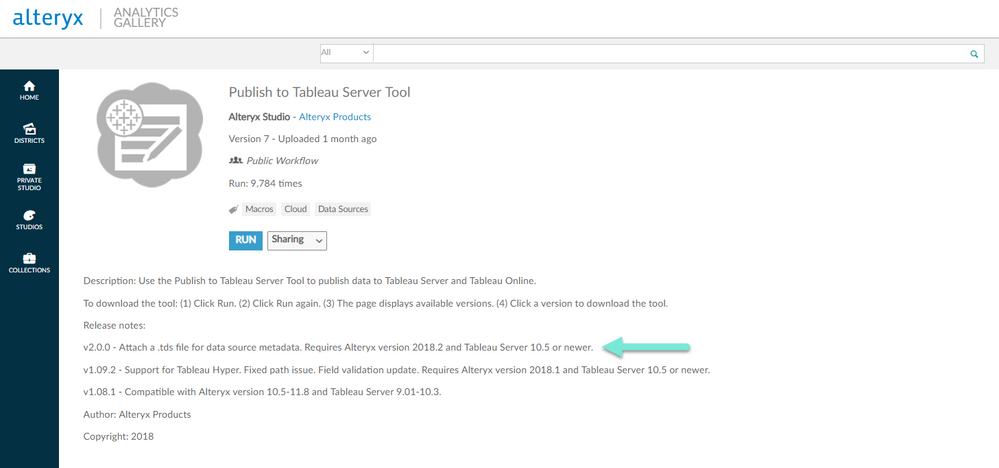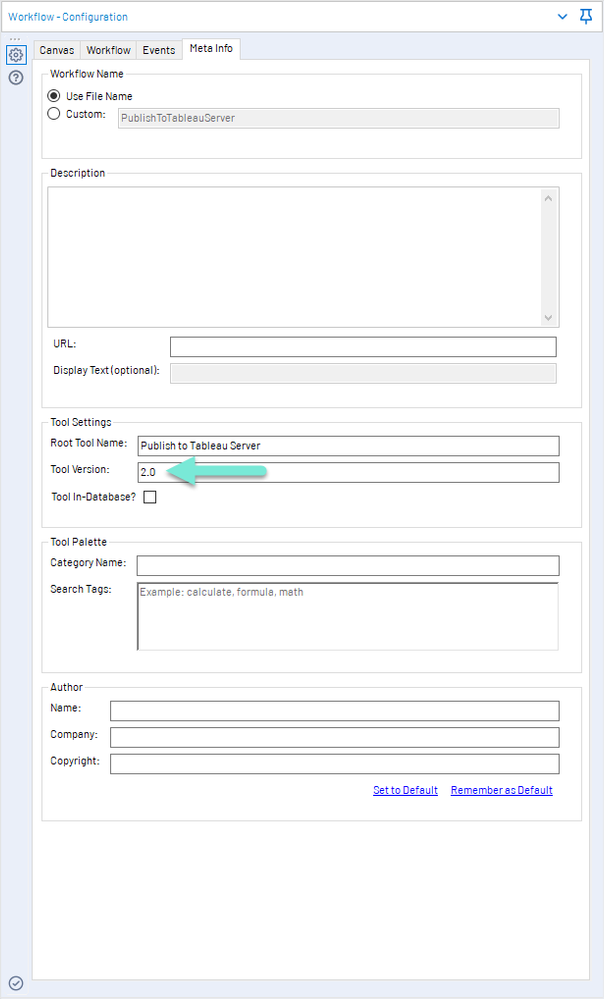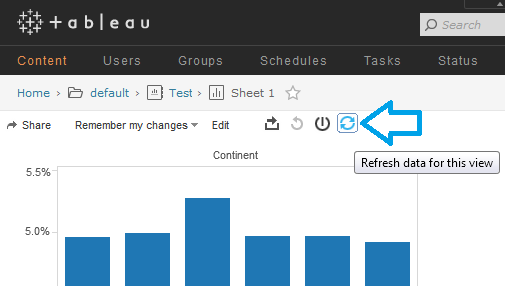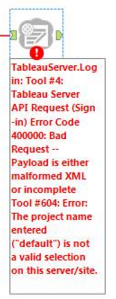Tableauへの公開ツールの「ハウツーガイド」
- RSS フィードを購読する
- 新着としてマーク
- 既読としてマーク
- ブックマーク
- 購読
- 印刷用ページ
- モデレーターに通知する
01-17-2019 02:45 PM - 最終編集日: 01-17-2019 04:13 PM 、編集者: AlexKo
Tableau Serverへの公開ツールの「ハウツーガイド」
AlteryxとTableauのパートナーシップはさらに強固になってきており、Tableau Serverへの公開ツールにより、シームレスかつエフォートレスな統合がより容易になりました。
Alteryx Analytics Galleryからツールをダウンロードできます。ダウンロード後、コネクタツールカテゴリーからツールが見つかります。
マクロをダウンロードすれば、ツールを設定してTableauに公開する準備ができます。
ステップ1:アクセス
このツールを使用してTableauへデータストリームを公開するには、Tableau Server(9.0.1およびそれ以降のバージョン)またはTableau Onlineへのアクセスが必要です。特に断りのない限り、Tableau ServerおよびTableau Onlineは、このドキュメント全体およびツール設定全般で互換性があります。わかりやすくするため、今後この文書では「Tableau Server」とはTableau ServerおよびTableau Onlineの両方を指すことにします。
ステップ2:接続オプション
このマクロは、ウェブブラウザーまたはサーバーURLを通して直接Tableau Serverへ接続するオプションを提供します。
「フルページURLで接続する」
Tableau Serverにログインすると、書き込みたいワークブックページにナビゲートされます。これは推奨されているオプションです。それからインタフェースのテキストボックスにURL全体をコピーします。
URL例:
https://10ay.online.tableau.com/#/site/mycompanyssite/workbooks
「サーバーとサイトに接続する」
このオプションを選択すると、Sever URLにドメイン名を入力する必要があります(例:https://10ay.online.tableau.com 上の例を使用)。
Tableau Serverは、複数の「サイト」を同じサーバーインスタンス上でホストできるように設計されています。WebブラウザからTableau Serverにログインするときは、以下のガイダンスを使用してサイト名を確認してください。
Tableau Serverでは、ユーザー名とパスワードを入力してすぐに以下の2つのうちいずれかが起こります。
1) ユーザーはサイトを選択するよう促されます。この場合は、ここで選択したサイトを「サイト名を入力」フィールドに入力します
2) ユーザーはサイトを選択することなくTableau Serverに直接ログインされます。この場合、ユーザーは「デフォルトのサイトを使用する」オプションを選択します。
Tableau Onlineでは、デフォルトのサイトはないため常に手動でサイト名を入力する必要があります。(特にTableau Onlineへの接続の際に「フルページURLで接続する」がお薦めの方法になるのは、このような理由からです。) ログイン後、URLは次のようになります。https://10ay.online.tableau.com/#/site/mycompanyssite/workbooks サイト名は、「#/ site /」に続くスラッシュの間に含まれる文字列になります。この例では、サイト名はmycompanyssiteです。
接続を選択すると、「接続履歴を保存」することができます。こうすることで、認証情報や接続を「既存の接続を選択する」のラジオボタンに保存することができます。これにより、すべての成功した接続履歴のドロップダウンが作成されます。
ステップ3:ユーザー名とパスワードを入力
このステージでは、ウェブブラウザー経由でログインした時と同様に、Tableau Serverのユーザー名とパスワードを入力してください。
*「エラー 400000 間違ったリクエストメッセージ」を受け取った場合は、一般的なエラーをご確認ください。
ステップ4:出力タブに移動しましょう
デフォルトで「データソースを公開」が選択されます。この時点では、Tableau Server上に新しく作成したデータソースをタイプする必要があります。データソース名は大文字と小文字を区別するので、正しく入力する必要があります。
プロジェクト名を手動で入力するか、あるいは「プロジェクト名リストを更新...」がチェックされていてモジュールを一度実行したことがある場合は、「プロジェクト名を選択」が表示されるのでこれを選択します。「プロジェクト名リストを更新」オプションがチェックされている場合は、Tableau Serverにデータは公開されず、ドロップダウンリストに利用可能なプロジェクトを追加する設定ステップが実行されるだけです。
ステップ5: 出力オプション
正しいデータソースとプロジェクト名があれば、出力方法を選択できます。「データソースを作成」は特定のプロジェクトフォルダに新しいファイルを作成しますが、同じデータソース名を持つファイルがすでに存在する場合、そのファイルはアップロードされず、エラーとなります。
2つめのオプションは「データソースを上書きする」です。指定したプロジェクトフォルダにファイルが存在するかどうかに関係なく、ファイルがアップロードされます。同じ名前のファイルがすでに存在する場合は上書きされます。
ステップ6: 任意
「認証トークンをリクエストする」を選択すると、マクロがX-Tableau-Authフィールドに認証トークンを提供します。これは、[ダウンロード]ツールやカールなど他のツールを使用してTableau Server REST APIを後で呼び出すために使用できます。データソースは公開されません。
ヒントとわざ
ツールが最新であることを確認してください!
Tableau Serverへの公開ツールのギャラリーページを開くには、gallery.alteryx.comからマクロディストリクトに進むか、このリンクを直接開いてください。
ツールを右クリックしてバージョンを確認し、「Open Macro:Publish To Tableau Server.yxmc」をクリックしてください。次に、ワークフロー設定画面から、メタインフォタブをクリックしてください。
[注: v1.02およびそれ以前のバージョンはツールバージョンを表示しないため、その場合はギャラリーページから最新版をダウンロードして更新してください!]
きちんと下準備をしておきましょう!
Tableau ServerまたはOnlineにログインし、接続URL名を入手してください!書き込みたいワークブックページまでのURLのみが必要となります。
小さい字で書かれている部分もきちんと読みましょう!
「プロジェクト名を選択」を選択した場合は、ドロップダウンリストに追加するために、「プロジェクト名リストを更新」をチェックし、モジュールを実行してください。(このオプションをチェックした状態でツールを実行すると、データは公開されません。)
データソースの「更新」
新しいTableau Serverへの公開ツールを使用すると、使用に成功しても、データソースは自動的に「更新」されません。つまり、データ更新はTableauサイドから行う必要があるということです。Tableau内ではインターバル更新を設定でき、定期的にTableauサイドを更新することができます。また、手動で更新することもできます。
一般的なエラー
「ペイロードはXMLの形式に誤りがあるかまたは不完全です」
解決策
これはTableau Server APIの制限事項です。弊社はTableauへ連絡済で、現在返答および解決待ちです。弊社のみで解決できる範囲を超えていることをご了承ください。あなたのパスワードがXMLエスケープ文字のダブルクォーテーション、シングルクォーテーション、大なり、小なり、アンパサンド、パーセント(“ ‘ > < %)を含む場合、ログインリクエストは失敗します。特に2つの特殊文字が入っている場合はログイン不可となります。最新のTableauへの公開ツールは、多くの特殊文字に対応するよう設計されていますが、このエラーメッセージが表示され続ける場合は、現在の解決策として特殊文字を使用しないパスワードに変更するか、特殊文字の使用を1文字までにすることをお薦めします。
「ツール#200 1000の反復制限に達しました」
解決策
最新バージョンのツールでこのエラーは解決されました。こちらからツールをダウンロードしてください。
「 Tableauデータエンジンエラー: 4: SimpleDatabase:![]() electMetadataName: expected found=1, actual found=0 (fk= name="Extract" nameTable="TEST") テーブル "[Extract].[Extract]" は存在しません。ファイル"C/Desktop…."に接続できません。ファイルが存在すること、またあなたにアクセス権があることを確認してください。」
electMetadataName: expected found=1, actual found=0 (fk= name="Extract" nameTable="TEST") テーブル "[Extract].[Extract]" は存在しません。ファイル"C/Desktop…."に接続できません。ファイルが存在すること、またあなたにアクセス権があることを確認してください。」
最新バージョンのツールでこのエラーは解決されました。こちらからツールをダウンロードしてください。
Tableauへの公開ツールに関して問題が解決されない場合は、サポートチームまでご連絡ください。
今後ともよろしくお願いします。
Jordan Barker
顧客サービスサポートエンジニア
-
2018.2
2 -
2018.3
1 -
2018.4
1 -
Administration
3 -
Apps
1 -
Best Practices
2 -
Common Use Cases
3 -
Configuration
1 -
Connectors
1 -
Credentials
1 -
Database Connection
1 -
Designer
1 -
Documentation
2 -
Error Message
2 -
Gallery
8 -
How To
5 -
Installation
1 -
MongoDB
1 -
Python
1 -
SAML
2 -
Scheduler
5 -
Server
3 -
Settings
1 -
Tableau
1 -
Tips and Tricks
3 -
Troubleshooting
1 -
Updates
1 -
マクロ
1 -
入力
1
- « 前へ
- 次へ »